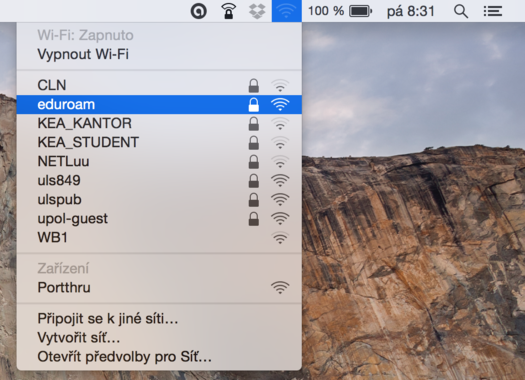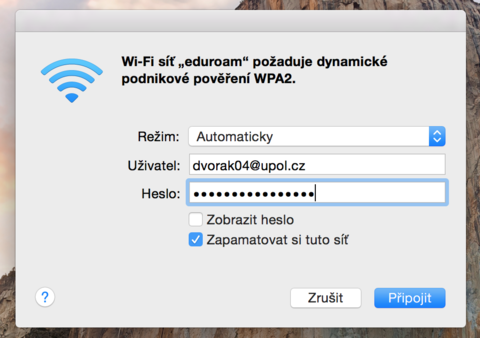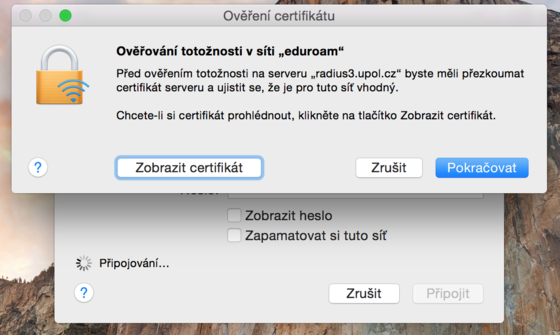WiFi Eduroam pro Mac OS X: Porovnání verzí
m (Mění zámek stránky „WiFi Eduroam pro Mac OS X“ ([Editace=Povolit jen automaticky schváleným uživatelům] (do odvolání) [Přesunutí=Povolit jen automaticky schváleným uživatelům] (do odvolání))) |
značka: editace z Vizuálního editoru |
||
| (Není zobrazeno 7 mezilehlých verzí od stejného uživatele.) | |||
| Řádek 1: | Řádek 1: | ||
<languages></languages>Základní a nezbytné kroky, které musíte učinit, než se připojíte k WiFi síti Eduroam, nalezete mezi '''[[Speciální:MyLanguage/Pristup k pocitacove siti|obecnými informacemi o počítačových sítích UP]]'''. Jakmile splníte všechny potřebné základní kroky, můžete se přesunout dále. Jak si WiFi na Mac OS X nastavíme? | <languages></languages>Základní a nezbytné kroky, které musíte učinit, než se připojíte k WiFi síti Eduroam, nalezete mezi '''[[Speciální:MyLanguage/Pristup k pocitacove siti|obecnými informacemi o počítačových sítích UP]]'''. Jakmile splníte všechny potřebné základní kroky, můžete se přesunout dále. Jak si WiFi na Mac OS X a MacOS nastavíme? | ||
{{DISPLAYTITLE:WiFi Eduroam pro Mac OSX a MacOS}} | |||
'''Než začnete s nastavováním WiFi, ujistěte se, že máte nastaveno heslo pro Eduroam - heslo pro Eduroam či VPN je jiné než heslo do Portálu - jak nastavit heslo naleznete zde ''[[Navod na zmenu hesla|Návod na změnu hesla]]'''''. | |||
=== Krok 1 - Připojení === | === Krok 1 - Připojení === | ||
| Řádek 8: | Řádek 10: | ||
=== Krok 2 - Přihlášení do sítě === | === Krok 2 - Přihlášení do sítě === | ||
Na obrazovce se objeví malá tabulka, do které zadáte váš '''[[Speciální:MyLanguage/Portal|Portal ID]] '''ve formátu '''PortalID@upol.cz''' a heslo, které jste si nastavili na portálu. POZOR! Heslo pro Wifi je jiné než heslo do Portálu!('''[[Navod_na_zmenu_hesla|Klikněte zde pro návod na změnu hesla]]''') | |||
Pro '''studenty '''UP bude uživatelské přihlášení vypadat např. takto: ''20021111@upol.cz'', ''dvorak04@upol.cz''. Studenti, kteří nastoupili v akademickém roce 2018/2019 si své Portal ID naleznou ve své [[Nastaveni hesla|'''e-přihlášce''']]. Po přihlášení do Portálu jej také vidí ve svém uživatelském profilu. V případě, že jste své Portal ID zapomněli, prosím, kontaktujte [https://helpdesk.upol.cz '''Helpdesk'''] - zvolte ''Anonymní požadavek'' - a vyberte kategorii ''Zapomenuté přihlašovací údaje''. Pro '''zaměstnance '''UP bude uživatelské jméno ''stejné ''jako přihlašovací jméno do portálu, např. ''kocickov@upol.cz''. Zaměstnanci si své přihlašovací jméno zjistí od '''[[Speciální:MyLanguage/Spravci pocitacove site|správce počítačové sítě]]'''. | |||
Pro '''studenty '''UP bude uživatelské přihlášení vypadat např. takto: ''20021111@upol.cz'', ''dvorak04@upol.cz''. Studenti si své '''[ | |||
[[File:Osx wifi 02.png|center|480x338px|Wifi osx 02.png]] | [[File:Osx wifi 02.png|center|480x338px|Wifi osx 02.png]] | ||
| Řádek 24: | Řádek 25: | ||
== Co dělat v případě setrvávajících problému s připojením == | == Co dělat v případě setrvávajících problému s připojením == | ||
[[Category:Informační technologie|Informační_technologie]] | [[Category:Informační technologie|Informační_technologie]] | ||
[[Category:Počítačová síť|Počítačová_síť]] | [[Category:Počítačová síť|Počítačová_síť]] | ||
Kontaktujte v případě dalších potíží svého '''[[Spravci pocitacove site|správce fakultní sítě]].''' | |||
[[Category:Návody]] | |||
[[Kategorie:Návody pro připojení k WiFi|Návody_pro_připojení_k_WiFi]] | |||
Aktuální verze z 21. 3. 2024, 07:58
Základní a nezbytné kroky, které musíte učinit, než se připojíte k WiFi síti Eduroam, nalezete mezi obecnými informacemi o počítačových sítích UP. Jakmile splníte všechny potřebné základní kroky, můžete se přesunout dále. Jak si WiFi na Mac OS X a MacOS nastavíme?
Než začnete s nastavováním WiFi, ujistěte se, že máte nastaveno heslo pro Eduroam - heslo pro Eduroam či VPN je jiné než heslo do Portálu - jak nastavit heslo naleznete zde Návod na změnu hesla.
Krok 1 - Připojení
Na horním panelu najdete ikonku pro bezdrátové sítě, kliknete na ni a vyhledáte síť eduroam.
Krok 2 - Přihlášení do sítě
Na obrazovce se objeví malá tabulka, do které zadáte váš Portal ID ve formátu PortalID@upol.cz a heslo, které jste si nastavili na portálu. POZOR! Heslo pro Wifi je jiné než heslo do Portálu!(Klikněte zde pro návod na změnu hesla)
Pro studenty UP bude uživatelské přihlášení vypadat např. takto: 20021111@upol.cz, dvorak04@upol.cz. Studenti, kteří nastoupili v akademickém roce 2018/2019 si své Portal ID naleznou ve své e-přihlášce. Po přihlášení do Portálu jej také vidí ve svém uživatelském profilu. V případě, že jste své Portal ID zapomněli, prosím, kontaktujte Helpdesk - zvolte Anonymní požadavek - a vyberte kategorii Zapomenuté přihlašovací údaje. Pro zaměstnance UP bude uživatelské jméno stejné jako přihlašovací jméno do portálu, např. kocickov@upol.cz. Zaměstnanci si své přihlašovací jméno zjistí od správce počítačové sítě.
Upozornění: Pokud se vám nebude dařit připojit k síti, zkuste se přihlásit pouze za použití PortalID. Aktuálně dostáváme informace, že se v některých případech dá připojit pouze takto bez použití @upol.cz.
Krok 3 - Certifikát
Nyní se objeví upozornění o ověření certifikátu. Certifikát si můžete v případě zájmu zobrazit. Po kliknutí na tlačítko Pokračovat jste se úspěšně připojili k síti eduroam.
Co dělat v případě setrvávajících problému s připojením
Kontaktujte v případě dalších potíží svého správce fakultní sítě.