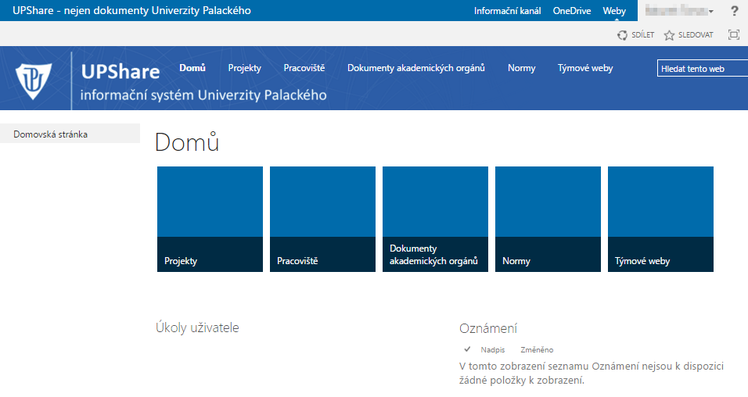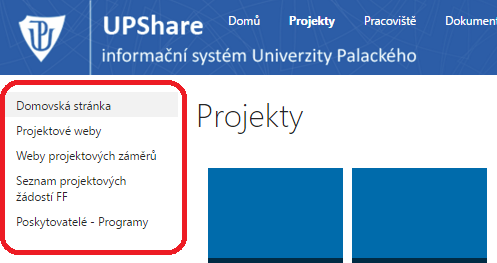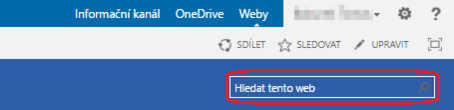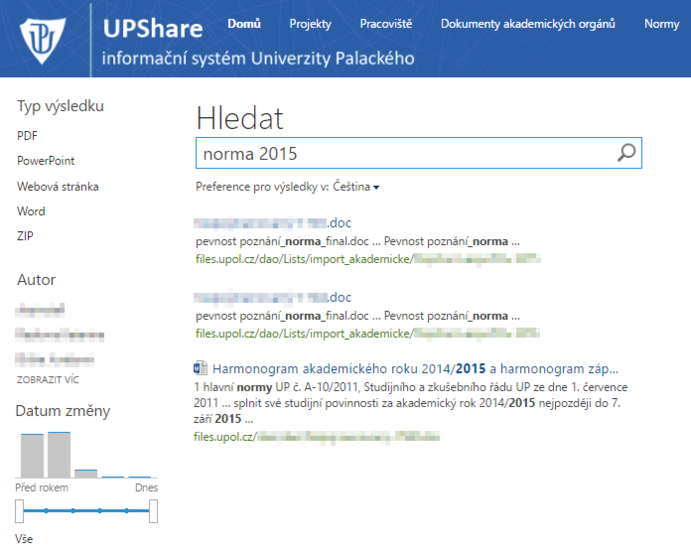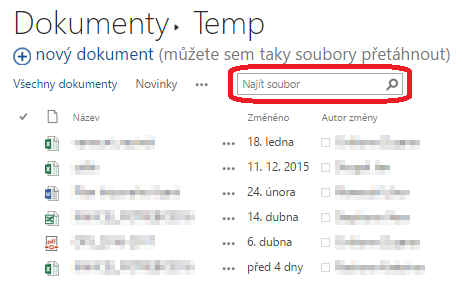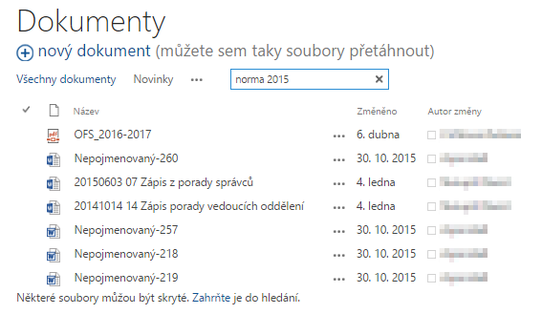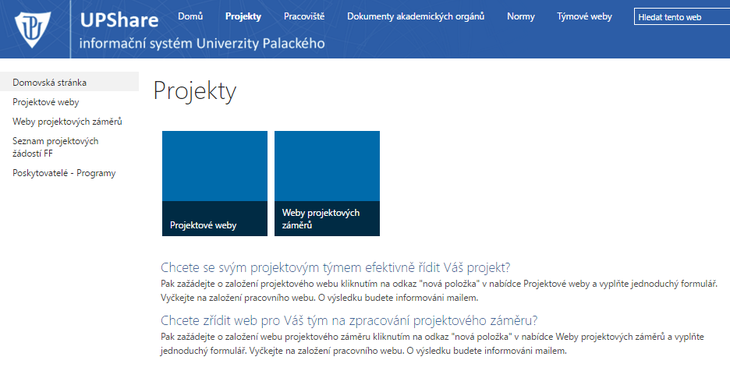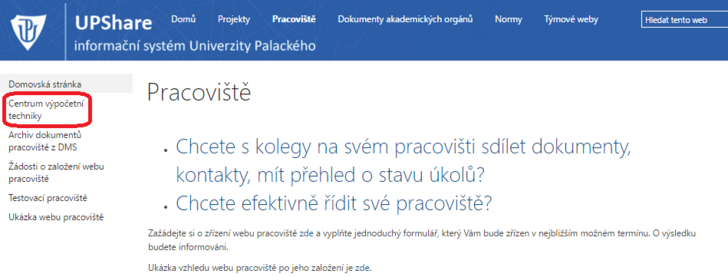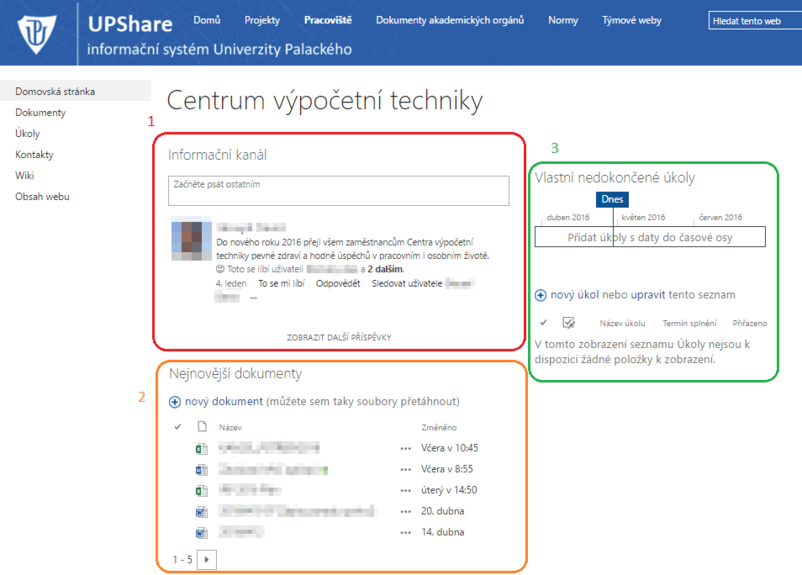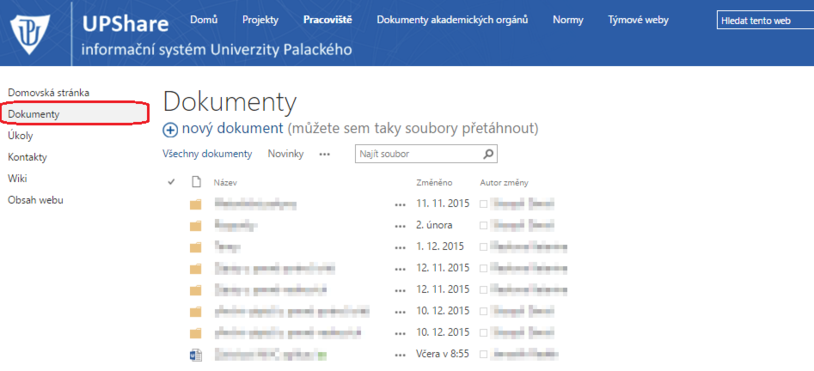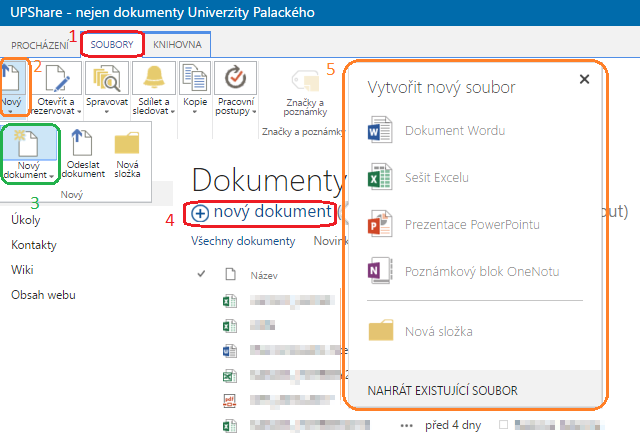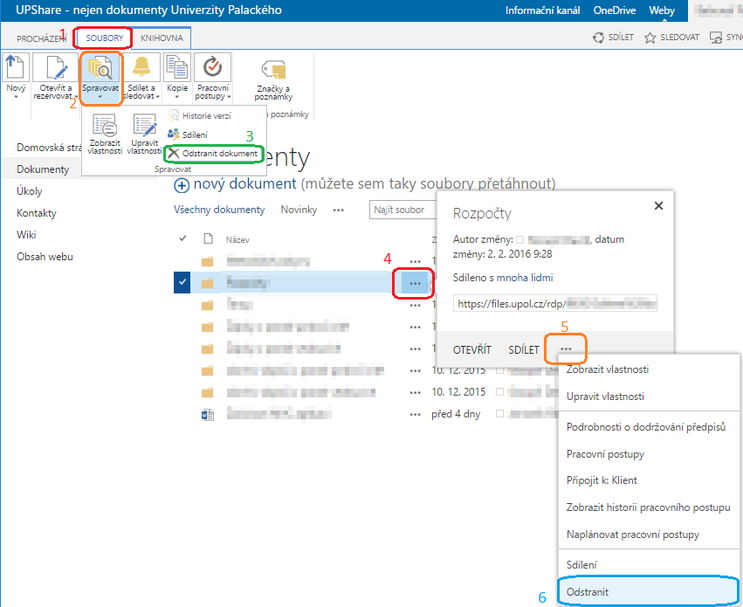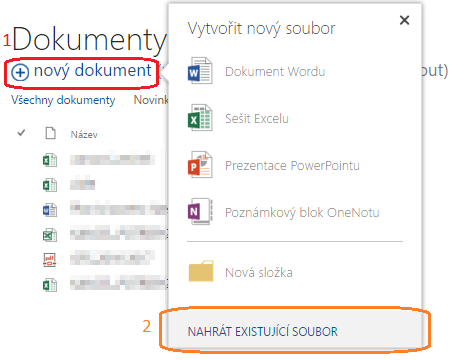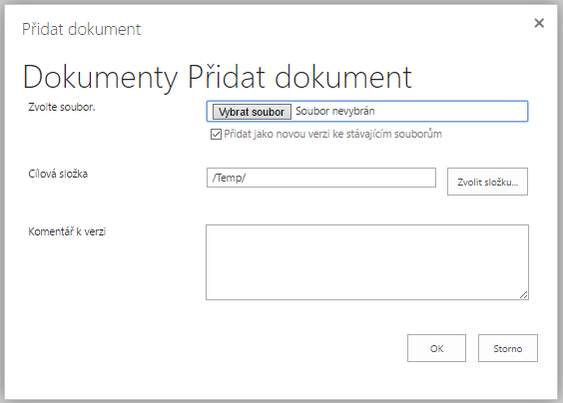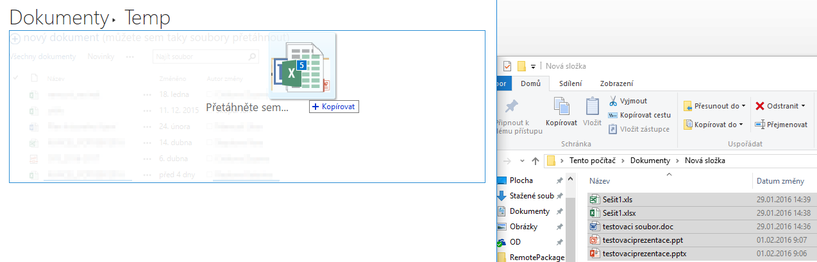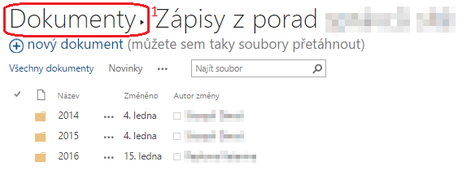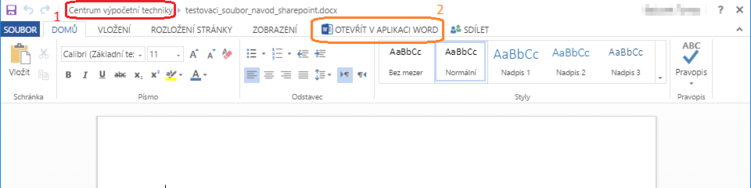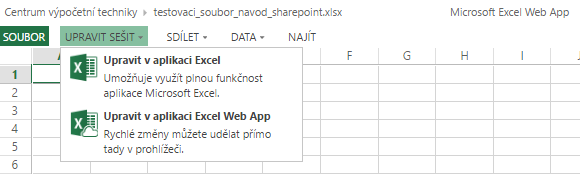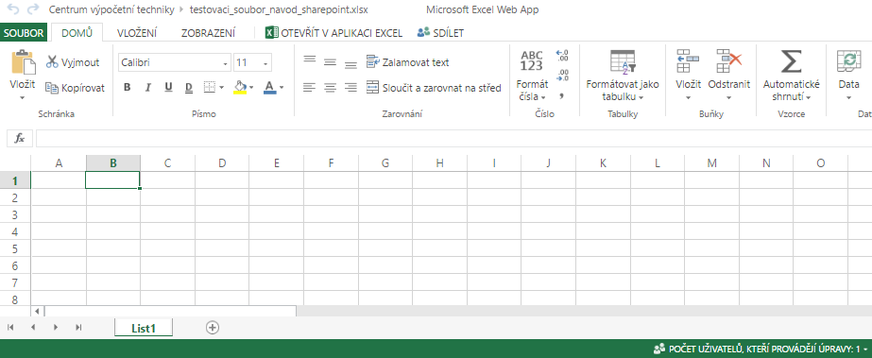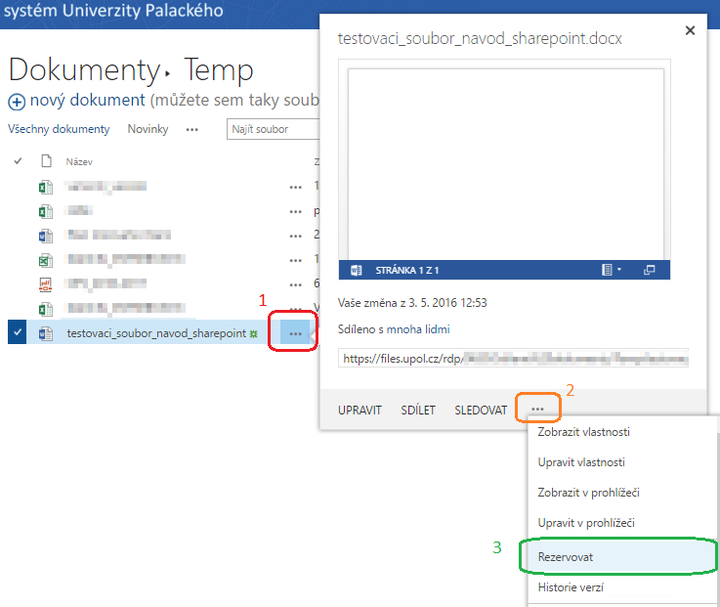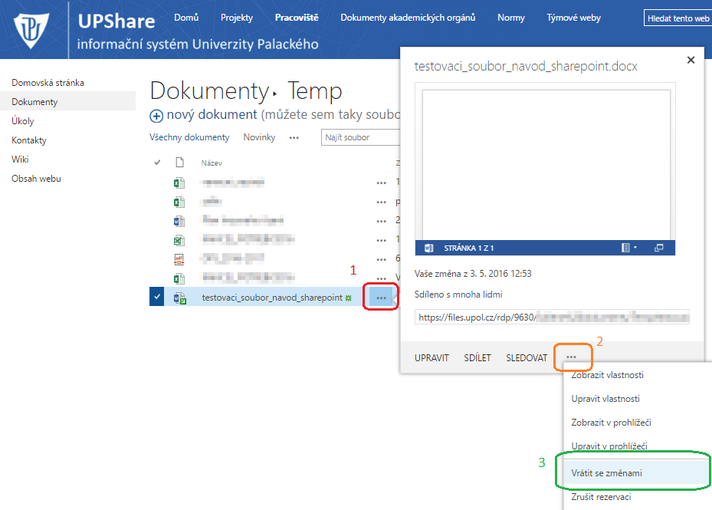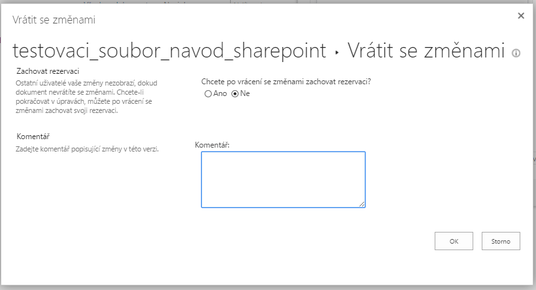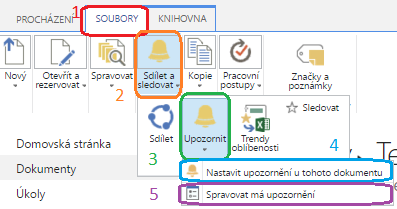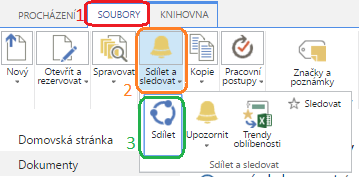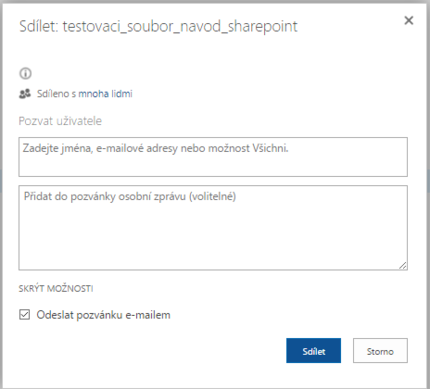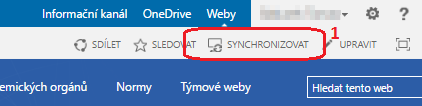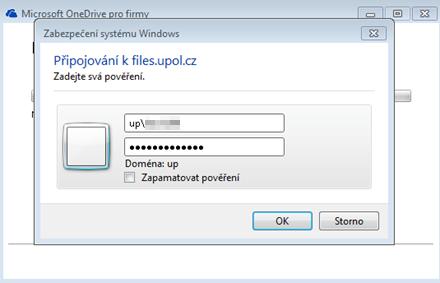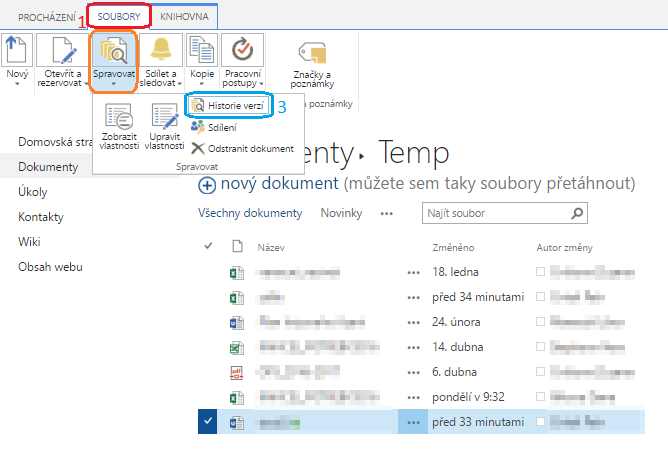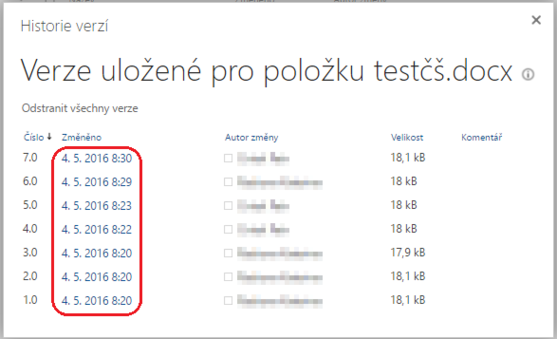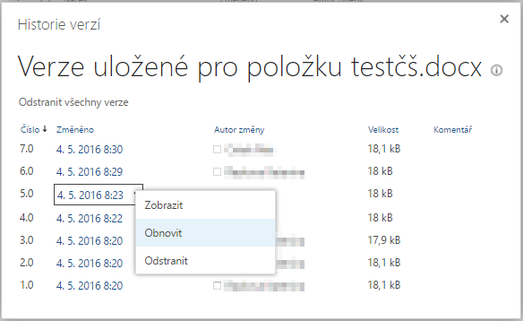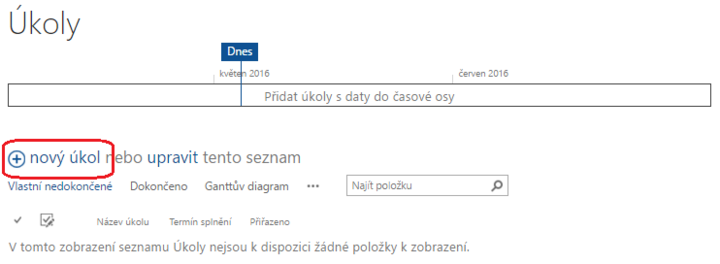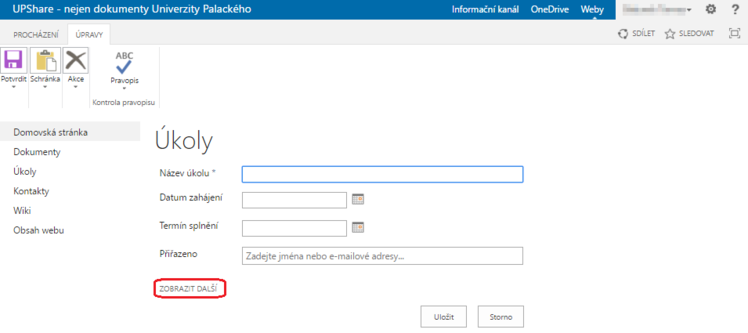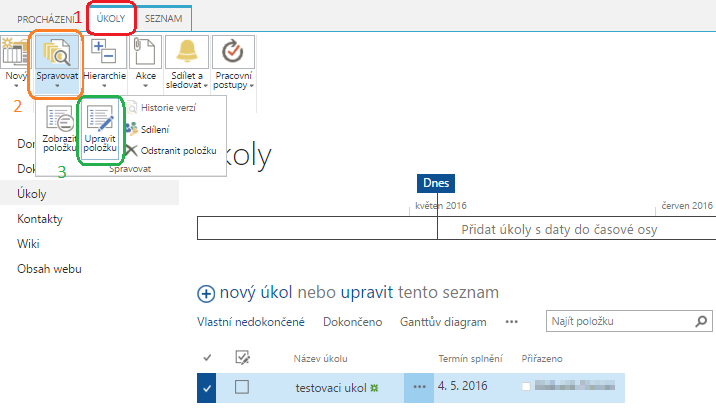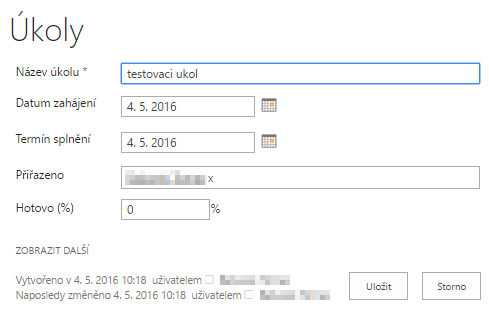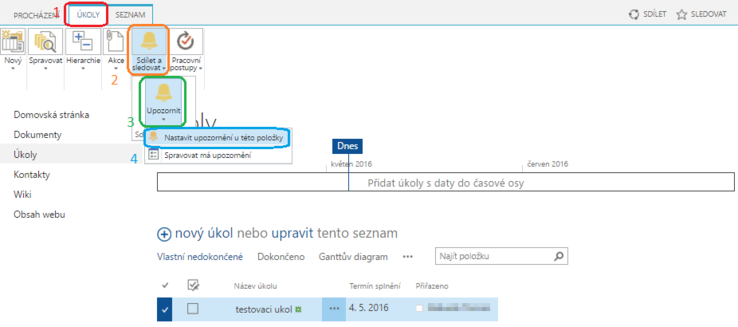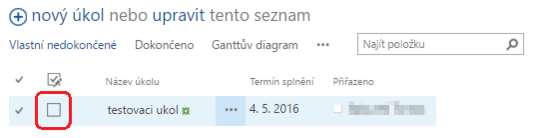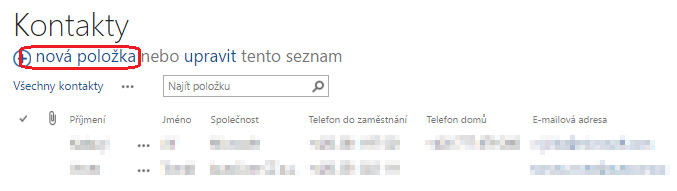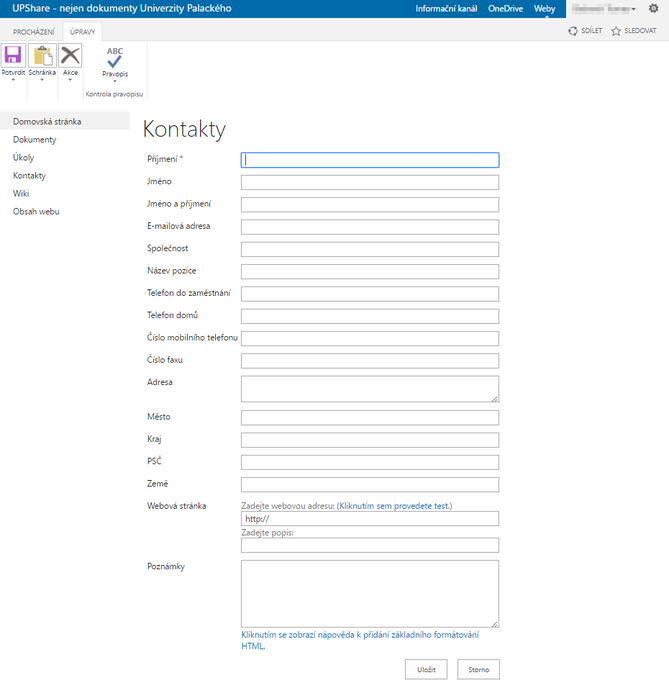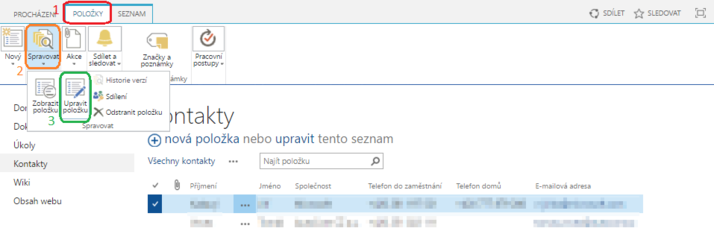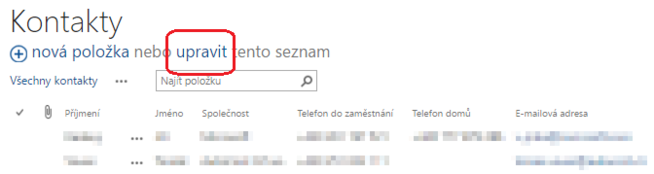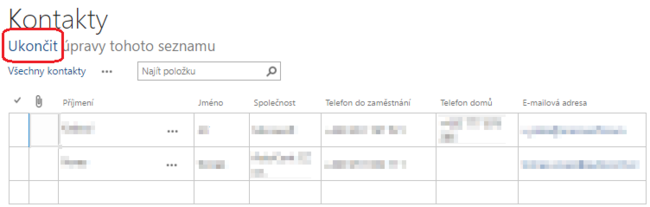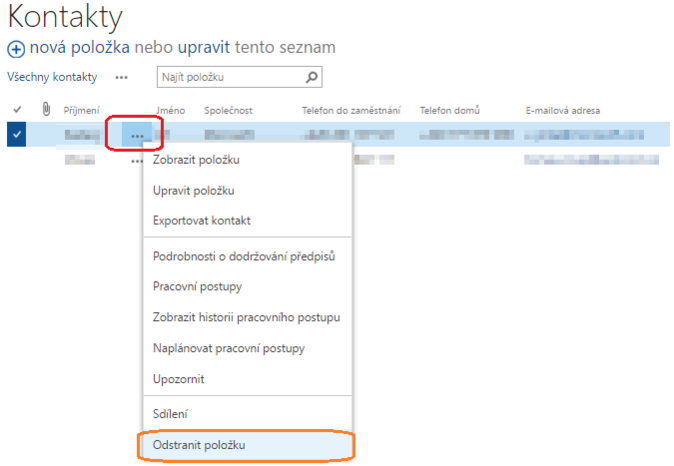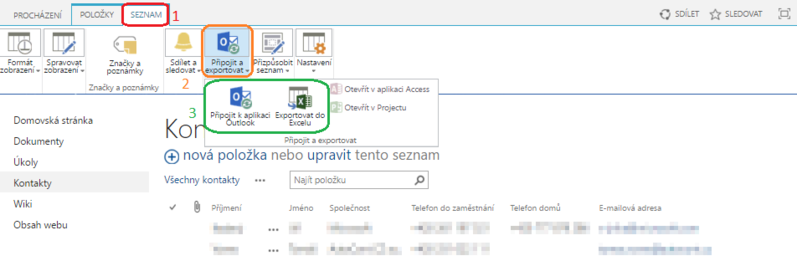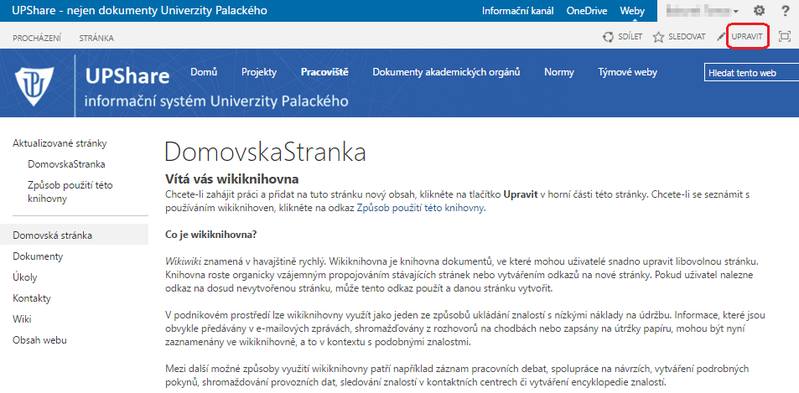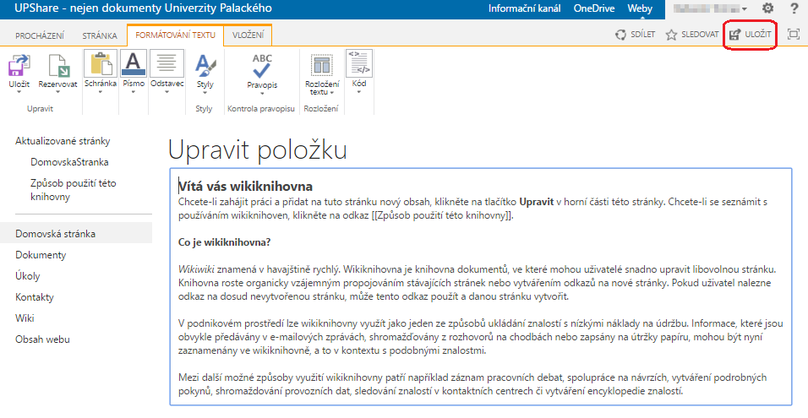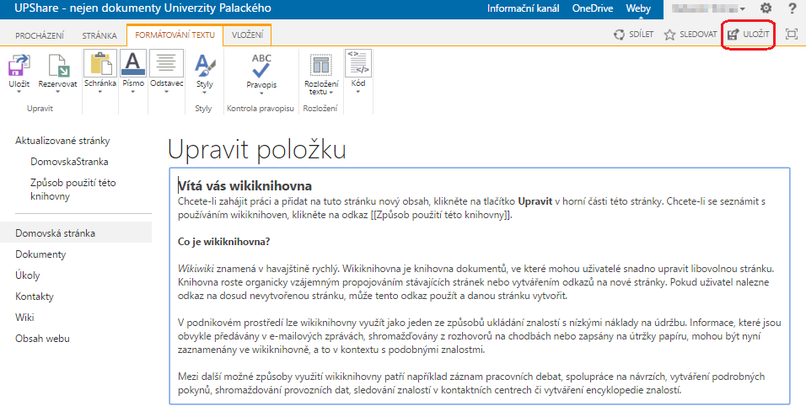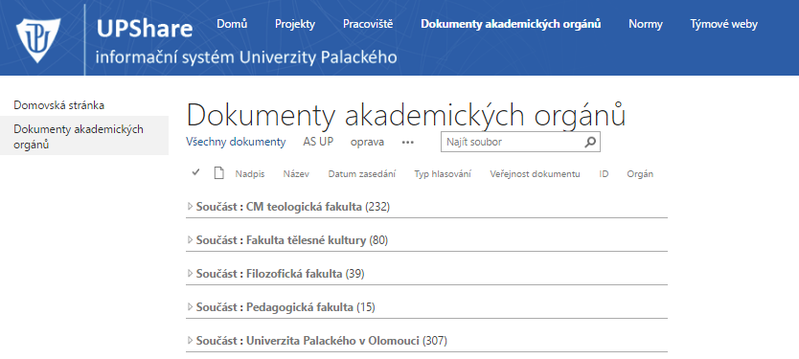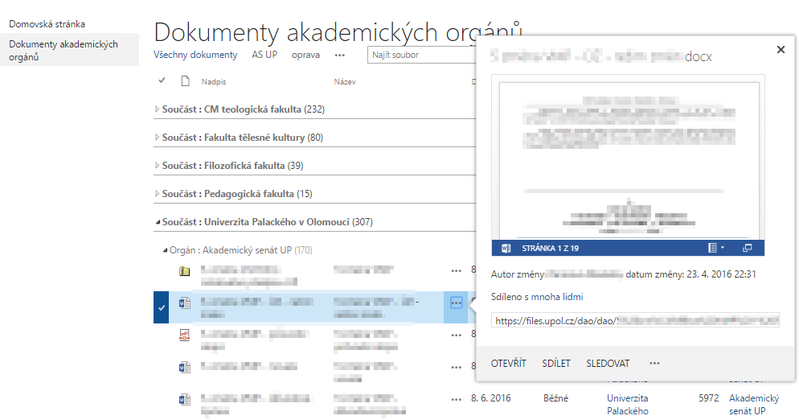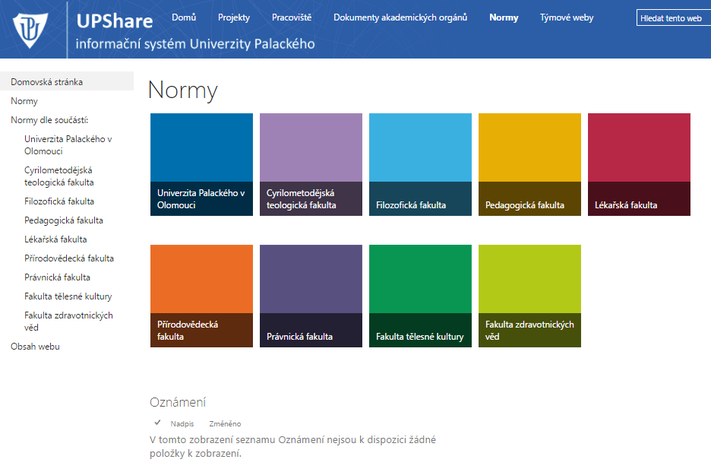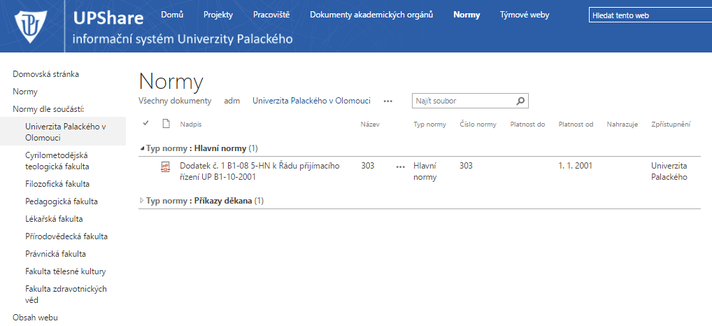SharePoint - UPShare
Microsoft SharePoint je komplexní webová platforma umožňující efektivní spolupráci uživatelů. Pro naše potřeby je tato služba pojmenována jako UPShare. UPShare nabízí nepřeberné množství funkcí. Základním rysem je možnost ukládat a spravovat dokumenty on-line prostřednictvím nástrojů Word, Excel či PowerPoint. UPShare dále umožňuje sdílet soubory například se skupinou uživatelů, jež náleží k danému projektu či pracovní skupině. Do počítače lze složky se soubory z UPShare synchronizovat a se soubory pak pracovat off-line.
Jak se přihlásit?
UPShare je dostupný pro všechny zaměstnance UP na adrese https://files.upol.cz/ nebo z Portálu skrze odkaz UPShare (na záložce Domů v Menu zaměstnance pro přihlášeného uživatele nebo pro nepřihlášeného uživatele Často používané aplikace).
Máte-li počítač v univerzitním systému Active Directory, přihlásíte se do systému pomocí stejných přihlašovacích údajů, kterými se přihlašujete do Portálu. Pokud nemáte počítač či jiné zařízení v AD (např. váš domácí notebook), je nutné, aby váš login byl ve tvaru UP\PortalID (např. UP\babuto00) nebo ve tvaru PortalID@upol.cz (např. babuto00@upol.cz - toto není vaše e-mailová adresa).
Váš pracovní počítač s operačním systémem Windows může váš správce sítě nastavit tak, aby po vás nebylo požadováno přihlašování.
Hlavní strana
Po přihlášení do UPShare přejdete na úvodní stránku. Nejvýraznějším prvkem zde jsou modré dlaždice: Projekty, Pracoviště, Dokumenty akademických orgánů, Normy a Týmové weby. Pomocí těchto dlaždic se dostanete k jednotlivým součástem systému. Tytéž odkazy se nacházejí i na hlavním panelu v horní části stránky.
Menu
Významnou součástí UPShare je vysouvací menu, které naleznete v horní části stránky. Možnosti v tomto menu se budou lišit dle stránky, ve které budete zrovna pracovat.
Další menu, které budete při práci v UPShare využívat je kontextové menu na levé části stránky.
Vyhledávání
V rámci UPShare můžete vyhledávat jak ve složkách, tak v celém rozsahu webu. UPShare vyhledává i v obsahu dokumentů, ne jen v názvech.
Vyhledávání v celém rozsahu
Chcete-li vyhledávat v celém rozsahu UPShare, klikněte do vyhledávacího formuláře v pravém horním rohu, zadejte hledaný výraz a zmáčkněte klávesu Enter nebo klikněte na tlačítko lupy. Toto vyhledávání lze také využít pro vyhledávání ve složkách, záleží na tom, kde na webu se zrovna nacházíte.
Ve výsledcích hledání pak uvidíte soubory, jež obsahují vámi hledaná klíčová slova. V kontextovém menu můžete využít filtrování výsledků dle: typu, autora a data změny.
Vyhledávání ve složkách
Klikněte do vyhledávacího formuláře v jakékoli složce, zadejte hledaný výraz a zmáčkněte Enter (případně klikněte na tlačítko lupy). UPShare bude hledat vámi zadaný výraz i v obsahu dokumentů uložených ve složce.
Výsledky hledání ve složkách se zobrazují následovně. Nezobrazuje se, na rozdíl od vyhledávání v celém rozsahu, náhled obsahu dokumentu. Nenachází se zde možnost filtrování, je však k dispozici i možnost seřazení dle názvu, data změny a autora změny.
Projekty
Záložka Projekty obsahuje projektové weby, projektové záměry a žádosti o projekt. Na hlavní straně Projektů naleznete základní informace k zakládání nových projektových webů. Pro navigaci použijte menu na levé straně stránky.
Pracoviště
Zde budete mít přístup k webu vašeho Pracoviště (zde konkrétně Centrum výpočetní techniky). Na web pracoviště přejdete kliknutím na název pracoviště v kontextovém menu. Pokud vaše pracoviště nebude mít zřízený web pracoviště, nebudete mít k takovému webu přístup.
Stránka pracoviště
Domovská stránka vašeho pracoviště obsahuje přehled těch nejaktuálnějších informace, nejnovějších dokumentů a seznam vašich úkolů ke splnění. V levém menu vidíte odkazy na stránky, se kterými můžete v rámci stránky svého pracoviště pracovat. Na hlavní straně se dále nachází Informační kanál (1), kde můžete všem svým kolegům napsat krátkou informační zprávu a upozornění. Na jednotlivé příspěvky můžete reagovat, buď na něj lze odpovědět, případně je můžete označit tlačítkem „To se mi líbí“ pro vyjádření souhlasu.
Nejnovější dokumenty (2) zahrnují nejnověji nahrané či upravené dokumenty. Můžete rovnou vytvořit nový dokument kliknutím na příslušné tlačítko. Můžete rychle procházet i straší dokumenty použitím šipek pod seznamem souborů. Mezi vlastními nedokončenými úkoly (3) se nachází seznam úkolů, které vám buď byly někým přiřazeny, případně, které jste si zadali sami.
Dokumenty
Na stránce Dokumenty můžete dokumenty číst, editovat, řadit do složek. Můžete je zde nahrát ze svého počítače nebo lze vytvořit nový dokument přímo v UPShare . Práce s dokumenty je jednou z klíčových funkcí aplikace.
Vytvoření nové složky a nového souboru
Novou složku či nový soubor můžete vytvořit dvěma způsoby. Buď můžete rozevřít menu v horní části obrazovky kliknutím na možnost Soubory (1), poté vyberete možnost Nový (2) a vyberete, zda chcete vytvořit Nový dokument (3) či novou složku. Další možností je přímo ve složce zvolit možnost nový dokument (4), kde si můžete vybrat, jaký typ souboru chcete vytvořit.
Jak smazat složku či soubor
Složku či soubor, stejně jako při vytváření, můžete smazat dvěma způsoby, a to buď prostřednictvím menu v horní části obrazovky v záložce Soubory (1), poté kliknete na možnost Spravovat (2) a poté na Odstranit dokument (3), nebo využijte možnosti zvolením rozbalovacího menu […] (4), poté kliknete opět na další rozbalovací menu […] (5) a zvolíte v nabídce volbu Odstranit (6).
Ve složce kliknete na možnost nový dokument (1) a zvolíte v nabídce volbu NAHRÁT EXISTUJÍCÍ SOUBOR (2).
Otevře se formulář pro nahrání nového souboru. Nejprve vyberete soubor ze svého počítače, který chcete nahrát. Poté vybere složku v UPShare, kam chcete soubor nahrát a případně napíšete komentář k vašemu souboru. Vše potvrdíte tlačítkem OK.
Jak nahrát více dokumentů zároveň
Otevřete složku, do které chcete soubory nahrát, poté otevřete složku ve svém počítači, kde se nachází dokumenty určené k uploadu do UPShare. Soubory označte a potom je přetáhněte do prohlížeče, konkrétně do modře ohraničeného prostoru.
Jak se přesunout do nadřazeného adresáře
Do nadřazeného adresáře se přesunete kliknutím na jeho název (1).
Jak obnovit smazané soubory
Pokud jste omylem smazali nějaký soubor z UPShare, nemusíte se bát, prozatím soubor není ztracený. V kontextovém menu zvolte možnost Obsah webu (1). Zde naleznete Odpadkový koš (2), odkud soubory můžete obnovit stejně jako na vašem počítači.
Soubory můžete buď obnovit (1) či úplně ze systému smazat (2).
Práce s dokumenty
Na dokumentu lze pracovat nejen samostatně, ale i s více uživateli. Pokud dojde ke změně v dokumentu, uloží se jméno uživatele, který změnu provedl, a datum změny. Abyste mohli pracovat na dokumentu přímo v UPShare, musíte soubor vytvořit, uploadovat či otevřít jeden z již vytvořených souborů.
Práce na dokumentu
Pro potřeby tohoto návodu jsme si vytvořili nový soubor. Jak vidíte, dokument se otevře v Office Online. Pracujete-li s kancelářským balíkem Microsoft Office, pak pro vás nebude problém se zorientovat v on-line prostředí. Dokument a jeho obsah se v UPShare ukládá automaticky. Po dokončení práce se vrátíte do složky, kde máte dokument uložen, kliknutím na název vaší pracovní stránky v horním levém rohu (1). (zde Centrum výpočetní techniky). Chcete-li pracovat přímo v aplikaci Microsoft Word na vašem počítači, klikněte na možnost Otevřít v aplikaci Word (2) v hlavním menu.
Práce ve Wordu
Otevřete soubor, který chcete editovat, a zvolte možnost Otevřít aplikaci Word. Dokument se v této aplikaci otevře, všechny změny, jež provedete a uložíte, se automaticky uloží do UPShare. Pokud někdo pracuje na stejném souboru ve stejnou chvíli jako vy, uvidíte ve stavovém řádku Wordu počet uživatelů, kteří dokument editují.
V případě, že na dokumentu pracuje jiný uživatel a jeho změny nebyly uloženy, zobrazí se vedle změněných odstavců jméno autora změn. Chcete-li zobrazit změny, které jiný uživatel provedl, uložte dokument. Aplikace obnoví stránku a upozorní na to uživatele. Vaše změny v dokumentu se automaticky uloží do UPShare a sloučí se se změnami, které provedli vaši kolegové.
Práce Word Web App
Pokud chcete pracovat pouze online, stačí otevřít dokument. Pokud na dokumentu pracuje někdo jiný zároveň s vámi, místo, na němž uživatel pracuje, bude označeno barevným symbolem. Dokument zavřete a uložíte kliknutím na jméno vaší pracovní stránky. Word Web App neukládá práci automaticky, je třeba před ukončením práci uložit.
Práce v Excelu
Chcete-li pracovat na dokumentu MS Excel, otevřete vybraný dokument kliknutím na jeho název. Případně vytvořte nový dokument. Poté se spustí, stejně jako u Wordu, webová verze Excelu. Pro editaci dokumentu je nutné zvolit způsob editace. Můžete jej editovat buď on-line pomocí Excel Web App nebo v plné verzi Excelu, kterou máte nainstalovanou ve vašem počítači.
Pro většinu případů doporučujeme editaci v aplikaci Excel Web App. Po otevření souboru Excel v aplikaci Web Apps, lze dokument MS Excel souběžně editovat s více přihlášenými uživateli. V pravé dolní části můžete vidět, kdo další edituje dokument. Úpravy v Excel tabulce se ukládají ukládají automaticky při opuštění buňky.
Rezervování dokumentů
V UPShare můžete dokument rezervovat pouze pro sebe, ostatní uživatelé nebudou moci dokument upravovat až do chvíle, dokud dokument opět nevrátíte zpět. Můžete tak na dokumentu pracovat bez zásahů kohokoliv jiného. Ostatní uživatelé uvidí, že je dokument rezervován pouze pro vás, a budou si jej moci pouze prohlížet.
Nejprve klikněte na tlačítko […] (1) u příslušného dokumentu, poté v nově otevřeném menu klikněte na identické tlačítko […] (2) a zvolte možnost Rezervovat (3).
Dokument zpřístupníte ostatním uživatelům identickým způsobem. Tentokrát vyberete možnost Vrátit se změnami.
Poté se objeví tabulka, ve které můžete nastavit, jestli chcete nechat dokument rezervovaný pro sebe i po vrácení do UPShare. Případně můžete vložit komentář popisující vámi provedené změny. Poté klikněte na OK.
Nastavení upozornění pro soubor
Můžete si nastavit upozornění na změnu v dokumentu. Upozornění vám přijde e-mailem. Nejprve označte dokument, u kterého chcete upozornění nastavit. Poté klikněte na možnost Soubory (1) v horním vysouvacím menu. Zvolte možnost Sdílet a sledovat (2), poté vyberte možnost Upozornit (3) a zvolte možnost Nastavit upozornění u tohoto dokumentu (4).
Upozornění zrušíte možností Spravovat má upozornění (5), otevře se vám správa upozornění, kde vyberete, které upozornění chcete zrušit a kliknete na možnost Odstranit vybraná upozornění. Upozornění zde můžete i přidat.
Sdílení dokumentů
Chcete-li na dokumentu pracovat s kolegou, který není přiřazen ke stejné stránce jako vy, můžete mu dokument sdílet. Vašemu kolegovi přijde e-mail s odkazem na soubor a on bude mít přístup pouze k tomu dokumentu.
Nejprve zvolte dokument, který chcete sdílet, poté v horním menu vyberte možnost Soubory (1), zvolte záložku Sdílet a sledovat (2) a klikněte na ikonu Sledovat (3).
Otevře se nové dialogové okno, v něm zvolíte jména, případně adresy lidí, se kterými chcete soubor sdílet. Můžete přiložit i krátkou zprávu. Poté klikněte na tlačítko Sdílet. Rozkliknete-li Zobrazit možnosti (po rozkliknutí skrýt možnosti), můžete zvolit zda chcete odeslat pozvánku e-mailem či nikoliv.
Synchronizace dokumentů
Dokumenty SharePoint lze synchronizovat s PC. Každá stránka (Pracoviště) obsahuje v pravé části tlačítko Synchronizovat (1). Nutnou podmínkou je nainstalovaný MS Office 2013 nebo vyšší, který obsahuje aplikaci MS OneDrive pro firmy.
Po kliknutí na odkaz Synchronizovat, webový prohlížeč automaticky otevře OneDrive. Opět je nutné zadat přihlašovací údaje. Tentokrát je nutné rovněž uvést up\ před uživatelským jménem, viz obrázek.
Pracování s verzemi dokumentů
Každá změna v dokumentu uloženém v UPShare bude uložena. UPShare si „pamatuje“ i starší verze dokumentů. Budete-li potřebovat, můžete se vrátit do dřívější verze dokumentu. Stejně tak uvidíte, kdo danou verzi vytvořil. Pro většinu knihoven dokumentů je nastaveno uchování posledních pěti verzí. Tento parametr je nastavitelný pro každou knihovnu dokumentů zvlášť.
Chcete-li se podívat na předchozí verzi dokumentu, označte jej, klikněte na Soubory (1), zvolte možnost Spravovat (2) a vyberte v nabídce volbu Historie verzí (3).
Poté si můžete zobrazit libovolnou předchozí verzi dokumentu kliknutím na datum změny.
Porovnávání verzí
Dokumenty můžete mezi sebou porovnávat. V seznamu verzí klikněte na libovolnou verzi dokumentu, soubor se otevře v aplikaci Word a nabídne možnost Porovnat.
Obnovení předchozí verze dokumentu
Pro obnovení předchozí verze dokumentu najeďte myší na dokument, který chcete obnovit, klikněte na šipku, která se vám při přejetí myší zobrazí, a vyberte možnost Obnovit.
Úkoly
Úkoly mají za cíl sledovat postup v projektu, ale také slouží k určení osob zodpovědných za danou část projektu. Úkoly lze přidělovat konkrétním lidem ve vašem týmu, ti pak budou moci sledovat postup projektu. K úkolům se dostanete skrze kontextové menu.
Jak vytvořit úkol
Úkol vytvoříte snadno, kliknete na možnost nový úkol.
Pak jen stačí vyplnit formulář. Úkol přiřadíte konkrétnímu člověku v řádku Přiřazeno. Po rozkliknutí menu Zobrazit další se zobrazí například možnost přidat popis, předcházející úkol, prioritu atd. Po vyplnění údajů klikněte na tlačítko Uložit.
Editace úkolu
Úkol nejprve označte, poté v horní menu zvolte možnost Úkoly (1), poté Spravovat (2), kde vyberte volbu Upravit položku (3).
Úkol můžete editovat stejně jako při vytváření. Zobrazuje se, kdo úkol vytvořil a kdo jej změnil.
Upozornění úkolu
Pro zapnutí upozornění na změny v úkolu označte úkol, vyberte možnost Úkoly (1) v horním menu, klikněte na Sdílet a sledovat (2), poté na volbu Upozornit (3) a v menu klikněte na Nastavit upozornění u této položky (4).
Splnění úkolu
Splníte-li úkol, klikněte do prázdného okna, které se nachází nalevo od názvu úkolu.
Kontakty
Sdílejte kontakty důležité pro váš tým. Seznam kontaktů lze exportovat a využívat i v Outlooku. Do Kontaktů se dostanete prostřednictvím kontextového menu. Nový kontakt vytvoříte kliknutím na možnost Nová položka.
Vyplňte formulář a klikněte na tlačítko uložit.
Editace kontaktu
Označte kontakt, který chcete editovat. Vyberte v horním menu možnost Položky (1), klikněte na Spravovat (2) a zvolte Upravit položku (3). Po potřebných úpravách klikněte na tlačítko Uložit.
Editace seznamu kontaktů
Pro editaci celého seznamu kontaktů klikněte na možnost Upravit.
Tabulka kontaktů se přepne do editačního módu. Nyní můžete kontakty editovat. Poté klikněte na možnost Ukončit. Všechny změny se tak uloží.
Smazání kontaktu
Klikněte na tlačítko […] a vyberte možnost Odstranit položku.
Export kontaktů
Exportujte kontakty buď do Outlooku nebo Excelu pomocí horního menu, kde vyberete možnost Seznam (1) a poté Připojit a exportovat (2). Zde si vyberete, kam chcete kontakty exportovat (3).
Wiki
V záložce Wiki můžete vytvořit malou encyklopedii standardně platných informací. Lze je libovolně měnit za pomoci tlačítka Upravit. Obsah a využití je zcela na vás.
Úpravy probíhají v okně stránky, můžete využít nástrojů v horním vysouvacím menu. Po dokončení úprav klikněte na možnost Uložit.
Obsah webu
Zde se nachází kompletní přehled toho, co se na vašem pracovním webu nachází včetně počtu položek v jednotlivých sekcích.
Dokumenty akademických orgánů
Zde se nacházejí dokumenty jednotlivých součástí univerzity (např. zápisy ze zasedání akademického senátu atd.). Kliknutím na možnost Součást si rozbalíte podsložky dané součásti univerzity. Uživateli se zobrazují dokumenty dle jeho přístupových práv.
Označte soubor, který si chcete přečíst kliknutím na jeho jméno. Případně klikněte na tlačítko [...] vedle vybraného dokument a zvolte možnost Otevřít.
Normy
V záložce Normy naleznete normy seřazené dle jednotlivých fakult, ale i ty platné pro celou univerzitu. K nahlédnutí na normy vybrané jednotky klikněte na jednu z barevných dlaždic, případně využijte levé kontextové menu. Uživateli se zobrazují normy dle jeho přístupových práv.
Pro a vyhledání dokumentů můžete využít buď možnosti hledat soubor, případně můžete manuálně procházet složky kliknutím na možnost Typ Normy, čímž rozkliknete danou složku. Pro čtení dokumentu označte dokument kliknutím na něj, poté klikněte na tlačítko [...] a zvolte možnost Otevřít.