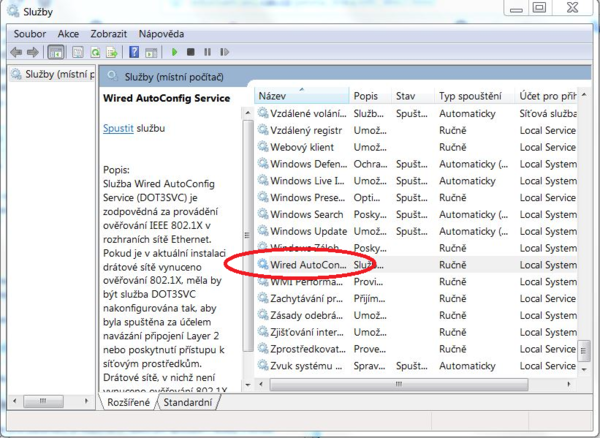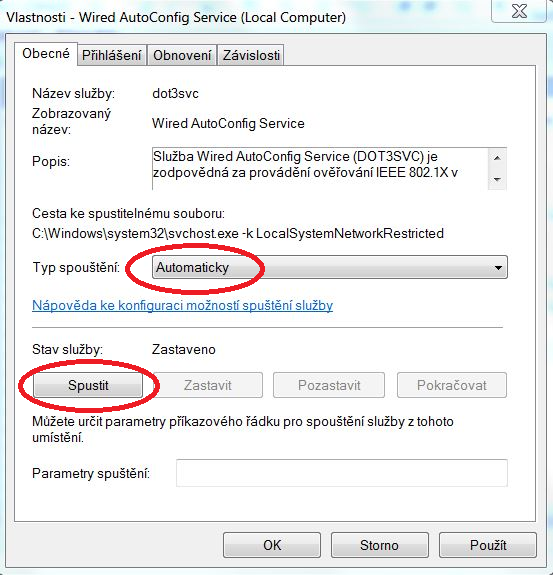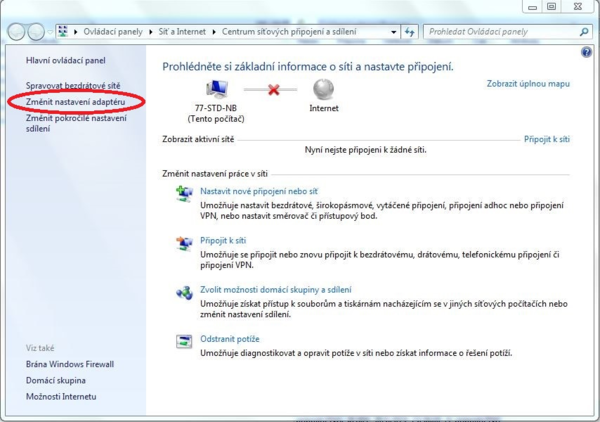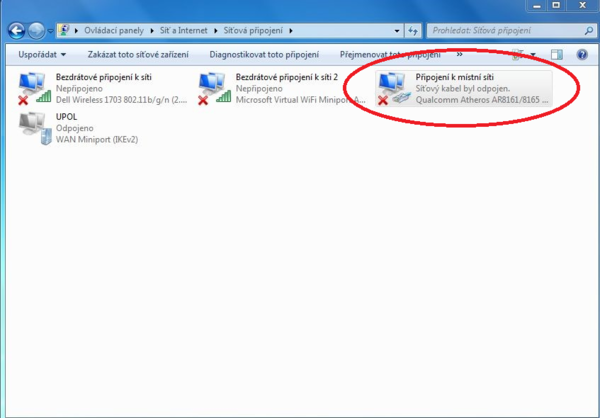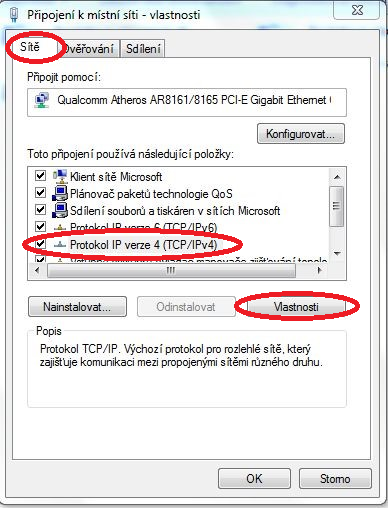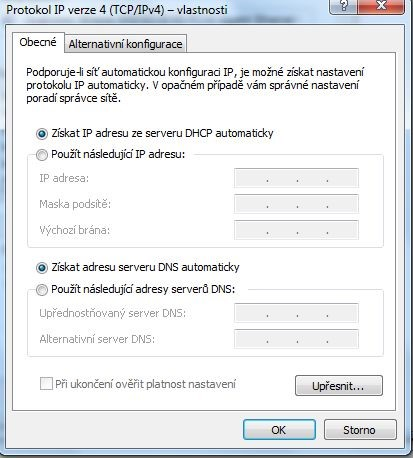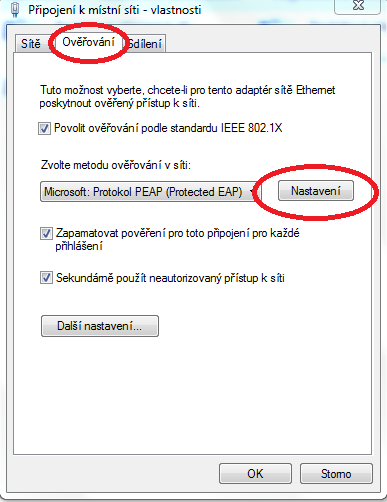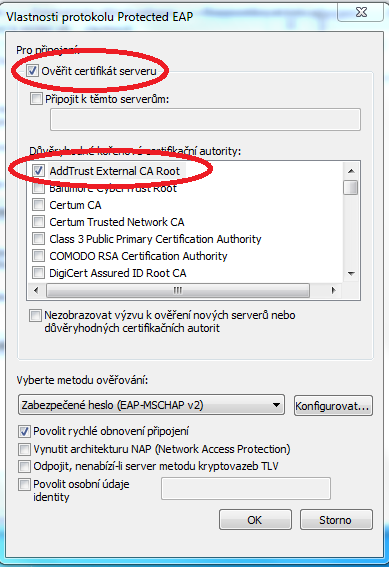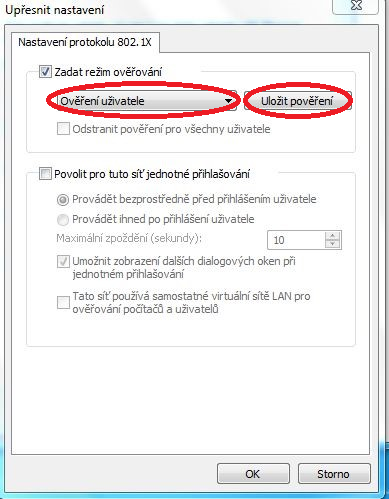Nastavení připojení pro pevnou přípojku Windows 7
Ve studovně PřF UP na tř. 17. listopadu jsou k dispozici kabelové přípojky (Ethernet). Z důvodu zamezení neoprávněného přístupu je toto připojení autentizováno pomocí protokolu 802.1x a Radius serveru a počítač je nutné nejprve nastavit.
Služby
Do vyhledávacího políčka v nabídce Start napište výraz Služby a nalezenou aplikaci spusťte. V seznamu služeb vyberte Wired AutoConfig Service.
Dvojklikem na názvu této služby se otevře další okno. Zde změňte typ spouštění z Ručně na Automaticky a u stavu služby klikněte na Spustit. Všechna okna uzavřete.
Centrum síťových připojení a sdílení
V pravé části hlavního panelu klikněte pravým tlačítkem na ikonu síťového připojení a zvolte Otevřít Centrum síťových připojení a sdílení.
Vyberte Změnit nastavení adaptéru.
Pravým tlačítkem klikněte na Připojení k místní síti a zvolte Vlastnosti.
Sítě
V záložce Sítě najeďte na položku Protokol IP verze 4 (TCP/IPv4) a opět klikněte na Vlastnosti.
Zde zkontrolujte, jestli máte nastaveno Získat adresu IP ze serveru DHCP automaticky a Získat adresu serveru DNS automaticky. Pokud ne, nastavení změňte na výše uvedené a potvrďte tlačítkem OK.
Tím se zároveň vrátíte do předchozího okna, ve kterém nahoře vyberete záložku Ověřování, kde vše nastavíte podle obrázku a dále vpravo vedle vybrané metody PEAP (Microsoft: Protokol PEAP (Protected EAP) a opět kliknete na Nastavení.
Zaškrtněte v položce Důvěryhodné kořenové certifikační autority políčko AddTrust External CA Root.
Dále klikněte na tlačítko Konfigurovat a zkontrolujte, že nemáte zaškrtnuté Automaticky použít mé uživatelské jméno a heslo.
Nastavení protokolu
Dvakrát stiskněte klávesu OK a v záložce Ověřování ještě zvolte Další nastavení. V režimu ověřování vyberte Ověření uživatele a klikněte na Uložit pověření. Zde zadejte stejné údaje jako pro připojení k síti Eduroam, tzn. login jako do portálu a heslo, které si v portálu nastavíte v záložce Změna hesla pro WiFi, LAN a VPN.
Potvrďte vše stiskem OK a pokud se vám objeví níže uvedená upozornění, vyberte Připojit.