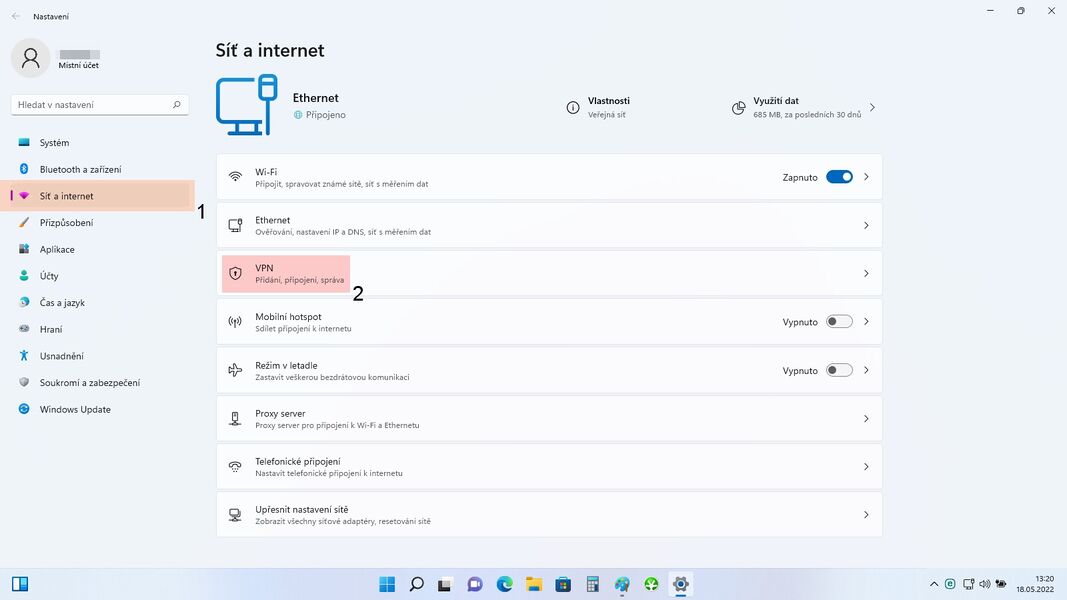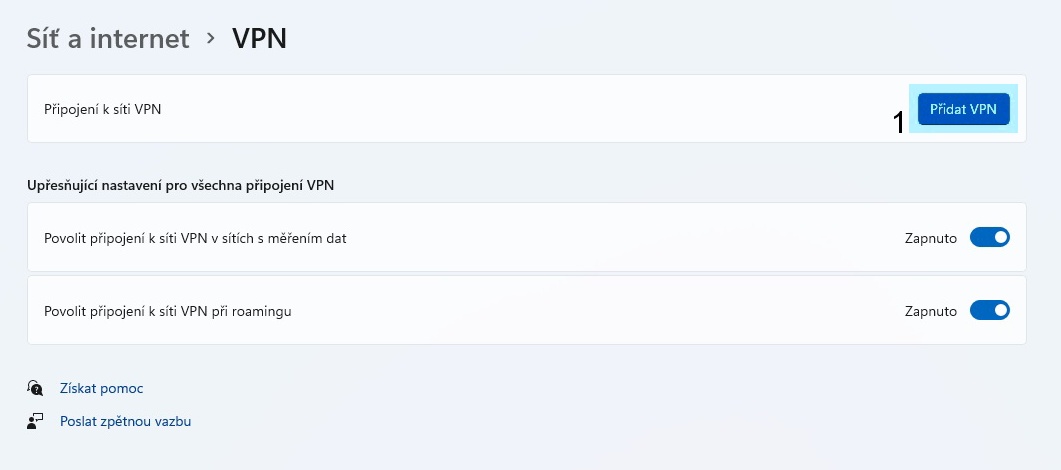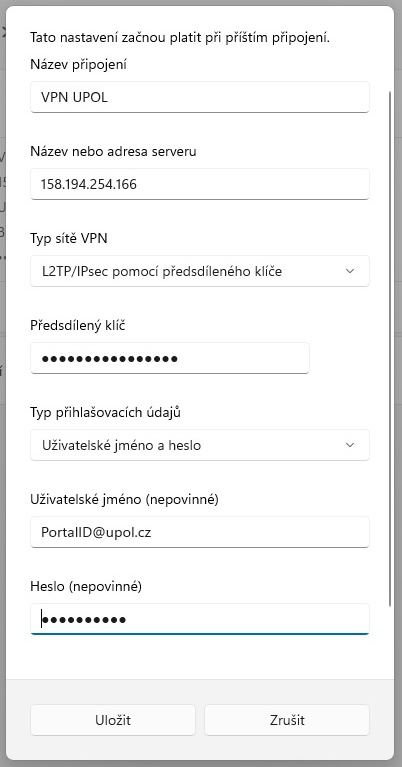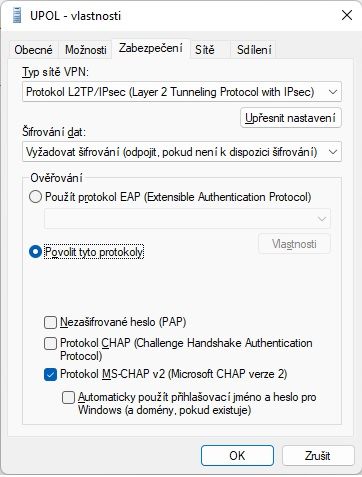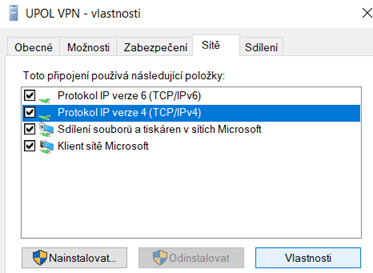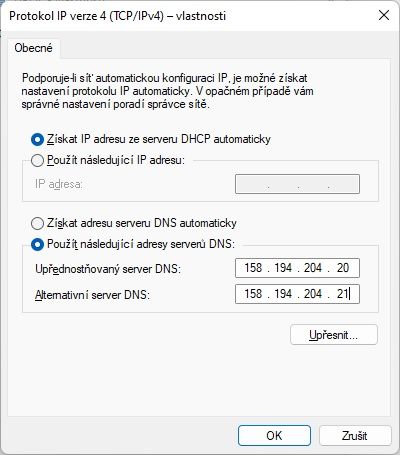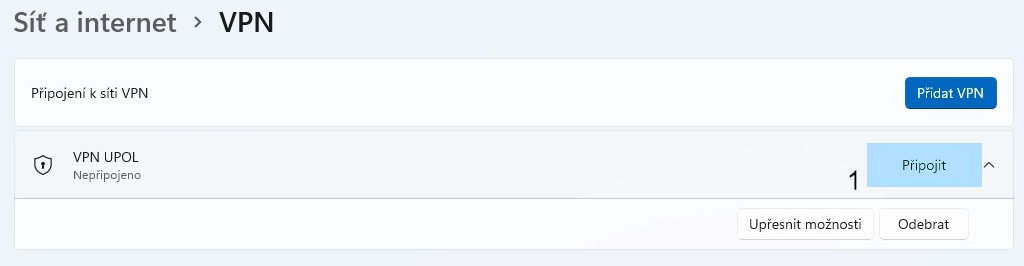Připojení k VPN pro Windows 11
Základní a nezbytné kroky, které musíte učinit, než se připojíte k VPN síti Univerzity Palackého, nalezete mezi obecnými informacemi o počítačových sítích UP. Jakmile splníte všechny potřebné základní kroky, můžete se přesunout dále.
Než začnete s nastavováním VPN, ujistěte se, že máte nastaveno heslo pro VPN - heslo pro VPN či Eduroam je jiné než heslo do Portálu - jak nastavit heslo naleznete zde Návod na změnu hesla.
Krok 1 - Síť a internet
V menu Start si nejprve otevřete Nastavení. Poté vyberte v levém menu Síť a internet [1] a poté vyberte možnost VPN [2].
Krok 2 - Síť a internet > VPN
Poté vyberte možnost Přidat VPN [1].
Krok 3 - Nastavení informací
Nejprve zadejte název připojení VPN UPOL, dále zadejte adresu serveru 158.194.254.162 (od 1.4.2025 není dočasně dostupná adresa 158.194.254.166), vyberte Typ sítě VPN L2TP/IPsec s předsdíleným klíčem - předsdílený klíč je julietta. Dále zadejte vaše přihlašovací jméno a heslo. Ujistěte se, že máte nastaveno heslo pro VPN - jak nastavit heslo naleznete zde Návod na změnu hesla. Poté jen stačí kliknout na tlačítko Uložit.
Krok 4 - Vlastnosti
Protože je třeba udělat drobné změny v nastavení, je nutné klikli pravým tlačítkem na ikonku bezdrátových připojení vedle hodin na hlavním panelu, zvolte možnost Otevřít Centrum síťových připojení, v nich klikněte na Změnit nastavení adaptéru. Tam najdete svou nově vytvořenou VPN síť. Klikněte na ni pravým tlačítkem myši na zvolte možnost Vlastnosti.
Krok 5 - Záložka "Zabezpečení"
Otevře se vám ono s vlastnostmi vaší VPN sítě. V záložce Obecné zkontrolujte zadanou IP adresu 158.194.254.166 (nebo 158.194.254.162) a poté přejděte do záložky Zabezpečení, kde nastavte v řádku pro Šifrování dat možnost Vyžadovat šifrování a v řádku pro Ověřování vyberete možnost Povolit tyto protokoly, kde zaškrtnete protokol MS-CHAP v2. Jakmile je záložka zabezpečení nastavená, přejděte do záložky Sítě.
Krok 6 - Záložka "Sítě"
V záložce Sítě vyberte Protokol IP verze 4 (TCP/IPv4) a klikněte na Vlastnosti. V nastavení vlastností Protokolu IP verze 4 (TCP/IPv4) vyberte možnost Získat IP adresu ze serveru DHCP automaticky a poté vyberte možnost Použít následující adresy serveru DNS, dále vyplníte upřednostňovaný server DNS 158.194.204.20, Alternativní server DNS 158.194.204.21.
Krok 7 - Připojení
Poté se k VPN můžete Připojit [1].
Co dělat v případě setrvávajících problému s připojením
Kontaktujte v případě dalších potíží svého správce fakultní sítě.