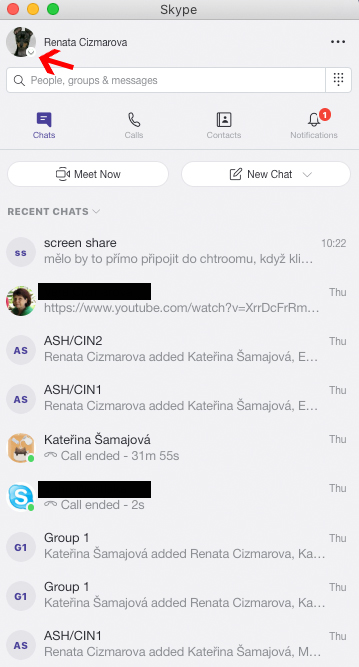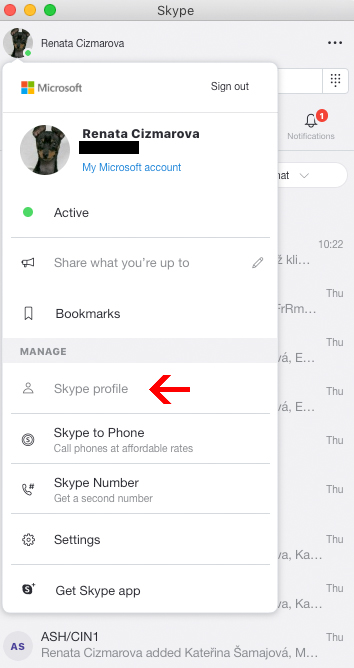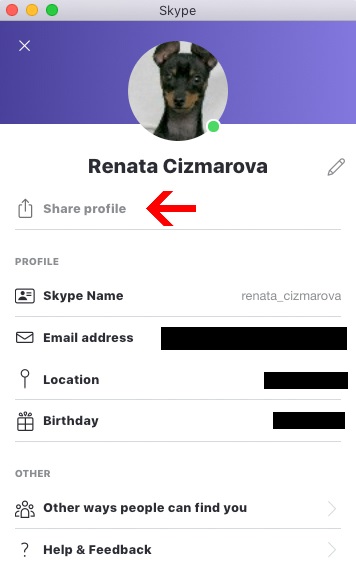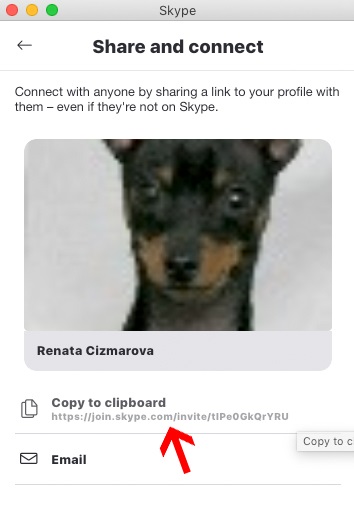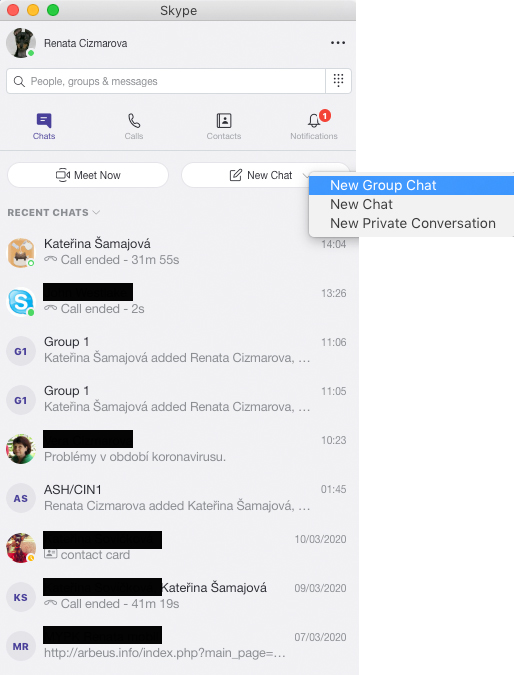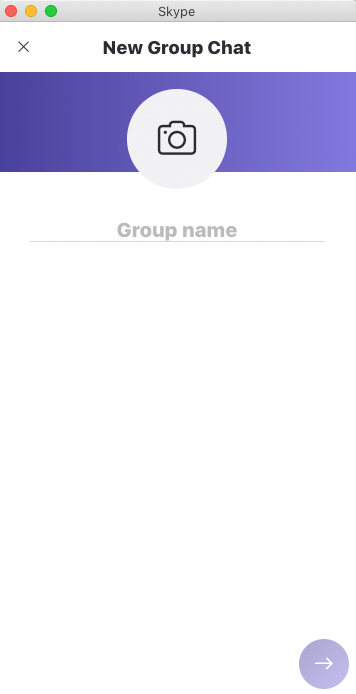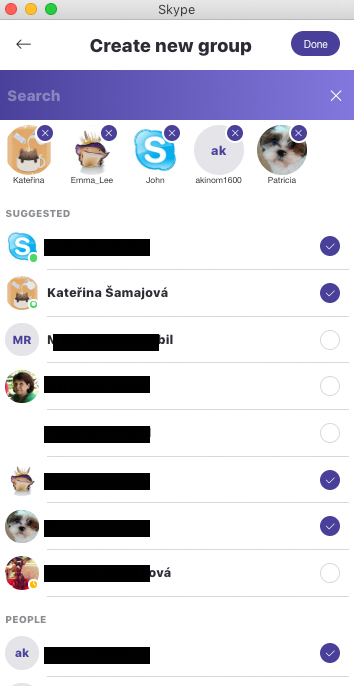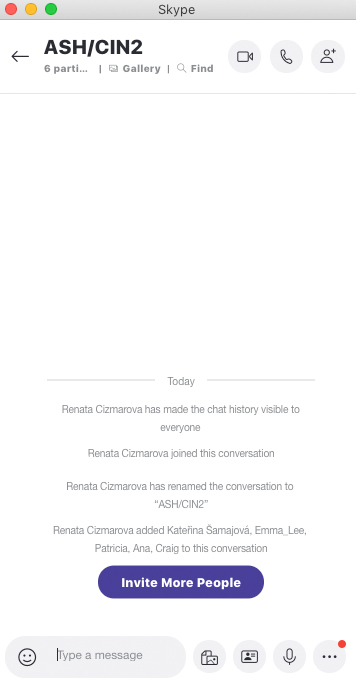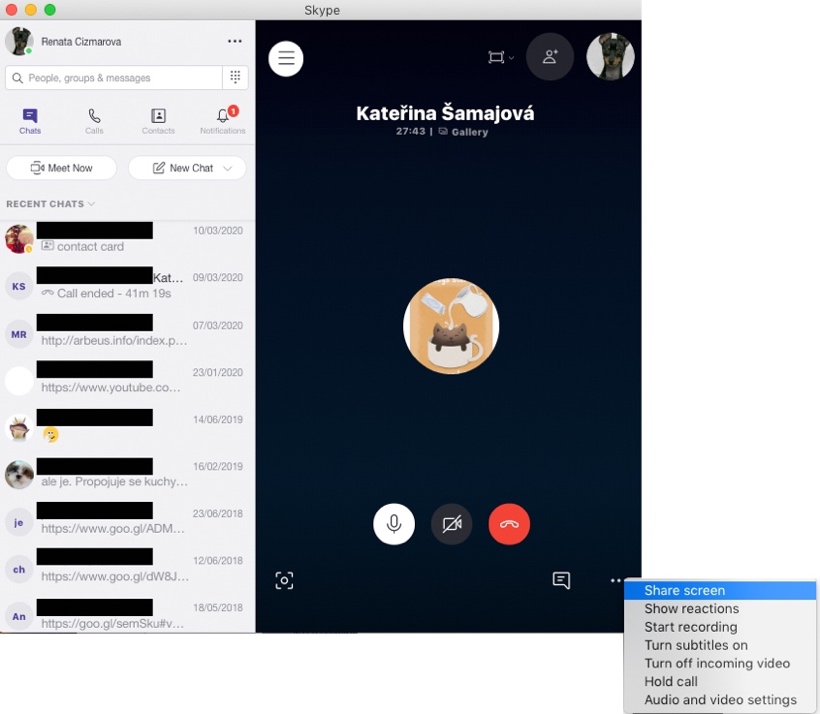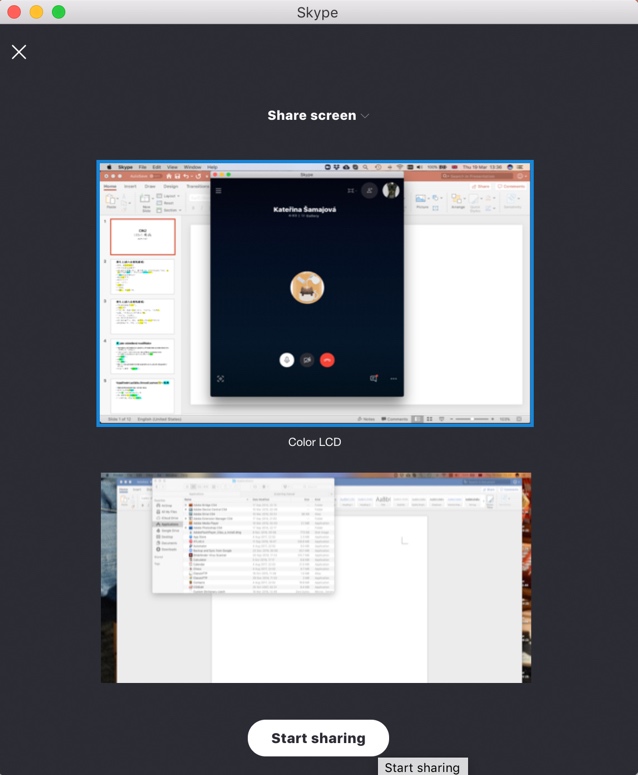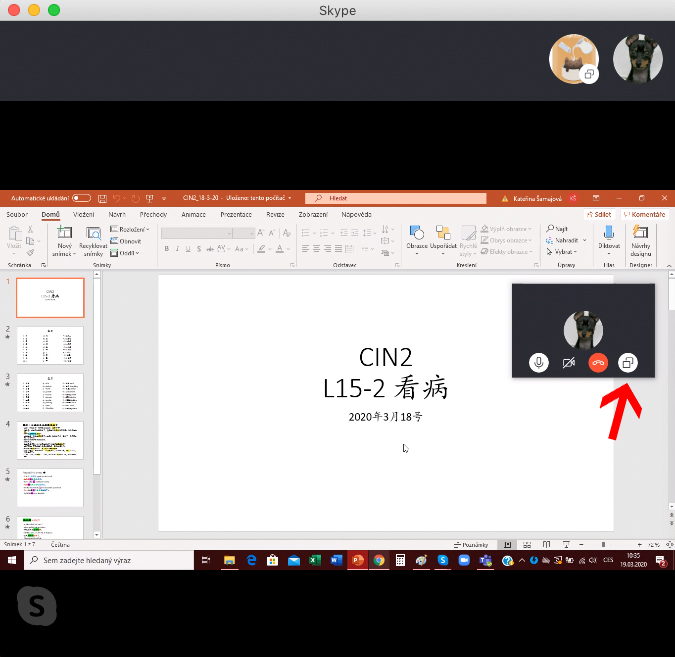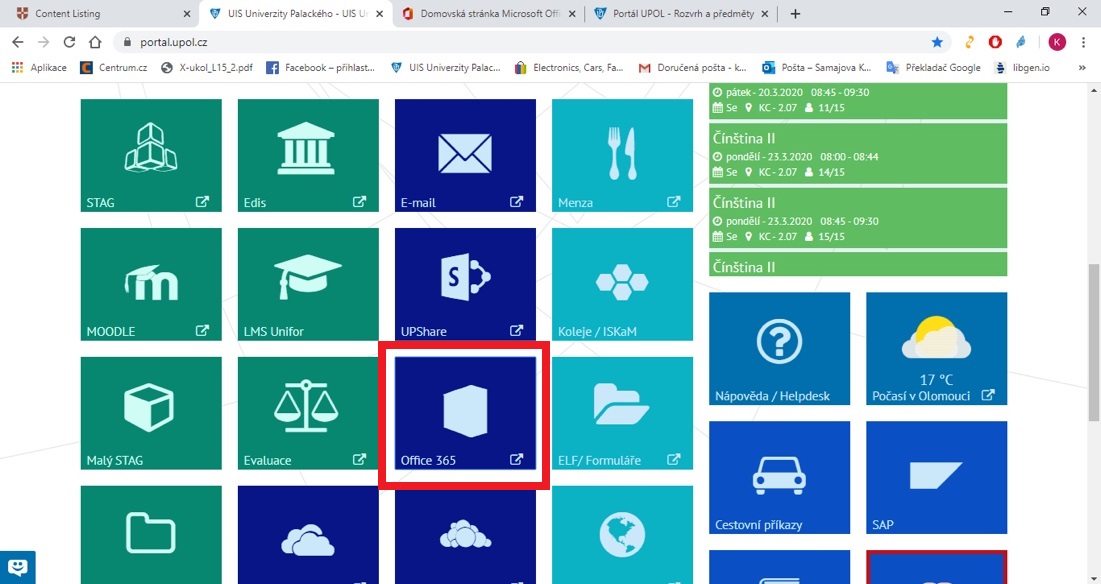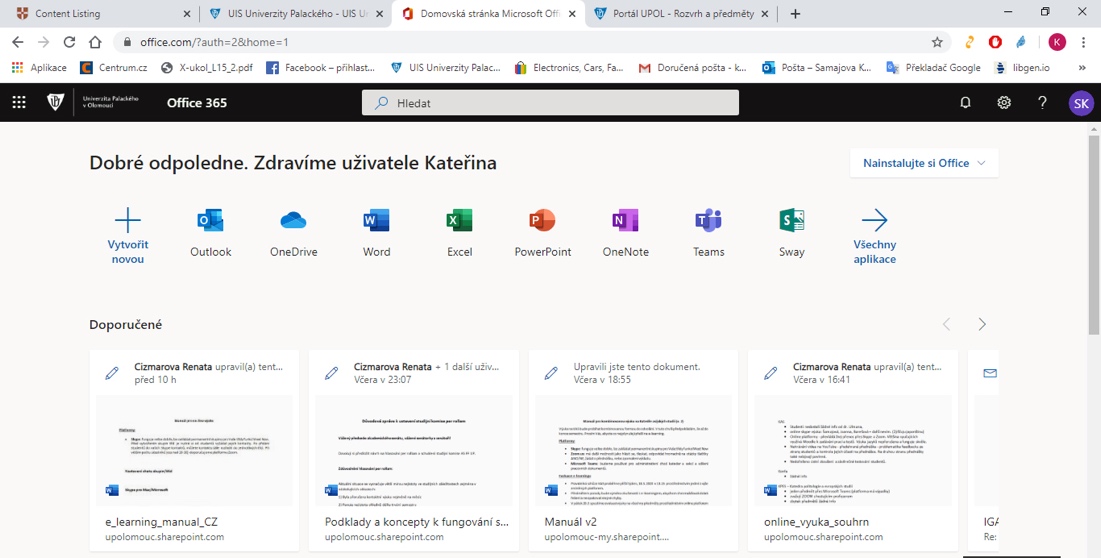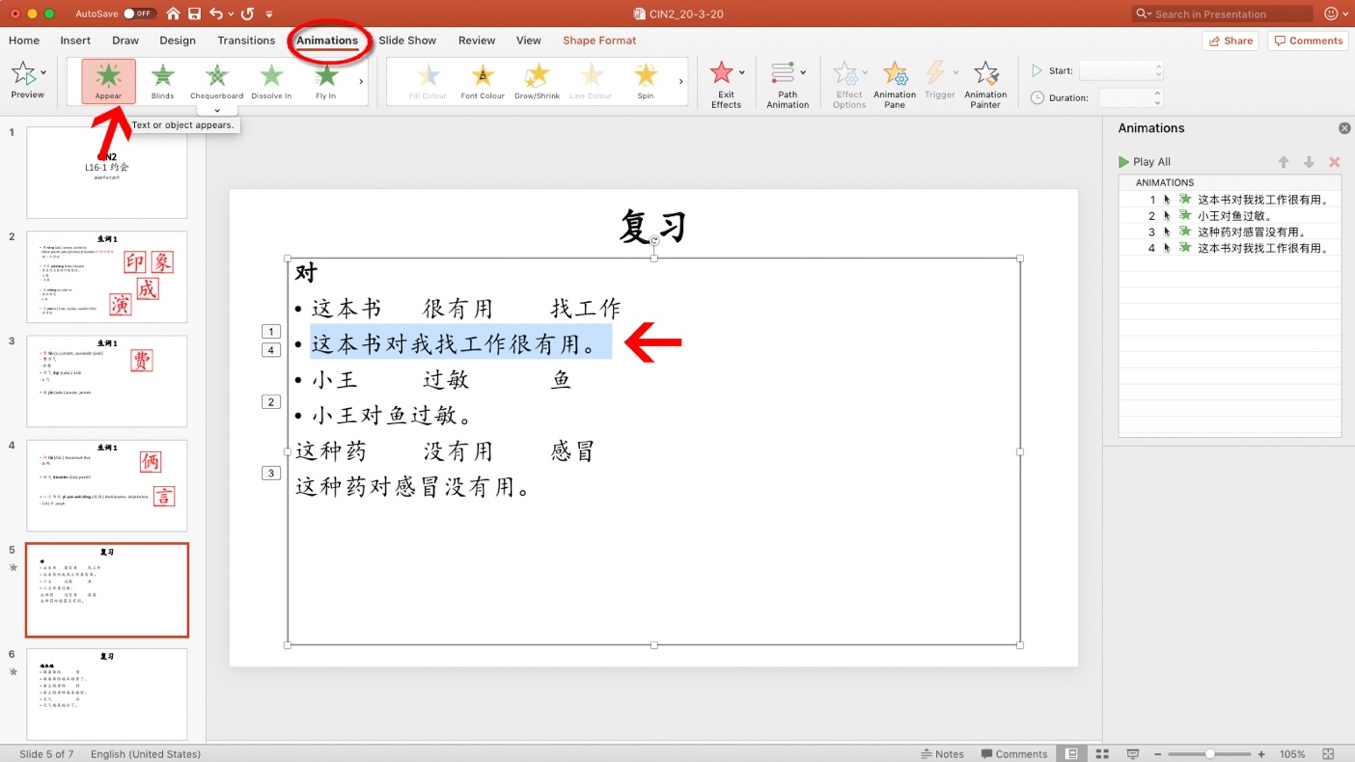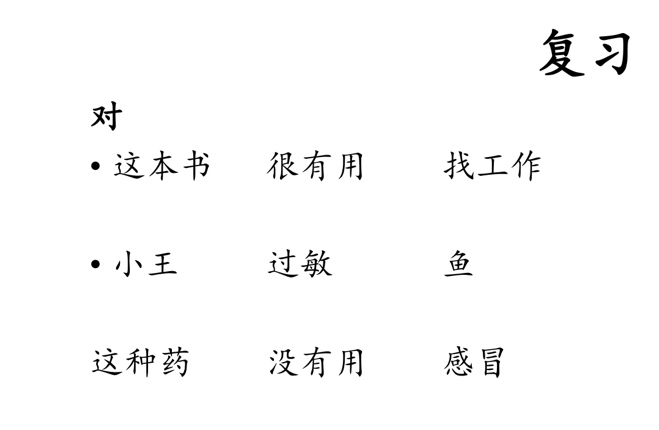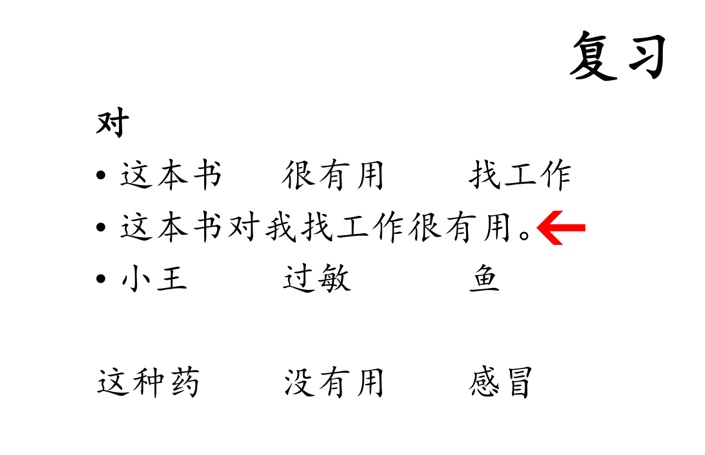eTeaching Manual
The following text was provided to Computer Centre by KAS UP by Mgr. Čižmárová a Mgr. Šamajová.
Platforms
Skype: quality of a Skype call is excellent. Before you start, you should share your Skype contact details with your students or ask them for theirs. After you add students to your Skype contacts, you can further divide them into different groups (classes). If you have a larger number of students (20-30), we recommend using Zoom platform.
Technical equipment
It is essential to provide the department employees with suitable tools (laptops, headsets with built-in microphone and a good quality Internet connection).
You can test your microphone by dialling Echo/Sound Test Service on your Skype.
Sharing your Skype contact details with students
Step 1
Click on your name in upper left corner.
Step 2
In Manage select Skype profile.
Step 3
Then click Share profile.
Step 4
Click Copy to clipboard. Then you can paste the link into an email etc.
Setting up Skype for Mac & Microsoft
Chat groups (classrooms):
1. Open chat, click on the icon New chat / New Group Chat.
2. Fill in a Group name
3. Select the names of students you want to add to your group and click Done.
4. Below the group chat name, you will be able to see the number of chat participants. You may still add additional participant via the Invite More People button.
5. You can now start your video call. Members of the groups gradually connect with you. Should someone miss your call request, he/she can still join anytime during the conversation by clicking the green Accept Call button (providing his/her computer and Skype had been switched on).
If you are experiencing call quality issues, we recommend that students keep their video cameras switched off to save the bandwidth.
Sharing your Skype contact details with students
1. During your call, you may select the Other options button at the right bottom corner and then click Share Screen.
2. Click Start sharing.
3. You can stop sharing your screen via the following button.
Other online platforms
Zoom.us: Zoom has additional features such as raise your hand, clapping, group answer to questions via YES/NO button, lecture request or a request to slow down the lecture. You may also share film recordings – the whole group watches together while anyone may stop or pause the movie. The licenced version is suitable for large classrooms.
Microsoft Teams: You can use Microsoft Teams for the administration of your university department (live editing). The platform allows you to set up workgroups or make conference calls. Both desktop or smartphone apps are available.
Moodle: apart from functions such as giving instructions to your students, a possibility to submit homework or writing tests, you can use the platform to check student class attendance. You can verify students’ participation by providing a short multiple-choice quiz. You can test whether they understood or read your presentations while checking on how many students engaged in your lesson. Moodle automatically displays correct answers saving teacher the time while providing the list of participants.
Google Docs: offer the possibility of joint writing (essays, etc.); each participant logs in with his/her name. All participants see the same screen in real-time (everybody can see what others are writing). It is also an excellent platform for writing a collaboration article. The teacher can leave comments and feedback.
Microsoft Word: Just like google docs, Microsoft Word also offers the function of simultaneous real/time text writing. This function is available as a part of the Palacky University Office bundle that is available for university employees and students to download. Files downloaded via Microsoft Teams can also be synced with Microsoft Word. You can access them through the University Portal.
Office 365 in portal.upol.cz
Login via your Portal ID and password to STAG etc.
E-learning/E-teaching evaluation
We recommend university departments to start the online course evaluation as soon as possible to benefit from students‘ feedback to improve your course.
It is also essential to keep systematically verifying the effectiveness of your online teaching. After each lesson, you may, for example, consider using a multiple-choice online quiz. Moodle can automatically correct it, and the teacher is aware which topics need reviewing.
Practical advice for different types of courses
Recommendations for a smooth online lecture
Notify your students about the necessity for discipline and cooperation.
When students don’t speak, their microphones are automatically muted; however, we recommend to inform the student to minimise background noise (such as dog barking etc.). We recommend using a headset with a built-in microphone.
Lecture
You may life stream your lecture using Skype or Zoom (manual for Zoom coming soon). You can interact with your students and almost feel as if you were in a classroom. Should you wish to use a presentation you can do so via the shared screen option.
Classroom exercise
Moodle is a perfect platform for this type of course. You may upload your presentations, instructions to students, exercises and tests. You can also consider using Skype or Zoom where students can print the required material ahead of the lesson and work together. Teacher may choose to call out students’ names and everybody is able to share their answers. We highly recommend using Power Point presentations that can be shared via the shared screen function. You may also display the correct answers with a delay through the Power Point “animation” function.
Step 1
Result 1
Result 2
Text Reading
Students can practise text reading via the video call. You can also use Microsoft Office online text editors such as Word, PowerPoint or even Excel. Use the shared screen option. Writing (e.g. Chinese or Japanese characters) & Homework submission Courses that require physically handing over written coursework can use Moodle where students than can upload their scanned or photographed files. Submitted work is electronically recorded. The teacher can also set up a schedule or submission deadline time. Teacher’s feedback depends on the type of work. Incorrect Asian characters can be marked graphically using a basic graphic editor such as (Microsoft Paint etc.); however, this can be time-consuming.
Creative painting
Art courses demanding the student to watch the teacher’s hands (e.g. calligraphy) can use online webcam pointing to teacher’s workspace (Skype, Zoom). You can place your webcam or a laptop so that the camera is pointing in the right direction. The teacher will be able to interact with his/her students audio-visually.
Multiple Media Input Interactive Courses
Shared movie watching: www.watch2together.com
Interactive quizzes and competitions: www.kahoot.com
Multimedia lectures: www.classcentral.com
Language courses: www.lingt.com