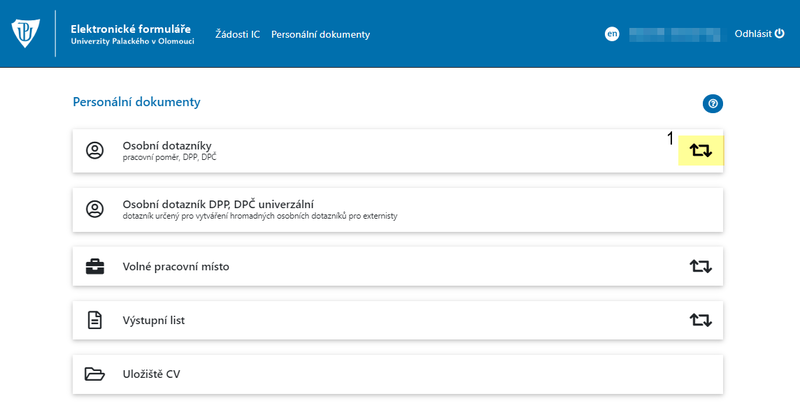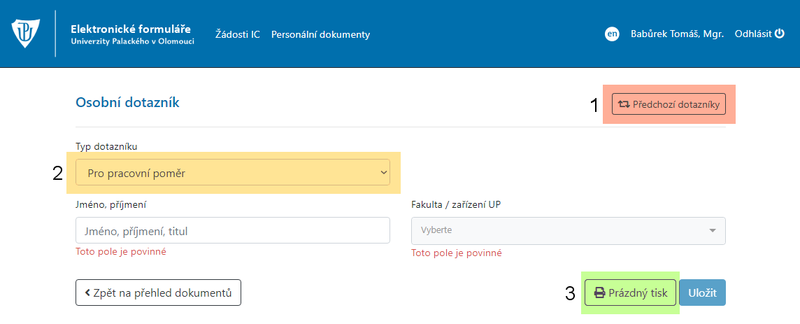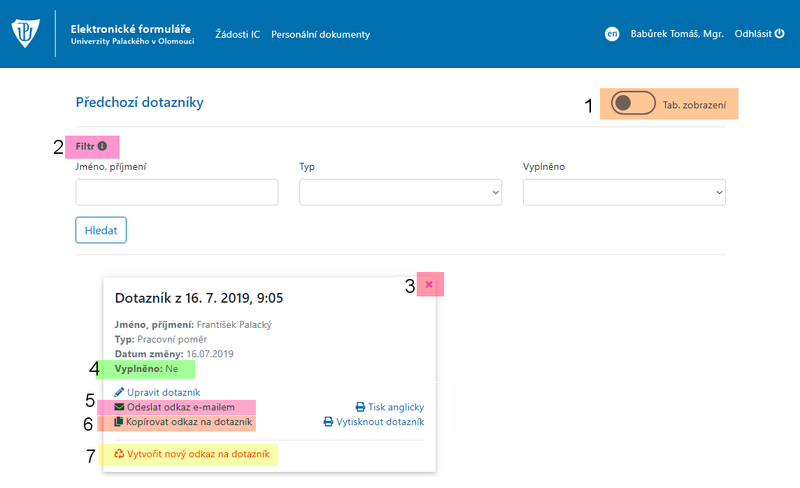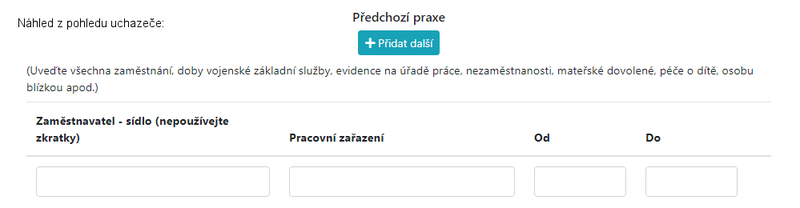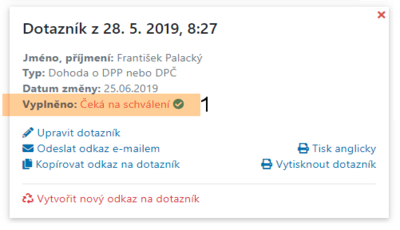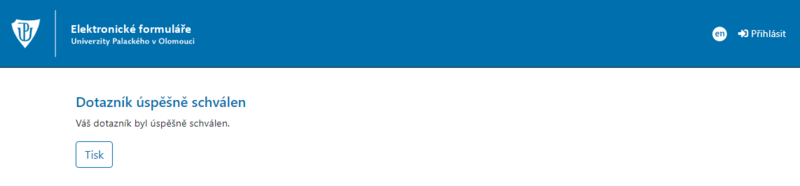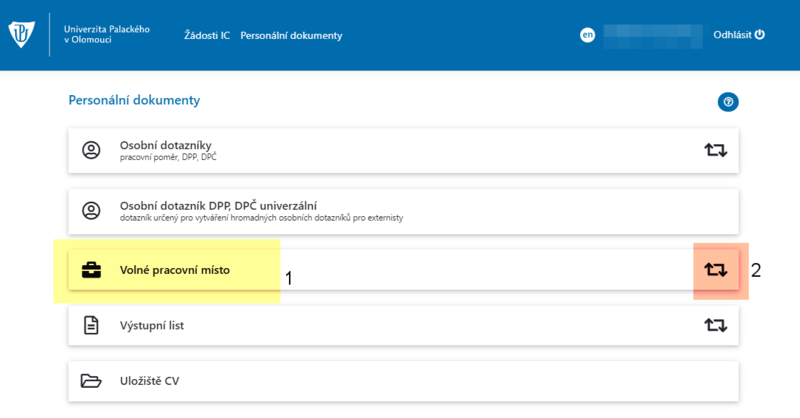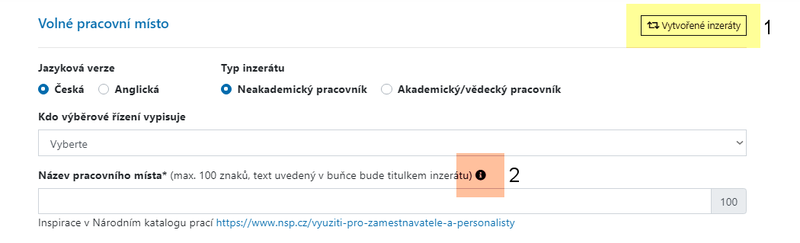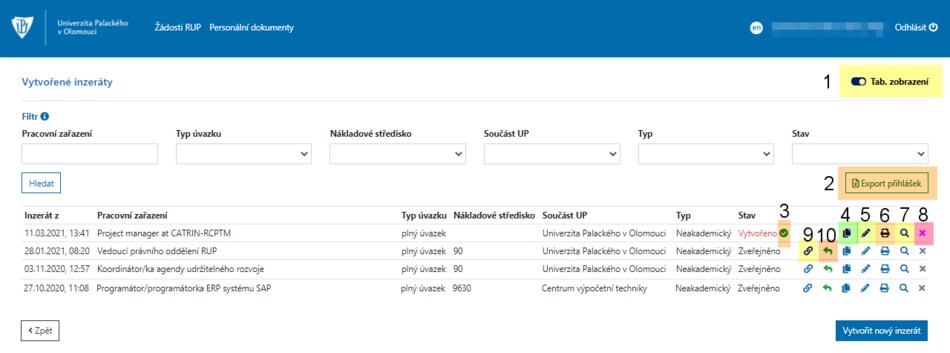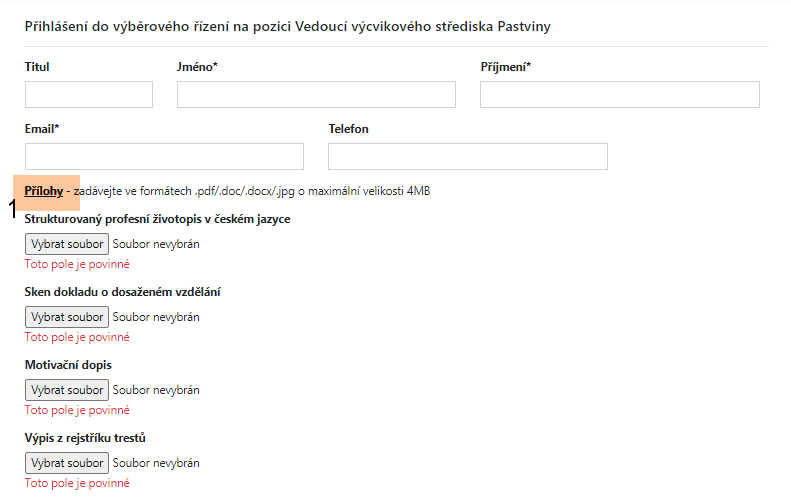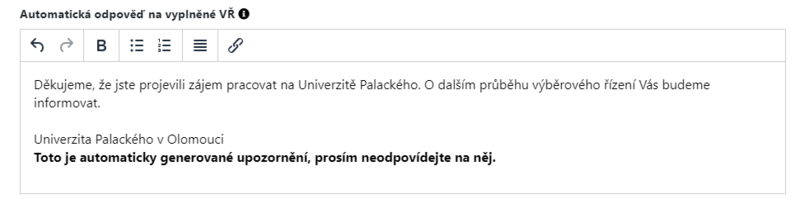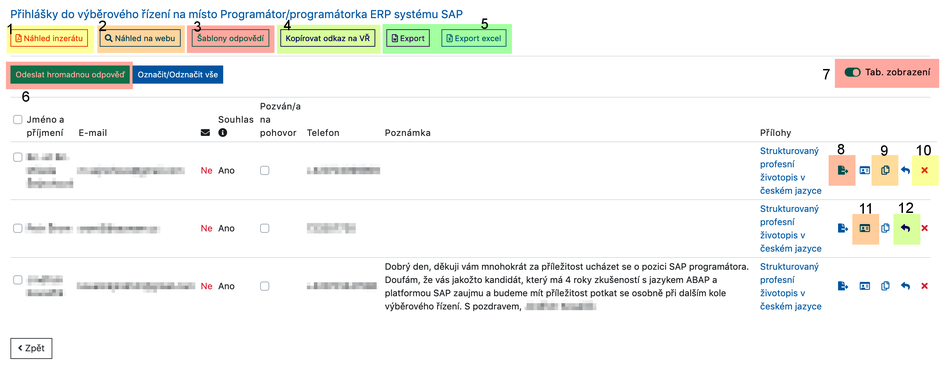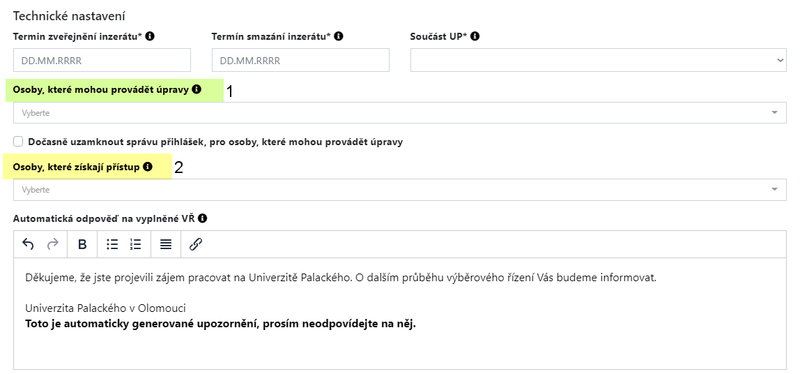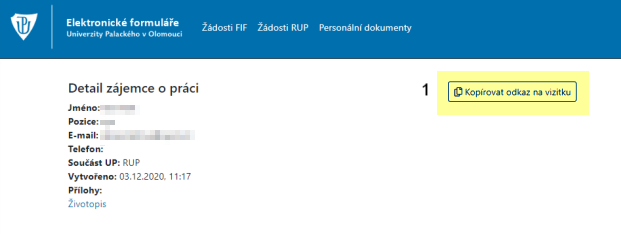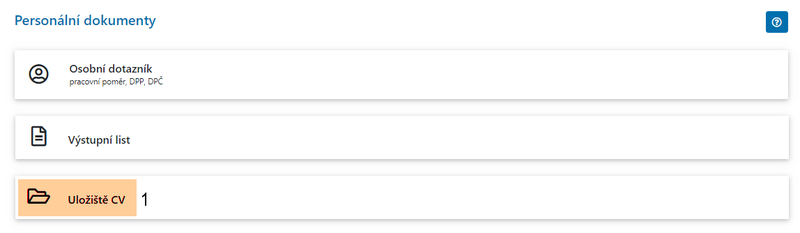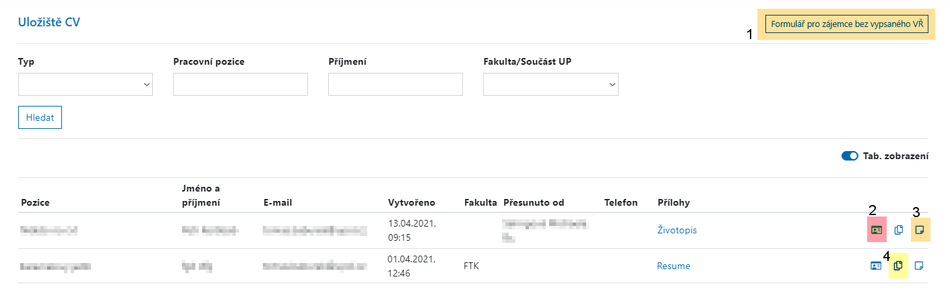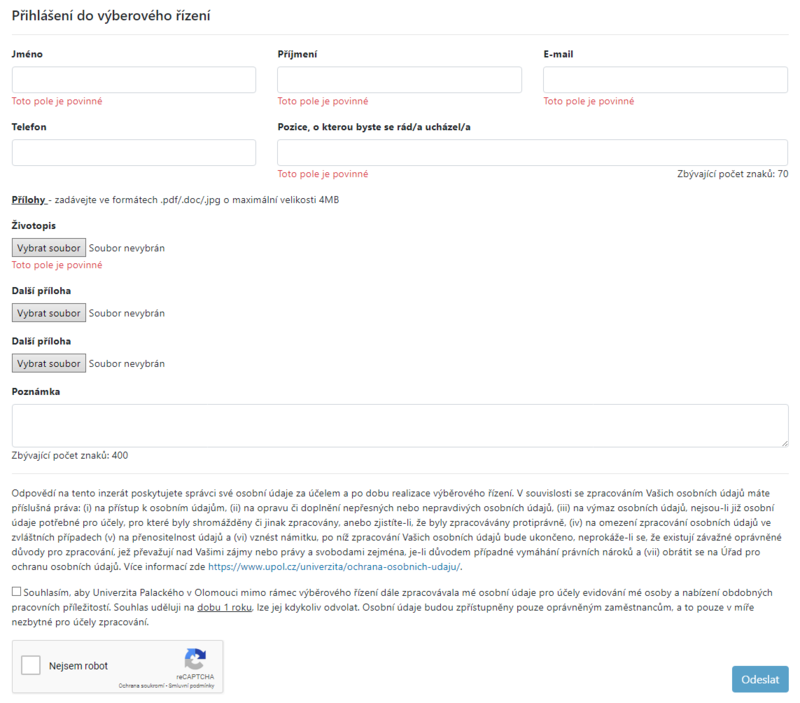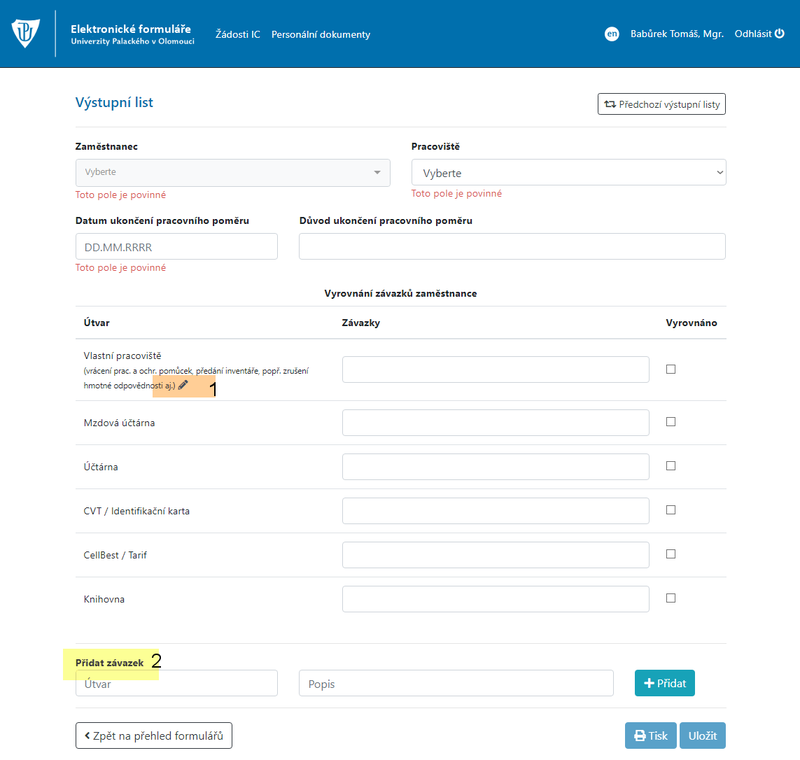ELF2 - personální dokumenty
Následující text vám představí základní ovládání části Personální dokumenty v rámci aplikace ELF2 pro práci s elektronickými formuláři.
Menu
V záložce Personální dokumenty se v tuto chvíli nachází Osobní dotazníky (pracovní poměr a DPP/DPČ) a Výstupní list. Personalistky naleznou tyto dokumenty v části Personální dokumenty, ostatní zaměstnanci naleznou Osobní dotazník (DPP, DPČ) v sekci Ostatní formuláře. Kliknutím na ikonu předchozí dokumenty [1] se vám zobrazí vámi dříve vytvořené dokumenty.
Osobní dotazník
Na stránce se nachází tlačítko Předchozí dotazníky [1], kde se nachází všechny vámi vytvořené dotazníky. Pro vytvoření nového dotazníku nejprve vyberte jeho typ [2] - pracovní poměr nebo dohoda. Dotazníky se mezi sebou obsahově liší. Pro vytvoření dotazníku stačí zadat jméno a vybrat org. jednotku a poté kliknout na tlačítko Uložit. Lze vytisknout prázdný dotazník [3] bez vyplněného jména a jednotky nebo po vyplnění jména a org. jednotky můžete vytisknout předtištěný dotazník. Vytvořený dotazník bude unikátní! Nezasílejte odkaz k vyplnění více respondentům!
Předchozí dotazníky
V části předchozí dotazníky se nacházejí všechny dotazníky, které jste při vytváření uložili. Lze si nastavit tabulkové či kartové zobrazení [1] jednotlivých dotazníku. Dotazníky lze filtrovat [2] dle jména, typu či stavu vyplnění.
Vytvořené dotazník lze smazat [3]. V kartě dotazníku vidíte všechny potřebné informace včetně stavu vyplnění [4]. Dotazník můžete odeslat e-mailem [5] přímo z aplikace. Aplikace má předpřipravené texty v češtině a angličtině, stačí jen vyplnit e-mail adresáta a odeslat zprávu ve vybraném jazyce. Odkaz na dotazník se vám zkopíruje do schránky kliknutím na tlačítko Kopírovat odkaz na dotazník [6]. Odkaz na dotazník je jedinečný pro každého uživatele. Poté odkaz jen vložíte do mailu a odešlete. Uchazeč dotazník vyplňuje bez přihlášení do aplikace, každý dotazník má unikátní kód, který je součástí odkazu. Bez odkazu se k údajům uchazeče nikdo nedostane. Uchazeč se ke svému osobnímu dotazníku může vracet pomocí vygenerovaného odkazu, který mu zašlete. Dále můžou uživatelé vytvořit nový odkaz na dotazník [7] v případě podezření na zneužití původního odkazu. Po vytvoření nového odkazu bude původní odkaz nefunkční. Tato funkce je dostupná rovněž v části Předchozí dotazníky.
Uchazeč nevidí na rozdíl od správců v části Předchozí praxe pole Záznamy zaměstnavatele.
Schvalování dotazníku
Poté, co uživatel odešlou formulář kliknutím na tlačítko Uložit a odeslat, obdržíte notifikační e-mail se zprávou o tom, kdo vyplnil dotazník. E-mail obdrží personalistka, která osobní dotazník vytvořila. Uchazeči mohou až do schválení dotazník upravovat, po schválení již ne. O úpravách uchazečem budete informování mailem. Po zkontrolování dotazníku a ověření jeho správnosti stačí kliknout na tlačítko [1] pro schválení.
Po schválení uchazeč nebude moci editovat dotazník a bude si jej moci vytisknout.
Volné pracovní místo
Postup pro elektronické zadávaní výběrových řízení. Přístup přes Portál > ELF/Formuláře > Personální dokumenty > Volné pracovní místo [1]. Toto platí jenom pro personalistky, ostatní pověření zaměstnanci získají přístup přes odkaz na VŘ – viz níže. Dříve vytvořené výběrové řízení jsou dostupná po kliknutí na ikonu [2].
Ve formuláři, prosím, vyplňte všechny povinné pole. Po uložení se Vám inzerát zobrazí v sekcí Vytvořené inzeráty [1]. Všechny návodné informace najdete pod znakem „i“ [2]. Po uložení je inzerát ve stavu před publikováním na webových stránkách.
Vytvořené inzeráty
Každý inzerát je možné kopírovat/tisknout/upravovat a následně zveřejnit na webových stránkách Pracuj na UP (a zároveň na ÚD fakulty). Možnosti zobrazení [1]: možnost přepínat mezi tabulkovým a dlaždicovým zobrazením. Lze vyexportovat přihlášky [2] z vyfiltrovaných inzerátů. Tlačítkem schválit [3] zveřejníte inzerát na webových stránkách. Z vámi vybraného inzerátu si můžete vytvořit kopii [4]. Inzerát lze dále editovat [5]. Inzerát si můžete rovněž i vytisknout [6] ve formátu pdf. Kliknutím na ikonu si zobrazíte náhled inzerátu [7] na www stránkách. Inzerát lze samozřejmě i smazat [8]. Pod ikonou odkazu [9] se nachází možnost vyplnit data za uchazeče i ručně. Každý inzerát má svoji složku s kandidáty [10], kteří se do výběrového řízení přihlásili. Složka s přihláškami uchazečů se vytvoří okamžitě po zveřejnění inzerátu (ještě před uložením první přihlášky). V tomto momentě je možné odkaz na složku zaslat další osobě. Při uložení první přihlášky uchazeče se šipka zabarví do zelena.
Formulář uchazeče
Každý inzerát má přihlašovací formulář pro uchazeče (odkaz na webových stránkách). Přílohy [1], které jste zadali jako povinné v elektronickém formuláři VŘ se automaticky zobrazí jako povinné v přihlašovacím formuláři.
Po vyplnění formuláře se uchazeči odešle automatická odpověď o přijetí přihlášky do VŘ do e-mailové schránky, kterou uchazeč zadal. Automatická odpověď je předvyplněná. Je možné jí upravit v elektronickém formuláři.
Složka s kandidáty
Každý inzerát má svoji složku s kandidáty, kteří se do výběrového řízení přihlásili. Ve složce se nachází množství ovládacích prvků. Jedním z nich je náhled inzerátu ve formátu PDF [1] a náhled ve webovém rozhraní [2]. Dále si uživatelé mohou vytvořit své šablony [3], které mohou využívat pro odpovědi na inzeráty.
V případě, že chcete sdílet složku s kandidáty u konkrétního VŘ s další osobou [4], nejprve přidělte této osobě oprávnění v technickém nastavení inzerátu (viz bod b) níže). Následně zašlete této osobě odkaz na složku s kandidáty prostřednictvím e-mailu. Tato osoba po otevření odkazu uvidí všechny přihlášené kandidáty (ve stejném zobrazení jako Vy) a dle přidělených pravomocí může buď složku jenom prohlížet, nebo i editovat.
Dále lze provádět export přihlášek [5] buď ve formátu MS Word či MS Excel. Pokud označíte více než jednoho kandidáta, budete moci odeslat hromadnou odpověď [6] na uchazečovy přihlášky. Přihlášky si můžete zobrazit [7] buď v tabulkovém či kartovém zobrazení. V případě, že chcete kandidáta „uvolnit“ pro ostatní personalistky, je možné složku s kandidátem přesunout (ne zkopírovat) do uložiště CV [8]. Ke kandidátovi je možné vkládat poznámky. Doporučujeme přesunout až po uzavření VŘ. Soubor s informacemi o kandidátovi má nastavenou časovou stopu, kdy byly do systému přijaty a po roku od jejich uložení, dojde k jeho smazání. Můžete si zkopírovat odkaz na detail kandidáta [9] uchazeče, kterou můžete poslat uživateli, který má mít přístup k této vizitce, vizitku si můžete zobrazit kliknutím na ikonu [11]. Přihlášku kandidáta lze smazat [10]. Na jednotlivé přihlášky můžete odpovědět [12] kliknutím na ikonu odpovědi.
Technické nastavení inzerátu ve vztahu ke sdílení složky s uchazeči
V technickém nastavené inzerátu vyberte osoby, které budou moci následně nahlížet nebo dokonce editovat složku s přihlášenými kandidáty (pozor, upravovat text inzerátu může pouze vlastník inzerátu).
- V případě, že chcete sdílet složku s kandidáty s jinou osobou, která bude moci složku editovat (mazat kandidáty, odpovídat kandidátům apod.), vyberte tuto osobu do pole Osoby, které mohou provádět úpravy [1].
- V případě, že chcete sdílet složku s kandidáty s jinou osobou bez možnosti editovat složku (mazat kandidáty, odpovídat kandidátům apod.), vyberte tuto osobu do pole Osoby, které získají přístup [2].
Funkce „Detail kandidáta“
Každý kandidát má ve složce k VŘ vytvořenou tzv. vizitku, kde se zobrazují základní údaje i všechny zaslané přílohy. V případě, že chcete další osobu upozornit právě jen na tohoto kandidáta, můžete mu odkaz na vizitku poslat [1] prostřednictvím e-mailu. Osoba, které odkaz pošlete, nemusí být uvedena v elektronickém formuláři pro VŘ (viz níže).
Pozn.: Stejná funkce je zavedena i v „Uložišti CV“, kde na vhodného kandidáta může takto upozornit např. jinou personalistku.
Úložiště CV
Úložiště CV [1] se rovněž nachází v sekci Personální dokumenty. Ukládají se zde data z volných formulářů bez návaznosti na inzerát a všechny přesunuté soubory s „uvolněnými“ kandidáty. Pozn.: Automatické mazání inzerátu a složek s informacemi o kandidátech proběhne rok od uveřejnění, resp. přihlášení se do VŘ.
Formulář pro kandidáty bez VŘ si lze prohlédnout po kliknutí na dané tlačítko [1]. Kliknutím na zvýrazněnou ikonu vám bude zobrazena vizitka [2] na detail uchazeče, tento odkaz zkopírujete do schránky kliknutím na tlačítko [4]. Je možné vkládat poznámky k osobě [3] kandidáta. Vkládejte, prosím, informace relevantní pro ostatní personalistky. V případě, že jste uchazeče oslovili s nabídkou práce, informujte zde ostatní uživatele. V případě, že uchazeče přijmete do pracovního poměru, CV z uložiště smažte. Je nastavené automatické mazání složek s kandidáty rok od přihlášení se do VŘ. Dále je nastaveno automatické mazání složek s kandidáty rok od uveřejnění, resp. přihlášení se do VŘ. Ikona poznámky zbarvená tmavě označuje, že ke kandidátovi byla vložena poznámka. Ikona zbarvená světle označuje, že ke kandidátovi nebyla vložena žádná poznámka.
Volný formulář k vyplnění bez návaznosti na inzerát: jednoduchá tabulka se základními údaji dostupná na webu Pracuj na UP. Kandidát může specifikovat pozici, o kterou má zájem. CV z těchto volných přihlášek se objeví v Úložišti CV. Kandidát je k dispozici všem personalistkám. V případě, že jste uchazeče oslovili s nabídkou práce, informujte zde ostatní uživatele. V případě, že uchazeče přijmete do pracovního poměru, CV z uložiště smažte. Je nastavené automatické mazání složek s kandidáty rok od přijetí do systému.
Výstupní list
Pro vytvoření výstupního listu je potřeba vybrat zaměstnance ze seznamu a vybrat pracoviště, u kterého byl ukončen pracovní poměr. Vždy se zobrazují pouze pracoviště, které náleží vybranému zaměstnanci. Vyrovnání závazků vlastního pracoviště lze editovat [1]. Lze vytvořit [2] případné další závazky, které zaměstnanec má vůči zaměstnavateli. Poté stačí list vytisknout či uložit pro další editace.