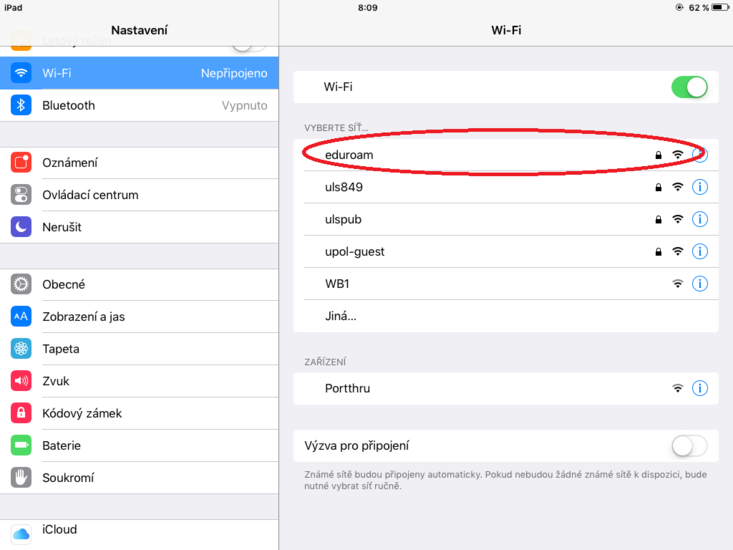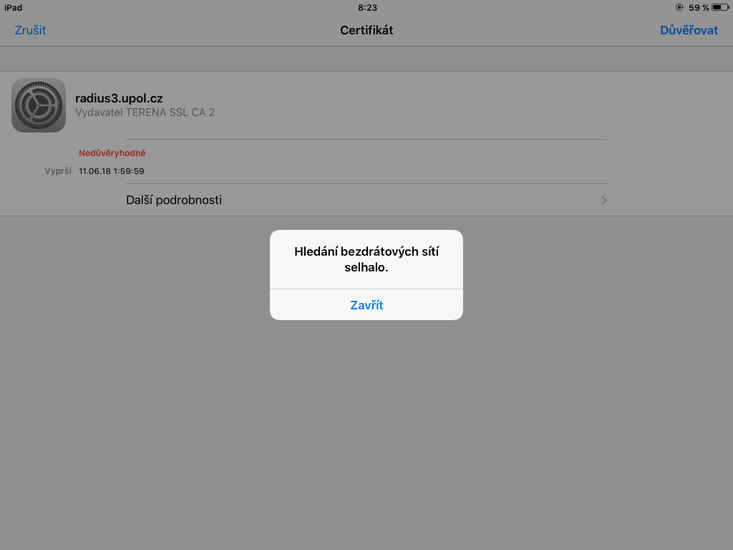WiFi Eduroam pro iOS 9: Porovnání verzí
Bez shrnutí editace značka: editace z Vizuálního editoru |
|||
| Řádek 29: | Řádek 29: | ||
== Co dělat v případě dalších problémů s připojením == | == Co dělat v případě dalších problémů s připojením == | ||
Kontaktujte v případě dalších potíží svého | Kontaktujte v případě dalších potíží svého '''[[Spravci pocitacove site|správce fakultní sítě]].''' | ||
| | |||
[[Category:Informační technologie|Informační_technologie]] | [[Category:Informační technologie|Informační_technologie]] | ||
[[Category:Počítačová síť|Počítačová_síť]]<br/>[[Category:Návody]]<br/>[[Category:Návody pro připojení k WiFi|Návody_pro_připojení_k_WiFi]] | [[Category:Počítačová síť|Počítačová_síť]]<br/>[[Category:Návody]]<br/>[[Category:Návody pro připojení k WiFi|Návody_pro_připojení_k_WiFi]] | ||
Aktuální verze z 21. 3. 2024, 07:56
Základní a nezbytné kroky, které musíte učinit, než se připojíte k WiFi síti Eduroam, nalezete mezi obecnými informacemi o počítačových sítích UP. Jakmile splníte všechny potřebné základní kroky, můžete se přesunout dále. Jak si nastavíte WiFi na zařízeních s iOS9?
Než začnete s nastavováním WiFi, ujistěte se, že máte nastaveno heslo pro Eduroam - heslo pro Eduroam či VPN je jiné než heslo do Portálu - jak nastavit heslo naleznete zde Návod na změnu hesla.
Krok 1 - Nastavení
Klepněte na aplikaci Nastavení a zde vyhledejte záložku Wi-Fi. Jakmile se vám objeví mezi nalezenými sítěmi eduroam tapněte na něj.
Krok 2 - Přihlášení do sítě
Otevře se přihlašovací okno, do kterého napíšete své přihlašovací údaje. Zadejte vaše Portal ID ve formátu PortalID@upol.cz a heslo, které jste si nastavili na portálu. Pro studenty UP bude uživatelské přihlášení vypadat např. takto: 20021111@upol.cz, dvorak04@upol.cz. Studenti, kteří nastoupili v akademickém roce 2018/2019 si své Portal ID naleznou ve své e-přihlášce. Po přihlášení do Portálu jej také vidí ve svém uživatelském profilu. V případě, že jste své Portal ID zapomněli, prosím, kontaktujte Helpdesk - zvolte Anonymní požadavek - a vyberte kategorii Zapomenuté přihlašovací údaje. Zaměstnanci si své přihlašovací jméno zjistí od správce počítačové sítě. (Klikněte zde pro návod na změnu hesla)
Upozornění: Login do sítě eduroam není e-mailová adresa.
Krok 3 - Certifikát
Po zadání přihlašovacích údajů se objeví nové ono s názvem Certifikát. Certifikát radius3.upol.cz iOS detekuje jako nedůvěryhodný, ale toho si nevšímejte a tapněte na tlačítko Důvěřovat. Po dokončení tohoto kroku budete úspěšně připojeni k univerzitní síti eduroam a můžete volně surfovat na vlnách internetu!
Pozn. Je možné, že se ještě před zahájením kroku 3 objeví tabulka Hledání bezdrátových sítí selhalo, ale nelekejte se. Tapněte na tlačítko Zavřít a pokračujte v kroku 3.
Co dělat v případě dalších problémů s připojením
Kontaktujte v případě dalších potíží svého správce fakultní sítě.