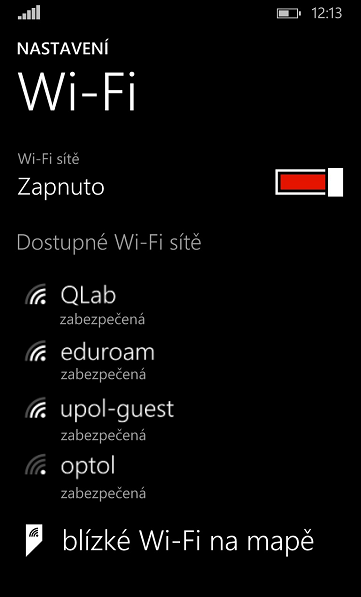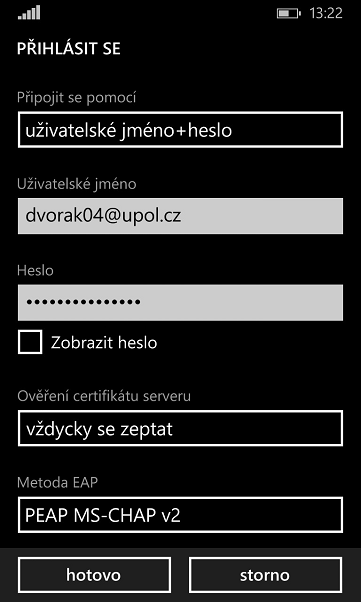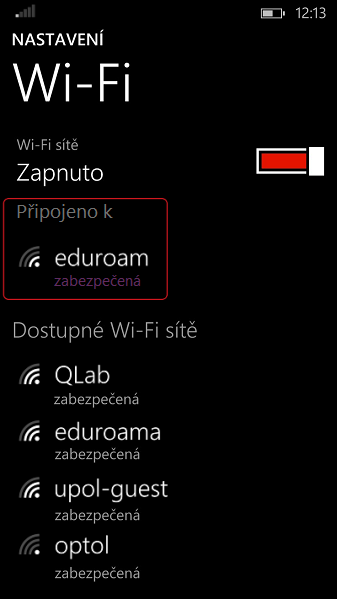WiFi Eduroam pro Windows Phone 8.1: Porovnání verzí
mBez shrnutí editace |
značka: editace z Vizuálního editoru |
||
| (Není zobrazeno 33 mezilehlých verzí od stejného uživatele.) | |||
| Řádek 1: | Řádek 1: | ||
Základní a nezbytné kroky, | <languages></languages> Základní a nezbytné kroky, které musíte učinit, než se připojíte k WiFi síti Eduroam, nalezete mezi [[Speciální:MyLanguage/Pristup k pocitacove siti|'''obecnými informacemi o počítačových sítích UP''']]. Jakmile splníte všechny potřebné základní kroky, můžete se přesunout dále. Jak si nastavíte WiFi na zařízeních Windows Phone 8.1? | ||
'''Než začnete s nastavováním WiFi, ujistěte se, že máte nastaveno heslo pro Eduroam - heslo pro Eduroam či VPN je jiné než heslo do Portálu - jak nastavit heslo naleznete zde ''[[Navod na zmenu hesla|Návod na změnu hesla]]'''''. | |||
=== Krok 1 - Nastavení === | |||
Najeďte ve vašem telefonu do '''Nastavení '''a najděte si záložku '''Wi-Fi'''. | |||
[[File:Winphone8 wifi 01.png|center|Wifi wp8 1 01.png]] | |||
=== Krok 2 - Přihlášení do sítě === | |||
[[File:Wifi wp8 1 03.png|center|Wifi wp8 1 03.png]] | Ponecháme možnost ''Connect using user name+password'' ''(Připojit pomocí uživatelského jména a hesla).'' Zadejte váš [[Speciální:MyLanguage/Portal|'''Portal ID''']] ve formátu '''PortalID@upol.cz''' a heslo, které jste si nastavili na portálu. Pro '''studenty '''UP bude uživatelské přihlášení vypadat např. takto: ''20021111@upol.cz'', ''dvorak04@upol.cz''. Studenti, kteří nastoupili v akademickém roce 2018/2019 si své Portal ID naleznou ve své [[Nastaveni hesla|'''e-přihlášce''']]. Po přihlášení do Portálu jej také vidí ve svém uživatelském profilu. V případě, že jste své Portal ID zapomněli, prosím, kontaktujte [https://helpdesk.upol.cz '''Helpdesk'''] - zvolte ''Anonymní požadavek'' - a vyberte kategorii ''Zapomenuté přihlašovací údaje''. Pro '''zaměstnance '''UP bude uživatelské jméno stejné jako přihlašovací jméno do portálu, např. ''kocickov@upol.cz''. Zaměstnanci si své přihlašovací jméno zjistí od [[Speciální:MyLanguage/Spravci pocitacove site|správce počítačové sítě]]. Poté potvrďte možností ''Done (Hotovo)''. <span style="line-height: 20.8px;">(</span>'''[[Navod_na_zmenu_hesla|Klikněte zde pro návod na změnu hesla]]'''<span style="line-height: 20.8px;">)</span> | ||
[[File:Winphone8 wifi 02.png|center|Wifi wp8 1 02.png]] | |||
Po dokončení tohoto kroku budete úspěšně připojeni k univerzitní síti ''eduroam'' a můžete volně surfovat na vlnách internetu! | |||
[[File:Winphone8 wifi 03.png|center|Wifi wp8 1 03.png]] | |||
== Co dělat v případě dalších problémů s připojením == | |||
Kontaktujte v případě dalších potíží svého '''[[Spravci pocitacove site|správce fakultní sítě]].'''<br/><br/><br/> | |||
[[Kategorie:Informační technologie|Informační_technologie]] | |||
[[Kategorie:Počítačová síť|Počítačová_síť]] | |||
[[Category:Návody]] | |||
[[Category:Návody pro připojení k WiFi|Návody_pro_připojení_k_WiFi]] | |||
Aktuální verze z 21. 3. 2024, 07:55
Základní a nezbytné kroky, které musíte učinit, než se připojíte k WiFi síti Eduroam, nalezete mezi obecnými informacemi o počítačových sítích UP. Jakmile splníte všechny potřebné základní kroky, můžete se přesunout dále. Jak si nastavíte WiFi na zařízeních Windows Phone 8.1?
Než začnete s nastavováním WiFi, ujistěte se, že máte nastaveno heslo pro Eduroam - heslo pro Eduroam či VPN je jiné než heslo do Portálu - jak nastavit heslo naleznete zde Návod na změnu hesla.
Krok 1 - Nastavení
Najeďte ve vašem telefonu do Nastavení a najděte si záložku Wi-Fi.
Krok 2 - Přihlášení do sítě
Ponecháme možnost Connect using user name+password (Připojit pomocí uživatelského jména a hesla). Zadejte váš Portal ID ve formátu PortalID@upol.cz a heslo, které jste si nastavili na portálu. Pro studenty UP bude uživatelské přihlášení vypadat např. takto: 20021111@upol.cz, dvorak04@upol.cz. Studenti, kteří nastoupili v akademickém roce 2018/2019 si své Portal ID naleznou ve své e-přihlášce. Po přihlášení do Portálu jej také vidí ve svém uživatelském profilu. V případě, že jste své Portal ID zapomněli, prosím, kontaktujte Helpdesk - zvolte Anonymní požadavek - a vyberte kategorii Zapomenuté přihlašovací údaje. Pro zaměstnance UP bude uživatelské jméno stejné jako přihlašovací jméno do portálu, např. kocickov@upol.cz. Zaměstnanci si své přihlašovací jméno zjistí od správce počítačové sítě. Poté potvrďte možností Done (Hotovo). (Klikněte zde pro návod na změnu hesla)
Po dokončení tohoto kroku budete úspěšně připojeni k univerzitní síti eduroam a můžete volně surfovat na vlnách internetu!
Co dělat v případě dalších problémů s připojením
Kontaktujte v případě dalších potíží svého správce fakultní sítě.