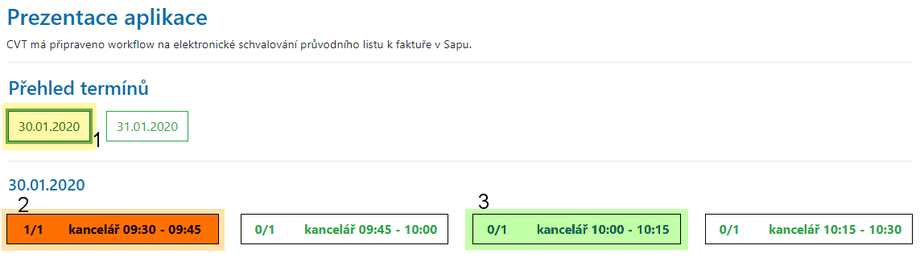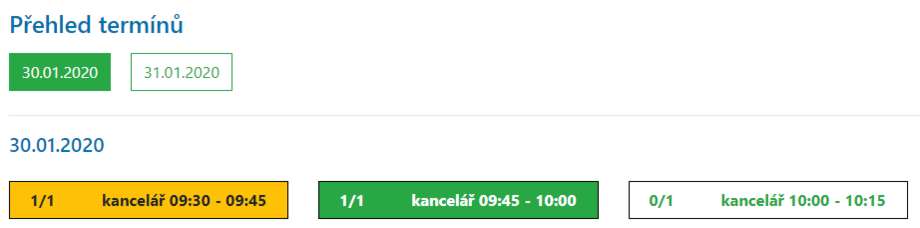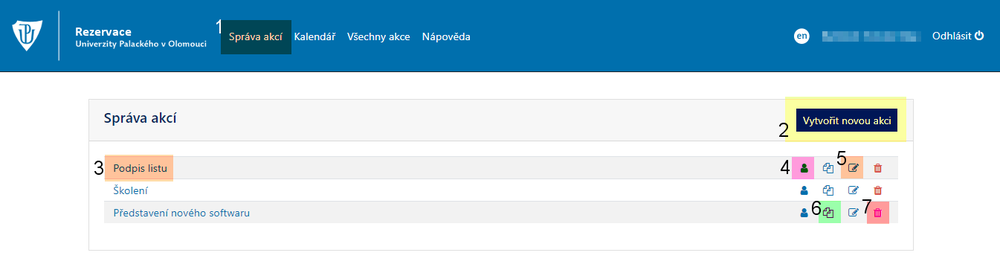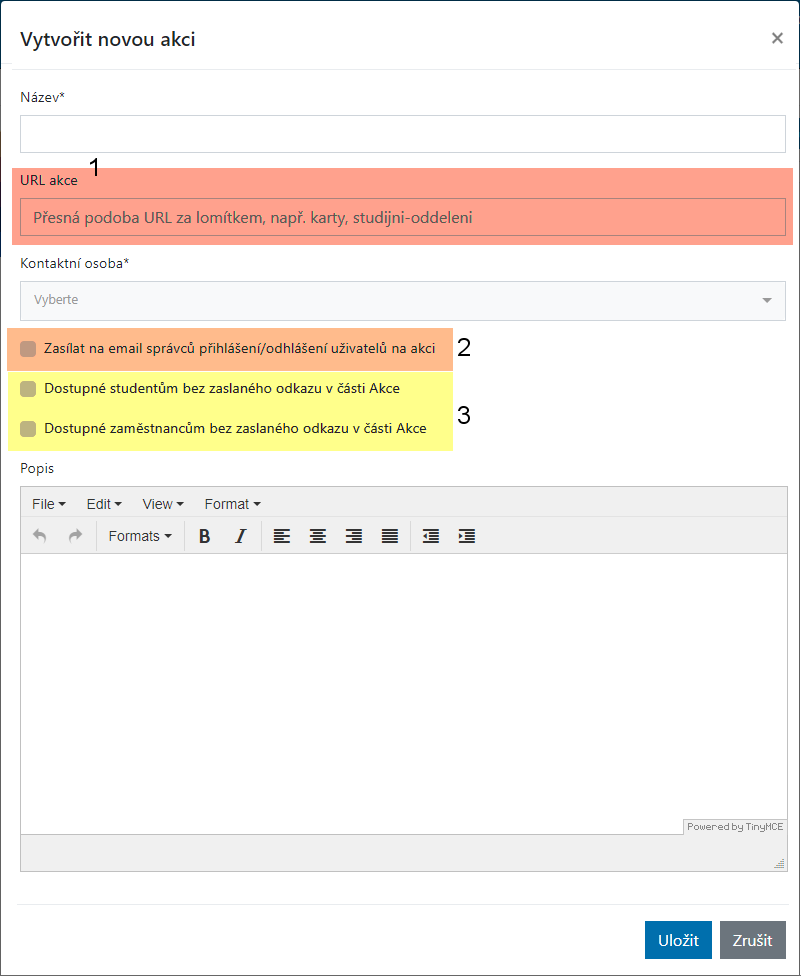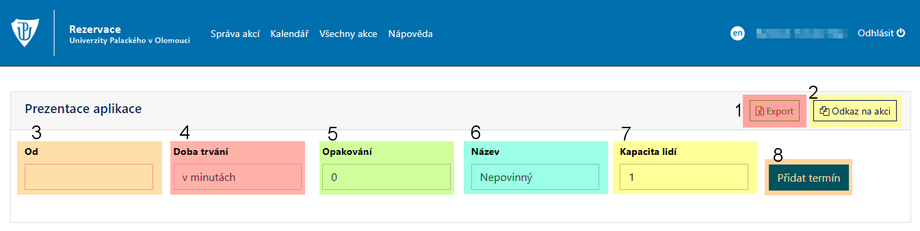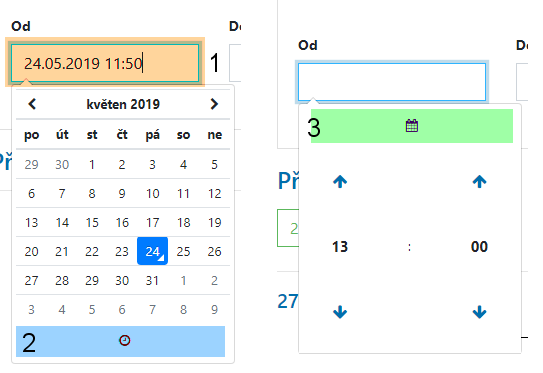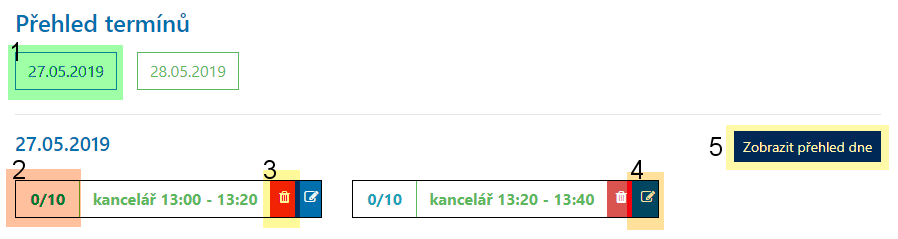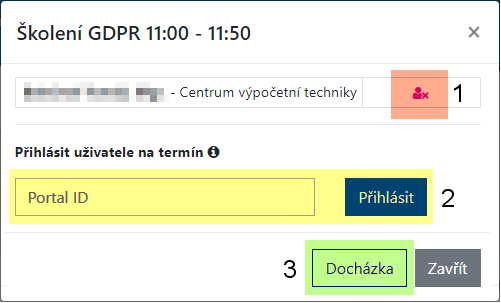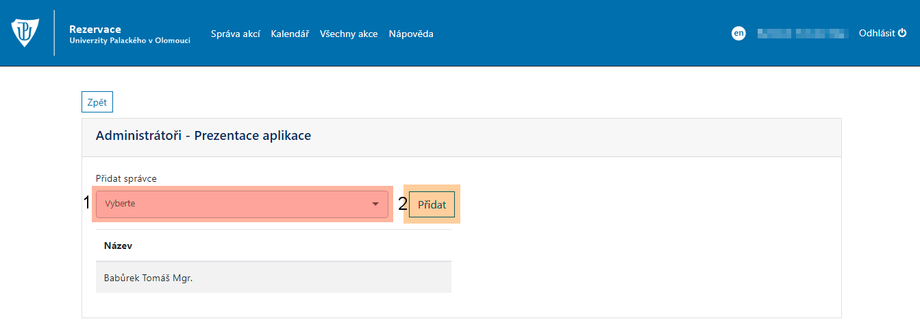Rezervace: Porovnání verzí
| Řádek 31: | Řádek 31: | ||
=== Práce se termínem === | === Práce se termínem === | ||
Pro otevření detailu jednotlivých termínů klikněte na '''datum termínu [1]'''. Kliknutím na '''obsazenost termínu [2]''' otevřete přehled přihlášených osob | Pro otevření detailu jednotlivých termínů klikněte na '''datum termínu [1]'''. Kliknutím na '''obsazenost termínu [2]''' otevřete přehled přihlášených osob (včetně jejich organizační jednotky), možnost manuálního přidávání účastníků na akci či jejich odebírání (viz níže). Dále je zde k dispozici ke stažení předpřipravená prezenční listina. | ||
Jednotlivé sloty můžete dodatečně upravovat. Pro smazání vybraného termínu stačí kliknout na tlačítko s ikonou '''koše [3]'''. Lze smazat i obsazený termín. Stačí kliknout na ikonku '''editace [4]''' u vybraného slotu. Můžete editovat čas, délku, název či kapacitu vybraného termínu. | Jednotlivé sloty můžete dodatečně upravovat. Pro smazání vybraného termínu stačí kliknout na tlačítko s ikonou '''koše [3]'''. Lze smazat i obsazený termín. Stačí kliknout na ikonku '''editace [4]''' u vybraného slotu. Můžete editovat čas, délku, název či kapacitu vybraného termínu. | ||
Verze z 24. 4. 2020, 13:26
Vítejte v manuálu pro uživatele aplikace Rezervace. V následujícím textu vám popíšeme jednotlivé ovládací prvky této aplikace.
Přihlášení
Pro práci s aplikací se musíte nejprve přihlásit, ať už si chcete rezervovat termín či spravovat svou vlastní akci. Možnost přihlášení se nachází v pravém horním rohu.
Rezervace termínu
Na termín se rezervujete snadno. Pomocí odkazu, který vám buď bude zaslán, bude zveřejněn na webových stránkách UP nebo pokud je akce zveřejněna v sekci Akce, se přihlásíte a poté si vyberete datum [1] akce. Jednotlivá data budou obsahovat jednotlivé termíny. Oranžově zabarvený [2] termín značí plně obsazený termín. Bílý termín [3] označuje volný termín. U jednotlivých termínů je vidět jejich kapacita.
Na akci se přihlásíte kliknutím na vybraný termín, barva pole se změní na zelenou, tímto je termín rezervován pro vás. Svou rezervaci zrušíte kliknutím na vámi rezervovaný termín. Správce aplikace nebo události nemůže zrušit vaši rezervaci.
Kalendář
Je možné si nechat z aplikace vyexportovat kalendář iCal s vašimi termíny a ten si přidat do Outlooku. ODkaz na kalendář získáte kliknutím na odkaz [1]. Ten pak vložíte např. do Outlooku.
Správa akcí
V menu naleznete několik položek, které se zobrazují podle aktuálních uživatelských práv. Pro vytvoření nové akce vyberte v menu možnost Správa akcí [1]. Zde můžete prohlížet vámi vytvořené akce, vytvářet nové akce [2], přejít na detail akce [3], přidávat další správce akcí [4], akci lze editovat [5], můžete si zkopírovat odkaz na akci [6] či vytvořenou akci smazat [7]. Smazané akce již nejdou vrátit zpět.
Přidání nové akce
Pro přidání nové akce klikněte na výše zmíněné tlačítko Vytvořit novou akci. Po kliknutí pak v dialogovém okně musíte zadat název akce. Můžete u své akce zvolit vámi preferované URL [1] - např. zadáte-li "konzulace" pak vaše akce bude mít odkaz rezervace.upol.cz/konzultace. Můžete si nastavit zasílání notifikačního emailu [2] na nově přihlášené či odhlášené uživatele. Vámi vytvořenou můžete zveřejnit [3] v rámci aplikace Rezervace v části Akce, která tam bude následně dostupná pro všechny uživatele spadající do dané skupiny. Popis akce je volitelný. Poté kliknete na tlačítko Přidat akci. Nově přidaná akce se objeví v seznamu akcí níže.
Přidání nového rezervačního termínu
V detailu akce máte možnost zadat čas, od kdy bude akce probíhat, dobu trvání, počet opakování či kapacitu lidí. Pro export všech termínů stačí kliknout na tlačítko Export [1]. Veškeré informace se vám pak exportují do přehledné tabulky. Můžete zde vykopírovat odkaz na akci [2], který uveřejníte potenciálním účastníkům akce. Pro vytvoření termínu zvolíte přesný začátek akce[3] Kromě toho se zde nastavuje pod možností doba trvání akce [4] tj. doba, po kterou bude akce probíhat. Počtem opakování [5] je myšlen počet následných termínů, které lze v rámci vybraného data vytvořit navíc. Jednotlivé termínu budou po sobě následovat dle počtu minut nastavených v předchozím kroku. Vytvářený termín si můžete pojmenovat [6]. Tento údaj není povinný. Můžete si rovněž nastavit větší kapacitu [7] pro váš vybraný termín. Pro přidání slotu pak klikněte na tlačítko Přidat termín [8].
Při nastavování začátku akce máte možnost vybrat jak datum [1], tak i čas zahájení [2] akce. Pro přepnutí na kalendář využijte příslušné tlačítko [3].
Práce se termínem
Pro otevření detailu jednotlivých termínů klikněte na datum termínu [1]. Kliknutím na obsazenost termínu [2] otevřete přehled přihlášených osob (včetně jejich organizační jednotky), možnost manuálního přidávání účastníků na akci či jejich odebírání (viz níže). Dále je zde k dispozici ke stažení předpřipravená prezenční listina.
Jednotlivé sloty můžete dodatečně upravovat. Pro smazání vybraného termínu stačí kliknout na tlačítko s ikonou koše [3]. Lze smazat i obsazený termín. Stačí kliknout na ikonku editace [4] u vybraného slotu. Můžete editovat čas, délku, název či kapacitu vybraného termínu.
Kliknutím na Zobrazit přehled dne [5] si otevřete přehled přihlášených uživatelů na vybraný den.
Manuální přidání uživatele k termínu
V náhledu již obsazených míst v termínu lze spravovat uživatele, přihlášené uživatele můžete z akce odebrat [1]. Uživatele lze přihlásit [2] na termín zadáním Portal ID, jména a příjmení nebo čehokoliv jiného, podle čeho správce akce pozná, o koho se jedná. Při zadání Portal ID dojde ke spárování s identitou daného uživatele, uživatel obdrží e-mail o přihlášení na termín, také nalezne akci s termínem ve svém přehledu akcí a může se případně odhlásit či přihlásit na jiný termín. Ve případě zadání např. jména a příjmení případě se jedná pouze o informativní text pro správce akce, nicméně tento text se rovněž vyexportuje do Excelu, docházky apod.. Nabídka pro přidání uživatele na termín se zobrazuje pouze v případě, že je volná kapacita termínu. Předpřipravenou docházku stáhnete kliknutím na tlačítko [3].
Přidání správce
Správce můžete přidat ve správě akcí. Přidáním správce umožníte svým kolegům spravovat danou akci. Stačí kliknout na menuPřidat správce [1], vybrat uživatele a kliknout na tlačítko Přidat [2]. Vaši kolegové pak budou mít stejný přístup k dané akci jako máte vy.