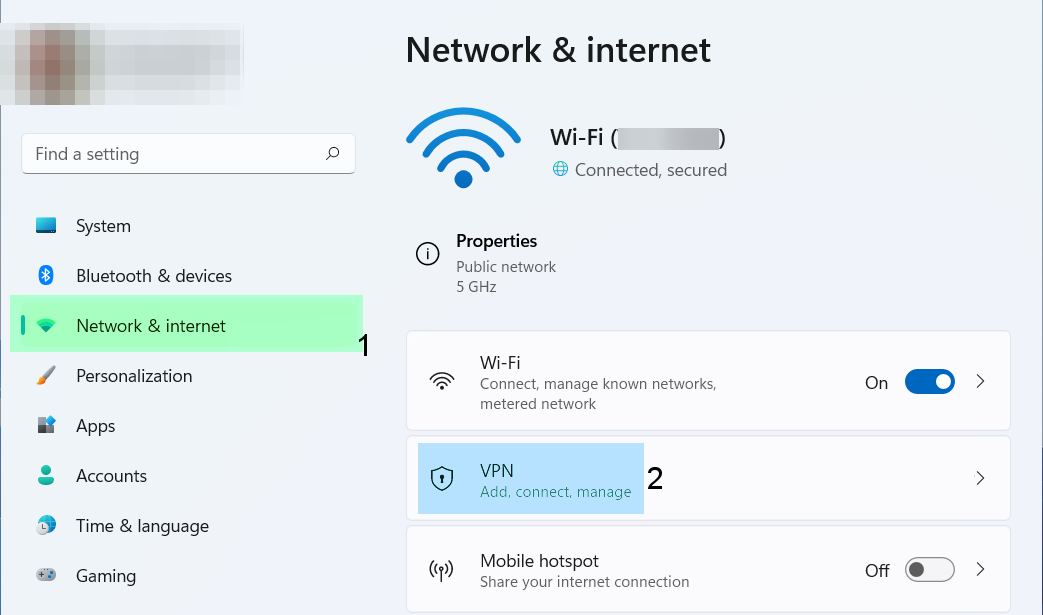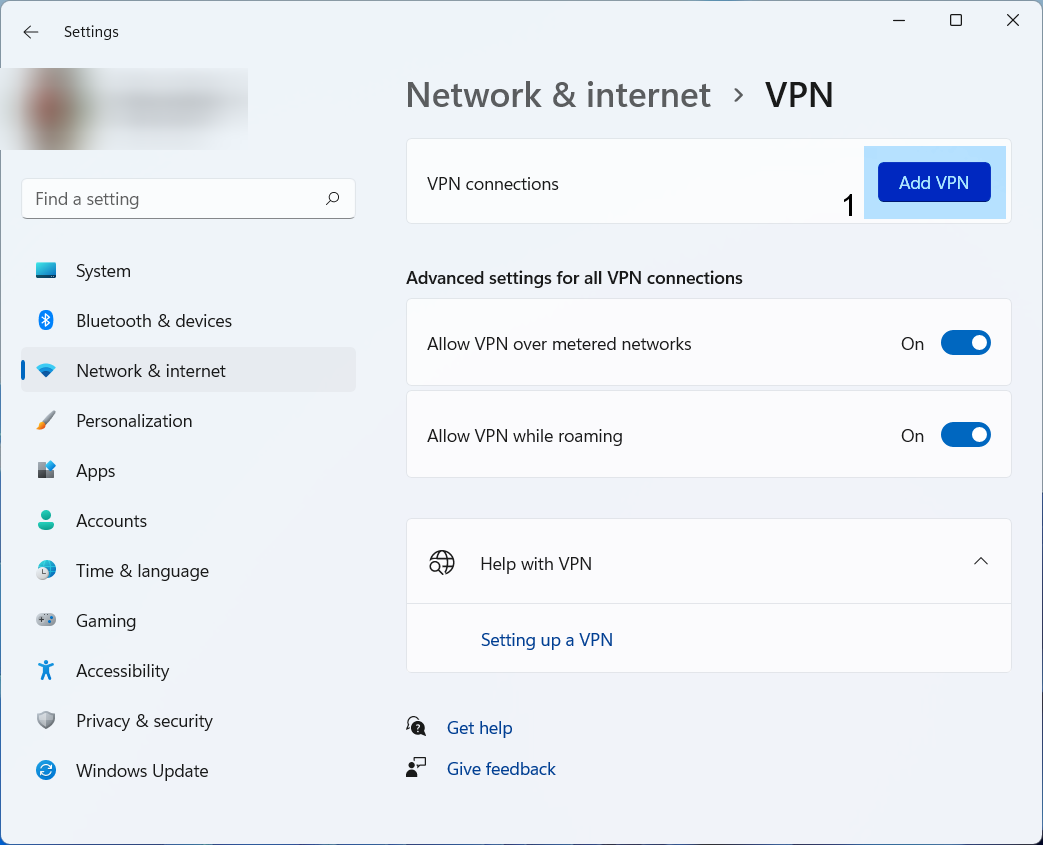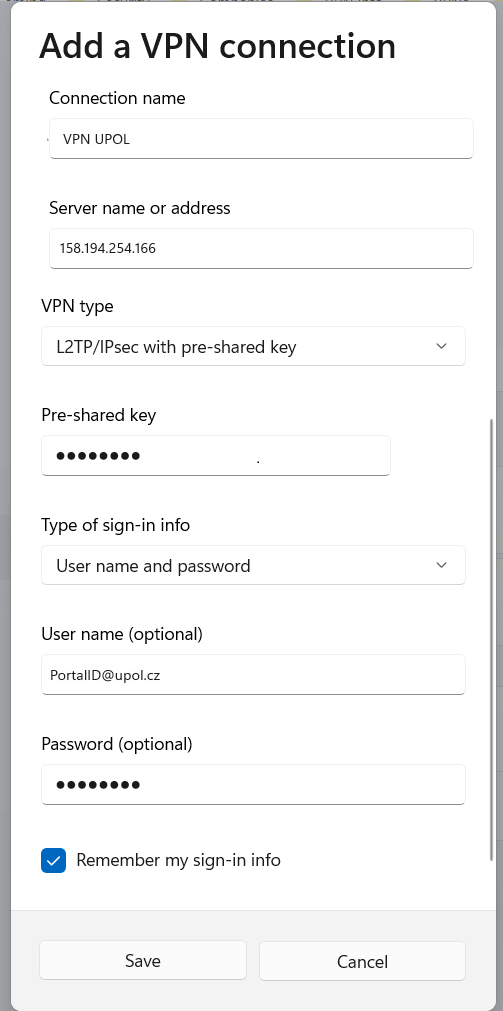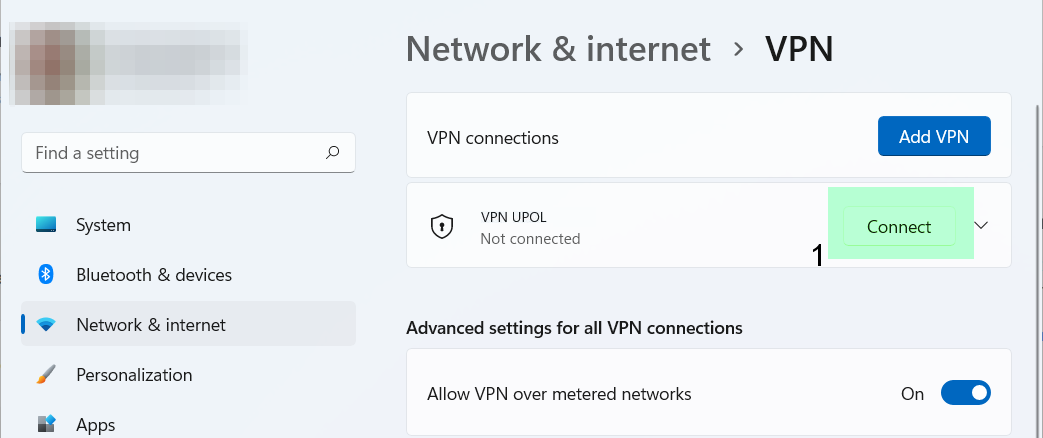Pripojeni VPN pro Windows 11/en: Porovnání verzí
Bez shrnutí editace |
(obsah stránky nahrazen textem „If there are any issues with connection, please, ('''contact your computer network administrator''').“) |
||
| (Nejsou zobrazeny 3 mezilehlé verze od stejného uživatele.) | |||
| Řádek 2: | Řádek 2: | ||
You can find all the basic, necessary steps, which must be done before you can connect to UP VPN network, at page with '''[[Speciální:MyLanguage/Pristup k pocitacove siti|all the basic information regarding UP network.]]''' Please, continue only after finishing all the steps, or you will be unable to connect to the VPN properly. So, how to we set up the VPN? | You can find all the basic, necessary steps, which must be done before you can connect to UP VPN network, at page with '''[[Speciální:MyLanguage/Pristup k pocitacove siti|all the basic information regarding UP network.]]''' Please, continue only after finishing all the steps, or you will be unable to connect to the VPN properly. So, how to we set up the VPN? | ||
'''Before you set up a VPN connection, make sure that you have set up a password for VPN. Password to VPN or Eduroam is different one than a password to your Portal account. Follow the [[Speciální:MyLanguage/Navod_na_zmenu_hesla|password change manual here]].'' | '''Before you set up a VPN connection, make sure that you have set up a password for VPN. Password to VPN or Eduroam is different one than a password to your Portal account. Follow the [[Speciální:MyLanguage/Navod_na_zmenu_hesla|password change manual here]].''' | ||
== Step 1 - Network and internet == | == Step 1 - Network and internet == | ||
Select '''Settings''' in the Start menu. Then select '''Network & Internet [1]''', then select '''VPN [2]'''. [[Soubor:Win11 vpn 1.png | Select '''Settings''' in the Start menu. Then select '''Network & Internet [1]''', then select '''VPN [2]'''. [[Soubor:Win11 vpn 1.png|střed|bezrámu|1066x1066pixelů]] | ||
== Step 2 - Network & Internet > VPN == | == Step 2 - Network & Internet > VPN == | ||
Then select option '''Add VPN [1]'''. [[Soubor: | Then select option '''Add VPN [1]'''. [[Soubor:Win11 vpn 2.png |střed|bezrámu|1067x1067pixelů]] | ||
== Step 3 - Setup == | == Step 3 - Setup == | ||
First enter connection name '''VPN UPOL''', then enter address '''158.194.254.166''' (or '''158.194.254. | First enter connection name '''VPN UPOL''', then enter address '''158.194.254.166''' (or '''158.194.254.162'''), select VPN type L2TP/IPsec with pre-shared key - the pre-shared key is '''julietta'''. Then enter your username in format PortalId@upol.cz and password. [[Navod_na_zmenu_hesla/en|('''For detailed password setup manual click here.''')]] Then click save. [[Soubor:Win11 vpn 3.png|střed|bezrámu|1067x1067pixelů]] | ||
== Step 4 - Connection == | == Step 4 - Connection == | ||
Then you can log in to VPN by clicking the '''Connect [1]''' button. [[Soubor: | Then you can log in to VPN by clicking the '''Connect [1]''' button. [[Soubor:Win11 vpn 4.png|střed|bezrámu|1067x1067pixelů]] | ||
== What should I do if I still have trouble connecting to the internet? == | == What should I do if I still have trouble connecting to the internet? == | ||
If there are any issues with connection, please, [[Spravci_pocitacove_site/en|'''contact your computer network administrator''']]. | |||
[[Category:Information Technology]] | [[Category:Information Technology]] | ||
[[Category:Computer Network|Computer Network]][[Category:Manuals]] | [[Category:Computer Network|Computer Network]][[Category:Manuals]] | ||
Aktuální verze z 21. 3. 2024, 08:02
You can find all the basic, necessary steps, which must be done before you can connect to UP VPN network, at page with all the basic information regarding UP network. Please, continue only after finishing all the steps, or you will be unable to connect to the VPN properly. So, how to we set up the VPN?
Before you set up a VPN connection, make sure that you have set up a password for VPN. Password to VPN or Eduroam is different one than a password to your Portal account. Follow the password change manual here.
Step 1 - Network and internet
Select Settings in the Start menu. Then select Network & Internet [1], then select VPN [2].
Step 2 - Network & Internet > VPN
Then select option Add VPN [1].
Step 3 - Setup
First enter connection name VPN UPOL, then enter address 158.194.254.166 (or 158.194.254.162), select VPN type L2TP/IPsec with pre-shared key - the pre-shared key is julietta. Then enter your username in format PortalId@upol.cz and password. (For detailed password setup manual click here.) Then click save.
Step 4 - Connection
Then you can log in to VPN by clicking the Connect [1] button.
What should I do if I still have trouble connecting to the internet?
If there are any issues with connection, please, contact your computer network administrator.