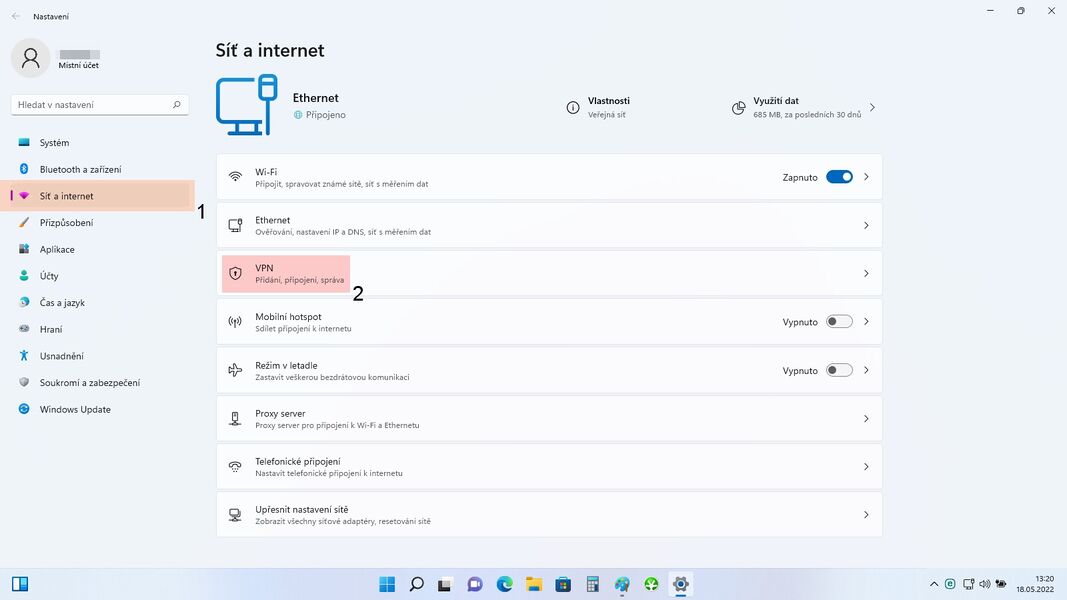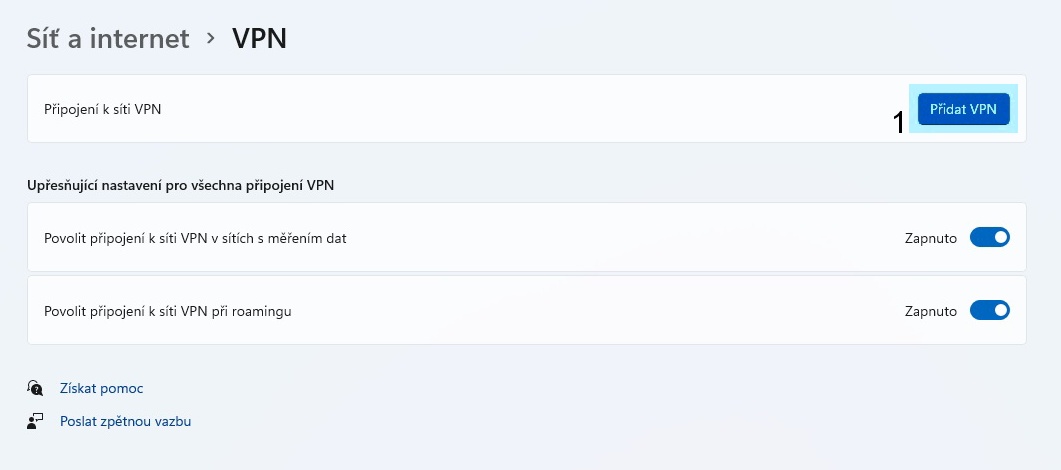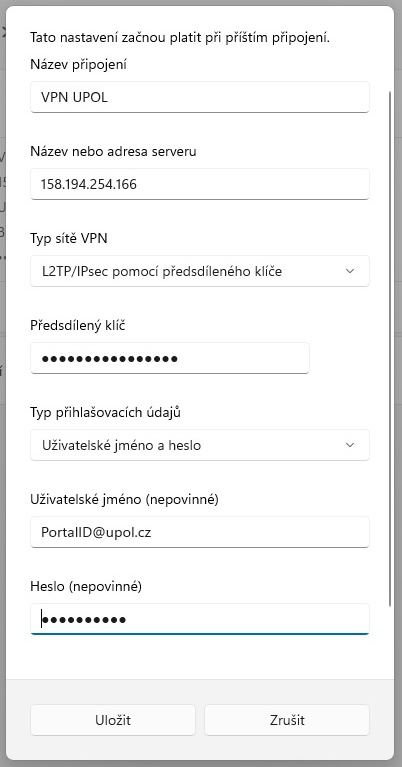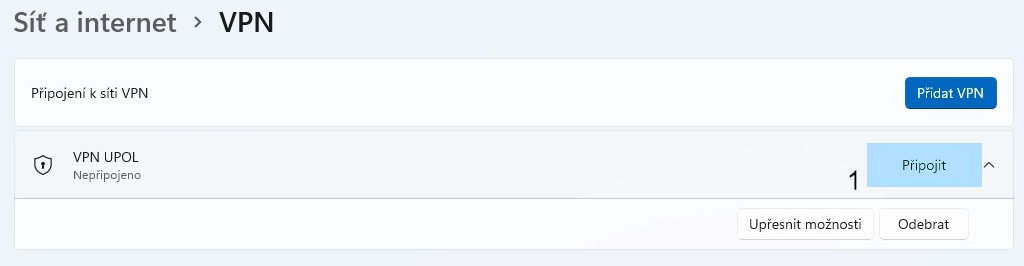Pripojeni VPN pro Windows 11: Porovnání verzí
Bez shrnutí editace |
(Tato verze je označená pro překlad) |
||
| Řádek 1: | Řádek 1: | ||
<lanugages /> | <lanugages /> | ||
<translate>Základní a nezbytné kroky, které musíte učinit, než se připojíte k VPN síti Univerzity Palackého, nalezete mezi [[Speciální:V mém jazyce/Pristup k pocitacove siti|'''obecnými informacemi o počítačových sítích UP''']]. Jakmile splníte všechny potřebné základní kroky, můžete se přesunout dále. {{DISPLAYTITLE:Připojení k VPN pro Windows 11}} | <translate><!--T:1--> | ||
Základní a nezbytné kroky, které musíte učinit, než se připojíte k VPN síti Univerzity Palackého, nalezete mezi [[Speciální:V mém jazyce/Pristup k pocitacove siti|'''obecnými informacemi o počítačových sítích UP''']]. Jakmile splníte všechny potřebné základní kroky, můžete se přesunout dále. {{DISPLAYTITLE:Připojení k VPN pro Windows 11}} | |||
<!--T:2--> | |||
'''Než začnete s nastavováním VPN, ujistěte se, že máte nastaveno heslo pro VPN - heslo pro VPN či Eduroam je jiné než heslo do Portálu - jak nastavit heslo naleznete zde ''[[Navod na zmenu hesla|Návod na změnu hesla]]'''''. | '''Než začnete s nastavováním VPN, ujistěte se, že máte nastaveno heslo pro VPN - heslo pro VPN či Eduroam je jiné než heslo do Portálu - jak nastavit heslo naleznete zde ''[[Navod na zmenu hesla|Návod na změnu hesla]]'''''. | ||
== Krok 1 - Síť a internet == | == Krok 1 - Síť a internet == <!--T:3--> | ||
V menu '''Start''' si nejprve otevřete '''Nastavení'''. Poté vyberte v levém menu '''Síť a internet [1]''' a poté vyberte možnost '''VPN [2]'''.[[Soubor:VPN_ve_W11-01.jpg|střed|bezrámu|1067x1067pixelů]] | V menu '''Start''' si nejprve otevřete '''Nastavení'''. Poté vyberte v levém menu '''Síť a internet [1]''' a poté vyberte možnost '''VPN [2]'''.[[Soubor:VPN_ve_W11-01.jpg|střed|bezrámu|1067x1067pixelů]] | ||
== Krok 2 - Síť a internet > VPN == | == Krok 2 - Síť a internet > VPN == <!--T:4--> | ||
Poté vyberte možnost '''Přidat VPN [1]'''.[[Soubor:VPN_ve_W11-02.jpg|střed|bezrámu|1067x1067pixelů]] | Poté vyberte možnost '''Přidat VPN [1]'''.[[Soubor:VPN_ve_W11-02.jpg|střed|bezrámu|1067x1067pixelů]] | ||
== Krok 3 - Nastavení informací == | == Krok 3 - Nastavení informací == <!--T:5--> | ||
Nejprve zadejte název připojení '''VPN UPOL,''' dále zadejte adresu serveru '''<u>158.194.254.166</u>''' (nebo '''158.194.254.14'''), vyberte Typ sítě VPN '''L2TP/IPsec s předsdíleným klíčem''' - předsdílený klíč je '''julietta'''. Dále zadejte vaše přihlašovací jméno a heslo. Ujistěte se, že máte nastaveno heslo pro VPN - jak nastavit heslo naleznete zde '''[[Navod na zmenu hesla|Návod na změnu hesla]]'''. Poté jen stačí kliknout na tlačítko Uložit.[[Soubor:VPN_ve_W11-03.jpg|střed|bezrámu|1067x1067pixelů]] | Nejprve zadejte název připojení '''VPN UPOL,''' dále zadejte adresu serveru '''<u>158.194.254.166</u>''' (nebo '''158.194.254.14'''), vyberte Typ sítě VPN '''L2TP/IPsec s předsdíleným klíčem''' - předsdílený klíč je '''julietta'''. Dále zadejte vaše přihlašovací jméno a heslo. Ujistěte se, že máte nastaveno heslo pro VPN - jak nastavit heslo naleznete zde '''[[Navod na zmenu hesla|Návod na změnu hesla]]'''. Poté jen stačí kliknout na tlačítko Uložit.[[Soubor:VPN_ve_W11-03.jpg|střed|bezrámu|1067x1067pixelů]] | ||
== Krok 4 - Připojení == | == Krok 4 - Připojení == <!--T:6--> | ||
Poté se k VPN můžete '''Připojit [1]'''.[[Soubor:VPN_ve_W11-04.jpg|střed|bezrámu|1067x1067pixelů]] | Poté se k VPN můžete '''Připojit [1]'''.[[Soubor:VPN_ve_W11-04.jpg|střed|bezrámu|1067x1067pixelů]] | ||
==Co dělat v případě setrvávajících problému s připojením== | ==Co dělat v případě setrvávajících problému s připojením== | ||
Kontaktujte v případě dalších potíží svého správce fakultní sítě: | Kontaktujte v případě dalších potíží svého správce fakultní sítě: | ||
<!--T:7--> | |||
{| border="1" cellspacing="1" cellpadding="1" style="font-size: 14px; color: rgb(37, 37, 37); font-family: sans-serif; line-height: 22.4px; width: 554px;" | {| border="1" cellspacing="1" cellpadding="1" style="font-size: 14px; color: rgb(37, 37, 37); font-family: sans-serif; line-height: 22.4px; width: 554px;" | ||
|- | |- | ||
| Řádek 66: | Řádek 69: | ||
|} | |} | ||
<!--T:8--> | |||
[[Kategorie:Návody pro připojení k VPN|Návody_pro_připojení_k_VPN]]</translate> | [[Kategorie:Návody pro připojení k VPN|Návody_pro_připojení_k_VPN]]</translate> | ||
Verze z 26. 5. 2022, 06:33
<lanugages /> Základní a nezbytné kroky, které musíte učinit, než se připojíte k VPN síti Univerzity Palackého, nalezete mezi obecnými informacemi o počítačových sítích UP. Jakmile splníte všechny potřebné základní kroky, můžete se přesunout dále.
Než začnete s nastavováním VPN, ujistěte se, že máte nastaveno heslo pro VPN - heslo pro VPN či Eduroam je jiné než heslo do Portálu - jak nastavit heslo naleznete zde Návod na změnu hesla.
Krok 1 - Síť a internet
V menu Start si nejprve otevřete Nastavení. Poté vyberte v levém menu Síť a internet [1] a poté vyberte možnost VPN [2].
Krok 2 - Síť a internet > VPN
Poté vyberte možnost Přidat VPN [1].
Krok 3 - Nastavení informací
Nejprve zadejte název připojení VPN UPOL, dále zadejte adresu serveru 158.194.254.166 (nebo 158.194.254.14), vyberte Typ sítě VPN L2TP/IPsec s předsdíleným klíčem - předsdílený klíč je julietta. Dále zadejte vaše přihlašovací jméno a heslo. Ujistěte se, že máte nastaveno heslo pro VPN - jak nastavit heslo naleznete zde Návod na změnu hesla. Poté jen stačí kliknout na tlačítko Uložit.
Krok 4 - Připojení
Poté se k VPN můžete Připojit [1].
Co dělat v případě setrvávajících problému s připojením
Kontaktujte v případě dalších potíží svého správce fakultní sítě:
| jméno | telefon | fakulta | |
| Bc. Milan Žádník, DiS. | 585 632 419 | milan.zadnik@upol.cz | LF |
| Aleš Pop | 585 637 300 | ales.pop@upol.cz | CMTF |
| Medard Kuřimský | 585 633 049 | medard.kurimsky@upol.cz | FF |
| Ing. Adéla Mayerová | 585 634 055 | adela.mayerova@upol.cz | PřF |
| Ing. Ivana Weberová | 585 631 793 | ivana.weberova@upol.cz | |
| Ing. Pavel Brázda | 585 636 040 | pavel.brazda@upol.cz | FTK |
| Mgr. Petr Šuta | 585 637 553 | petr.suta@upol.cz | PF |
| Martin Fasner | 585 632 810 | martin.fasner@upol.cz | FZV |