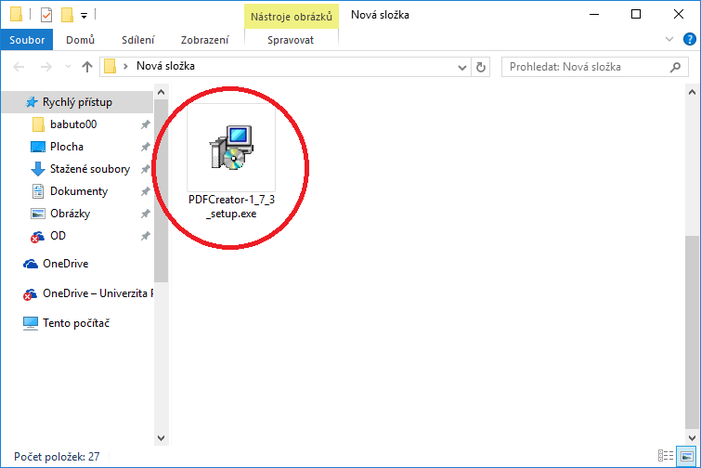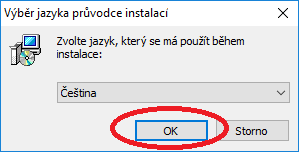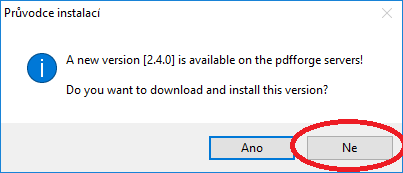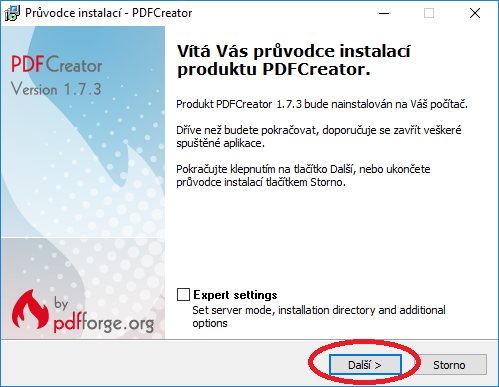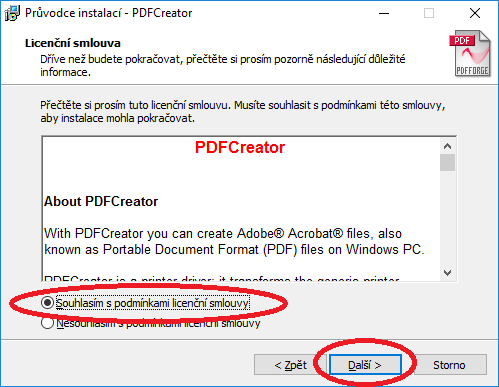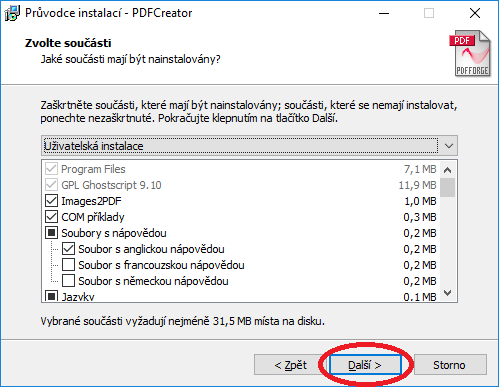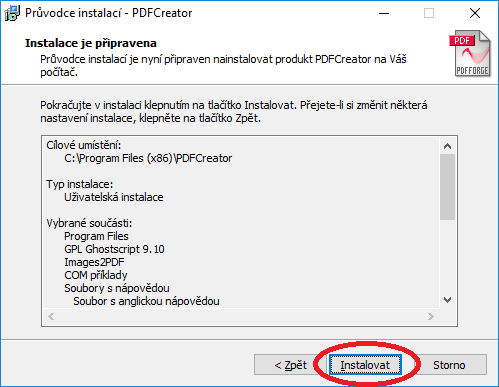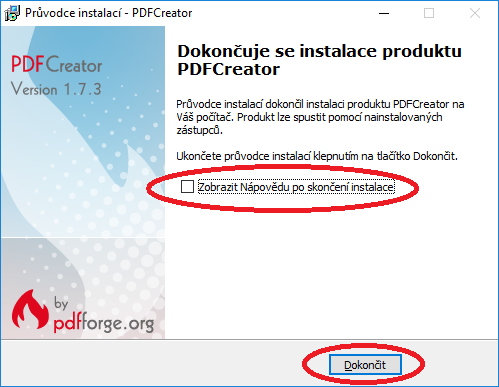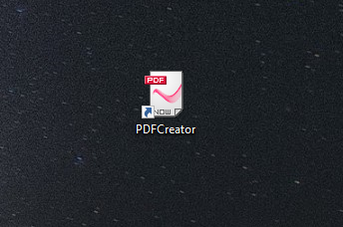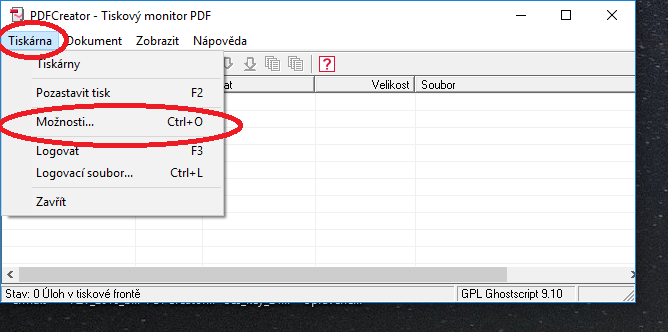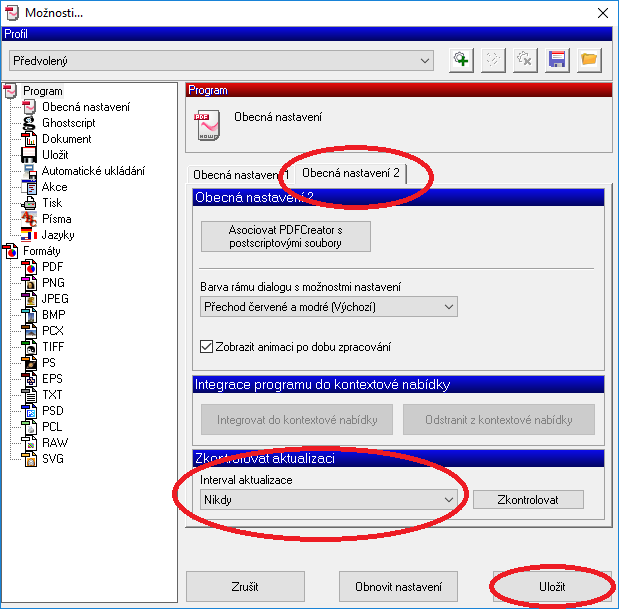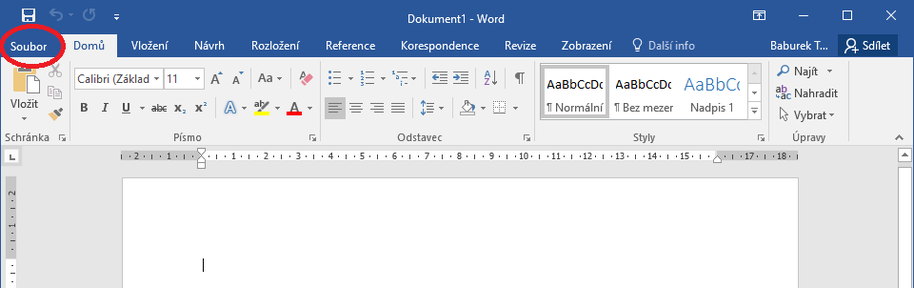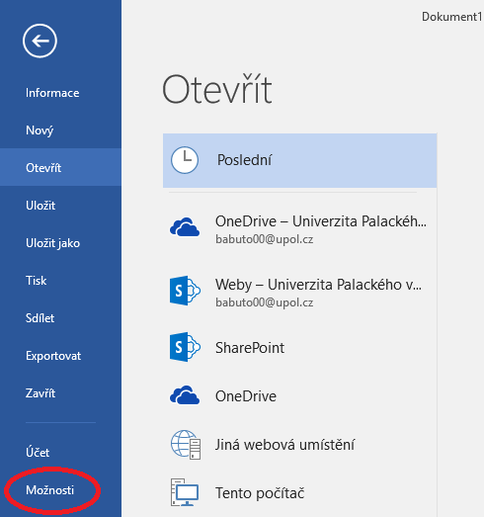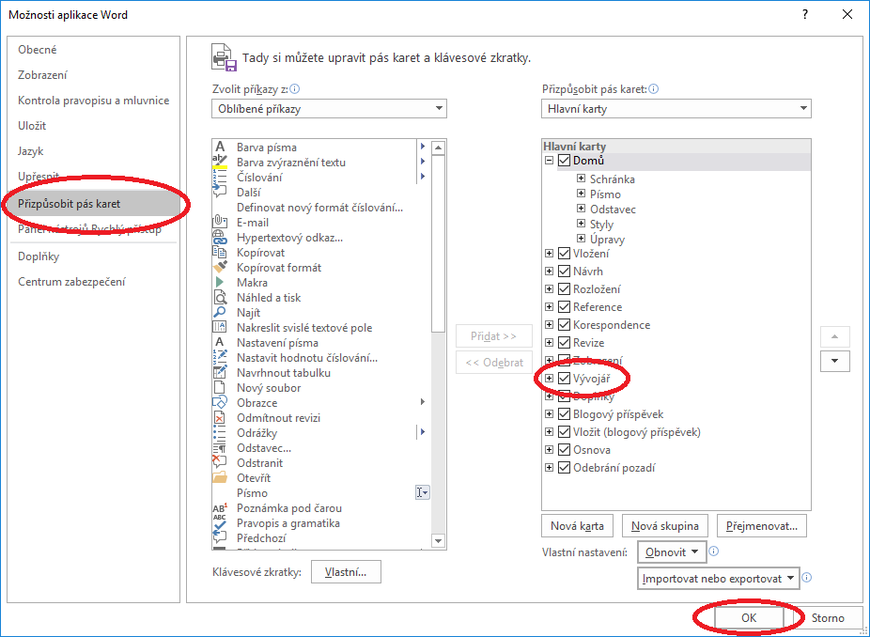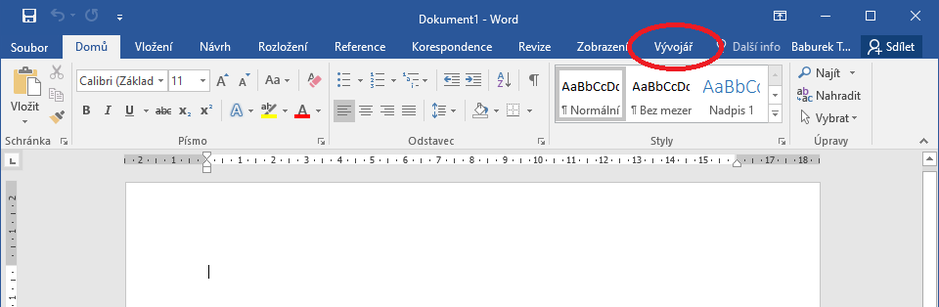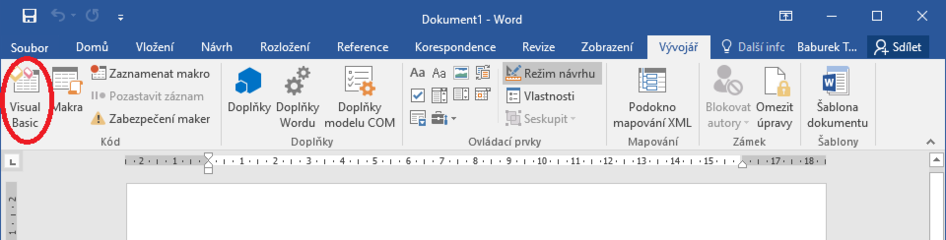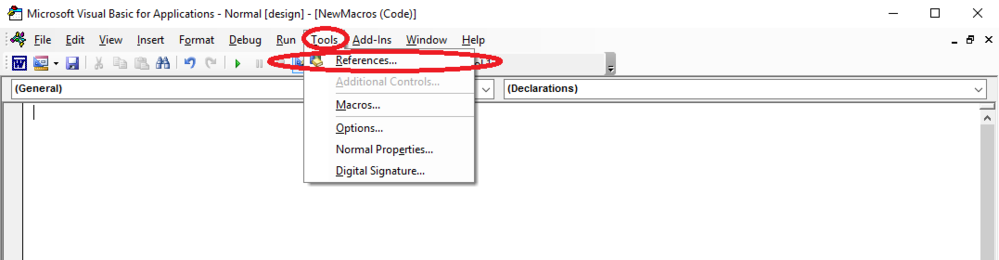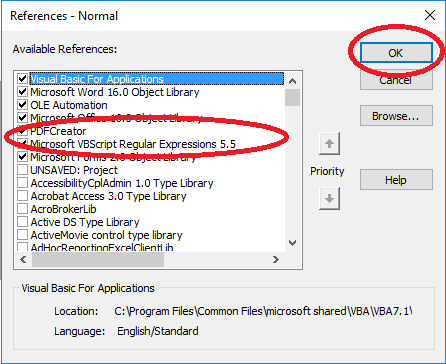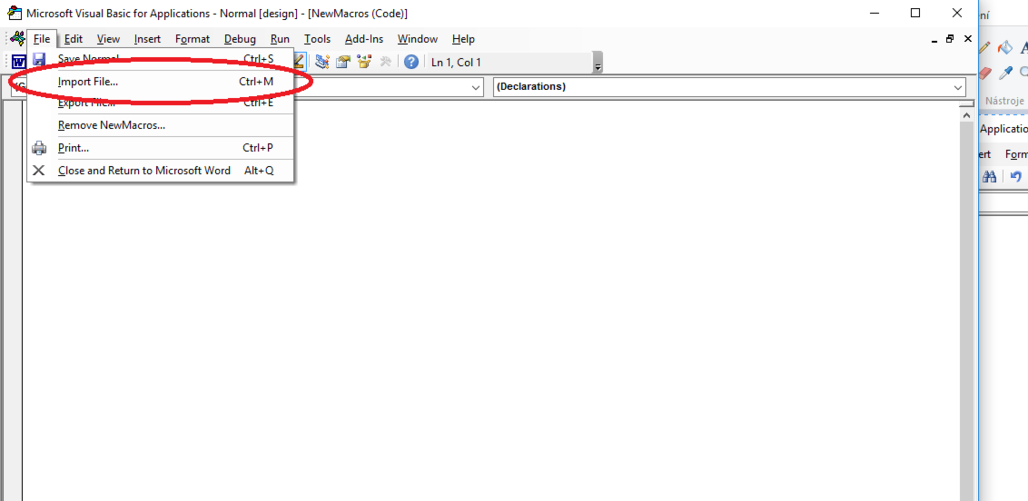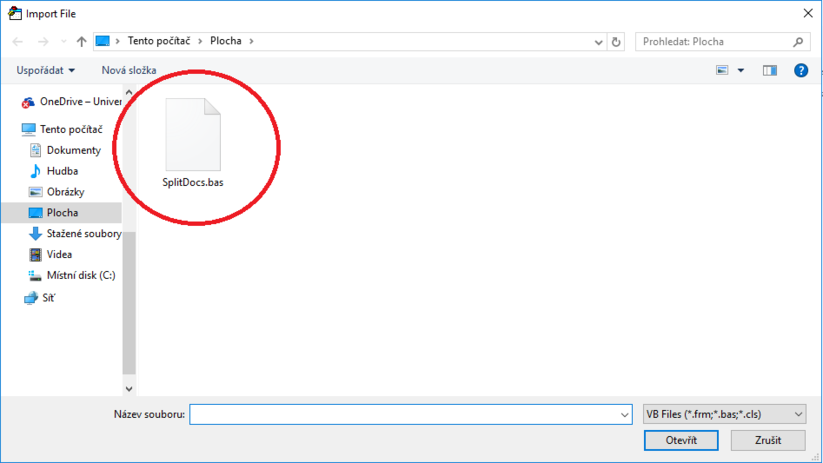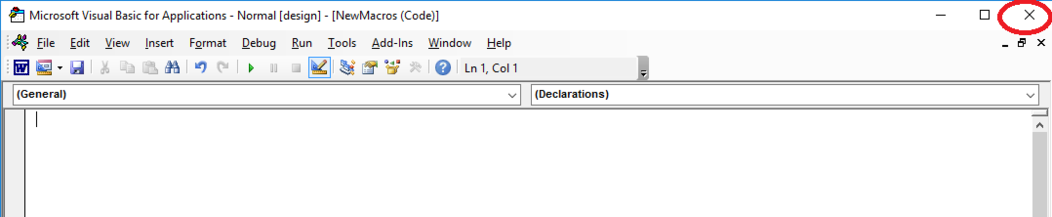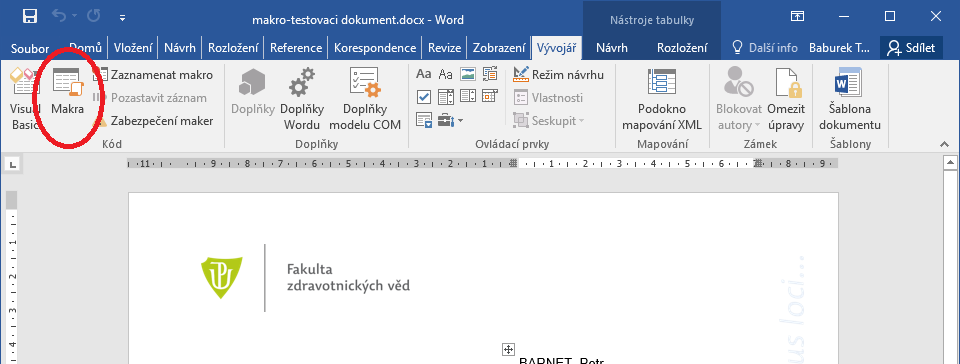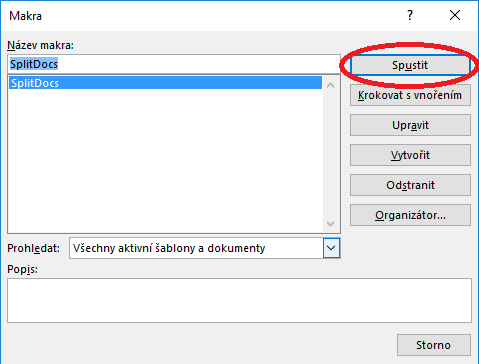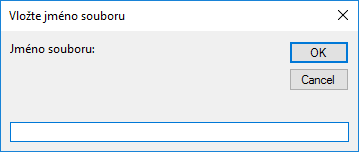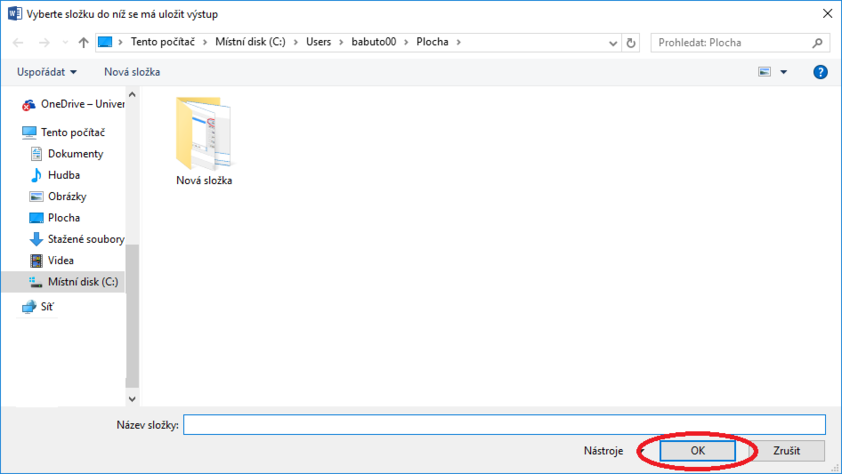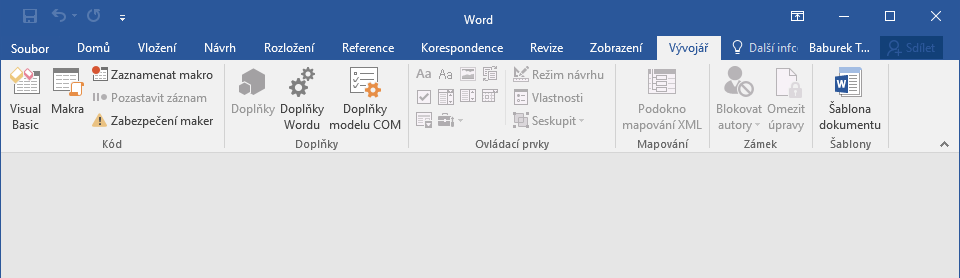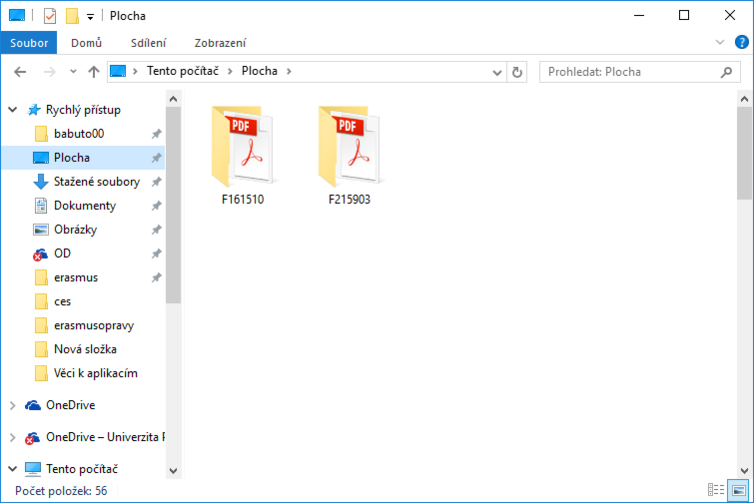Makra
Nejprve si musíte stáhnout PDFCreator, a to verzi 1.7.3, protože novější verze způsobovala problémy při rozdělování souborů. Soubor stáhnete zde: http://azure.download.pdfforge.org/pdfcreator/1.7.3/PDFCreator-1_7_3_setup.exe
Po stažení spusťte instalátor.
Zvolte jazyk instalace - češtinu a klikněte na Ok.
Instalátor vás pak upozorní, že je dostupná nová verze PDFCreatoru. Klikněte na Ne.
Poté klikněte na tlačítko Další.
Zvolte možnost Souhlasím s podmínkami licenční smlouvy. Poté klikněte na tlačítko Další.
Poté opět klikněte na tlačítko Další.
Poté klikněte na tlačítko Instalovat.
Vyklikněte možnost Zobrazit Nápovědu po skončení instalace a klikněte na tlačítko Dokončit.
Po nainstalování aplikace PDFCreator najdete na ploše ikonu PDFCreator. Kliknutím aplikaci spusťte.
Po spuštění klikněte na možnost Tiskárna -> Možnosti.
V Možnostech klikněte na Obecná nastavení 2, zde zvolte Interval aktualizace na Nikdy a klikněte na Uložit. Pokud to neučiníte, aplikace bude při každém spuštění kontrolovat, jestli je dostupná nová verze programu, což by mohlo mít za následek pád Microsoft Word při vytváření jednotlivých souborů.
Otevřete si Microsoft Word. Klikněte zde na možnost Soubor v hlavním menu.
Zde klikněte na volbu Možnosti.
V Možnostech se přesuňte do karty Přizpůsobit pás karet. Zde zaklikněte možnost Vývojář. Poté klikněte na Ok.
Nyní jste si zpřístupnili záložku Vývojář v hlavním menu v Microsoft Word. Klikněte na ni.
V záložce Vývojář naleznete ikonu Visual Basic. Kliněte na ni, otevře se vám vývojářský nástroj Visual Basic. Zde si přidáte makro, které vám bylo zasláno.
Nejprve musíme nastavit Visual Basic pro správný chod makra. Toto budete muset udělat pouze před prvním spuštěním. V nově otevřeném okně klikněte na záložku Tools, kde zvolíte možnost References.
V nově otevřeném okně se ujistěte, že máte zakliknuté PDFCreator a Microsoft VBSCript Regular Experssions 5.5. Pokud je nemáte zakliknuté, najděte je v seznamu a zaklikněte je.
Nyní máte Visual Studio nastaveno pro práci s makrem. Nyní klikněte na záložku File a zde vyberte možnost Import File.
Najděte ve svém počítači soubor s makrem, který vám byl poskytnut.
Poté stačí kliknout na křížek.
Nyní se dostáváme k části, kterou bude třeba vykonat při každé práci s makrem. Nicméně nejedná se o nic složitého. V záložce Vývojář kliknete na možnost Makra.