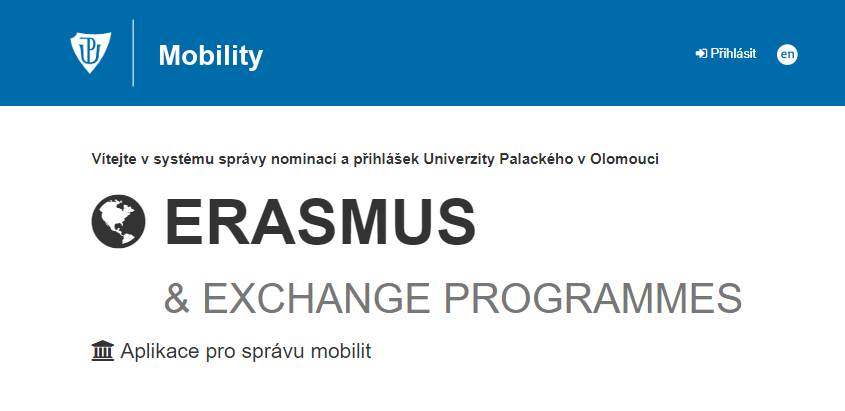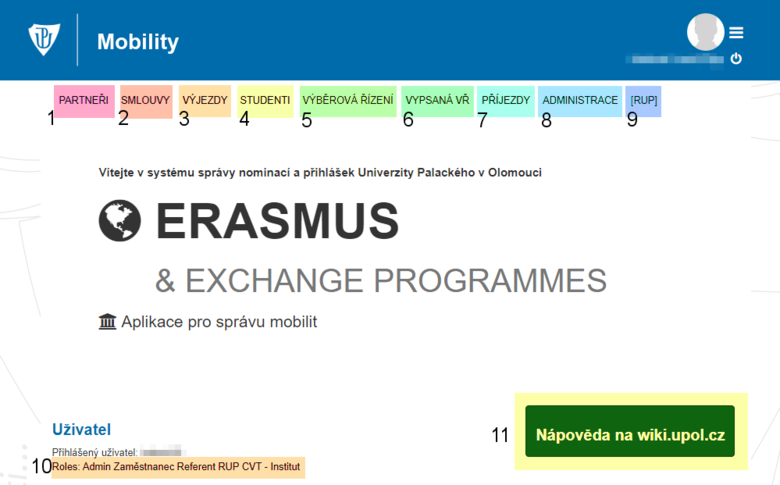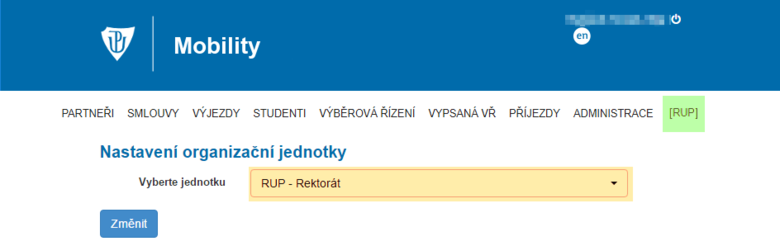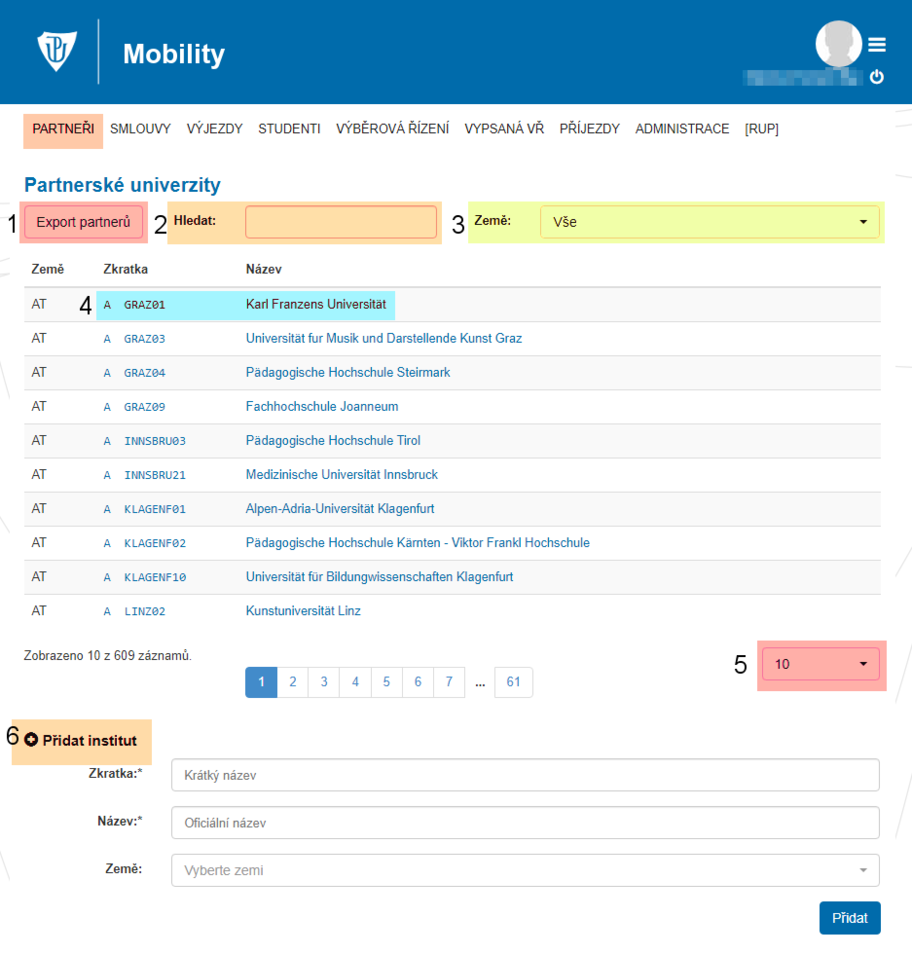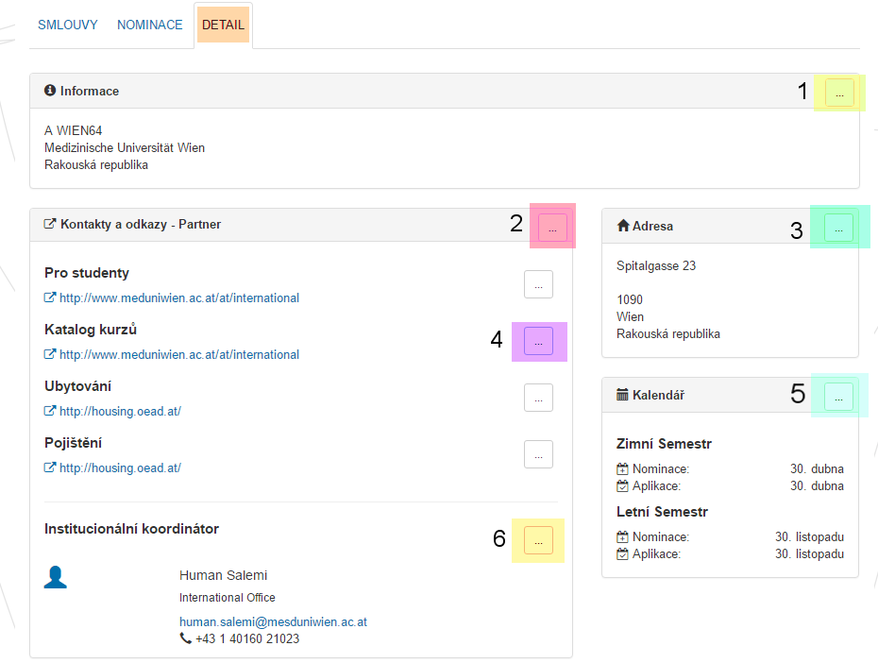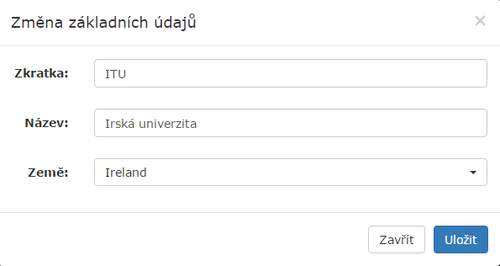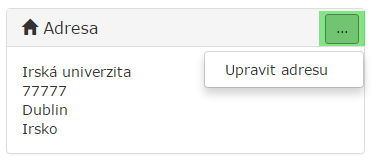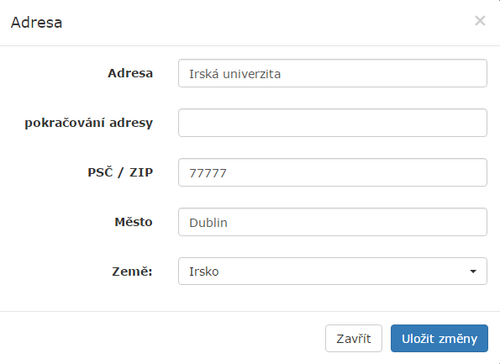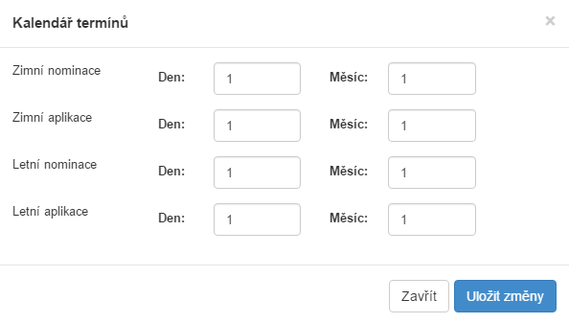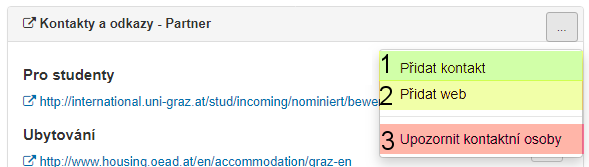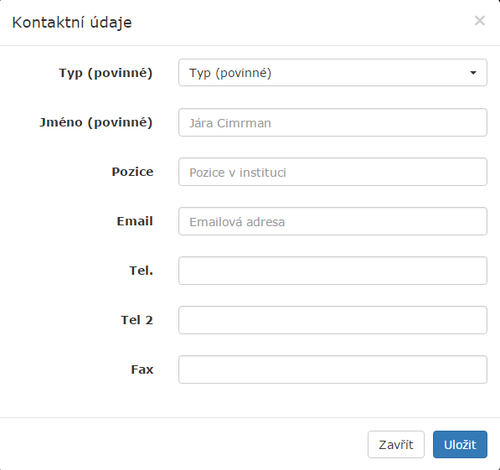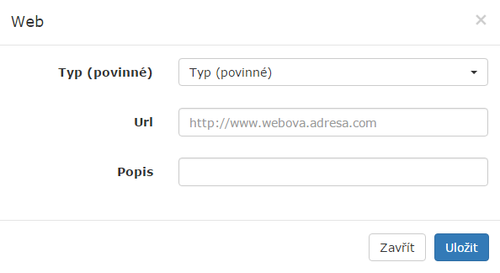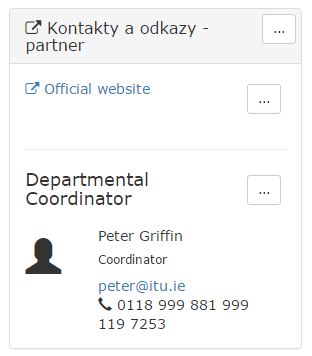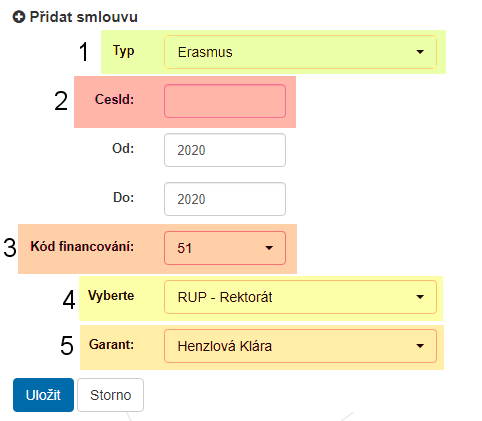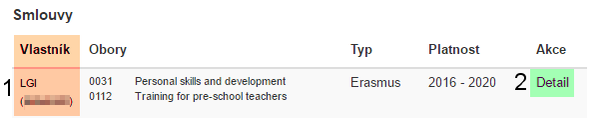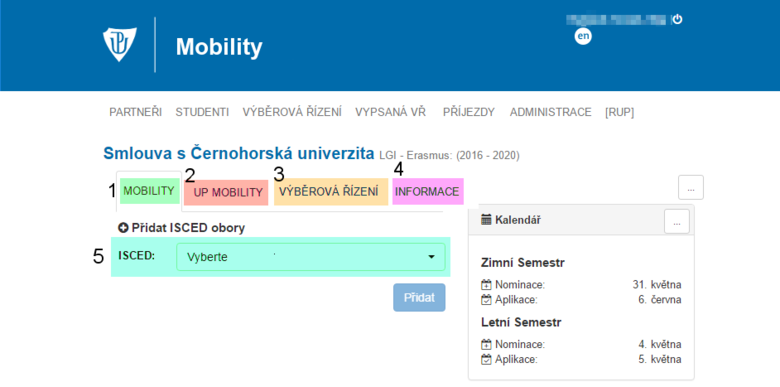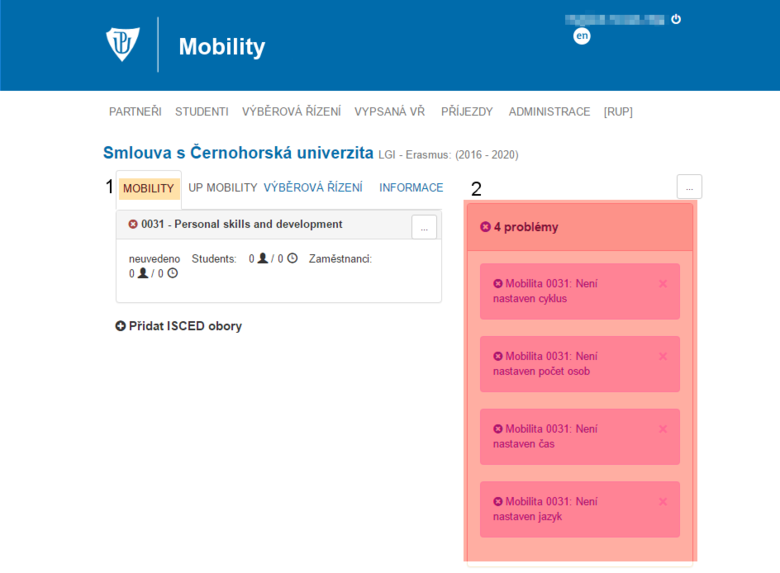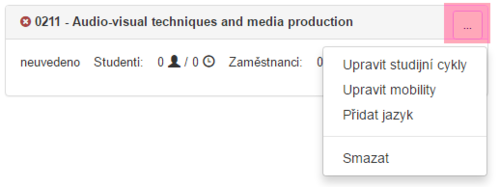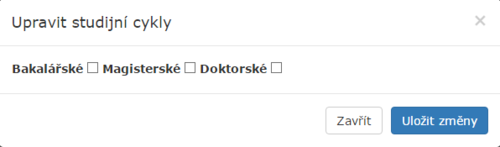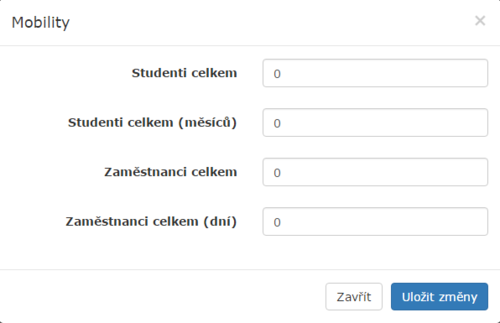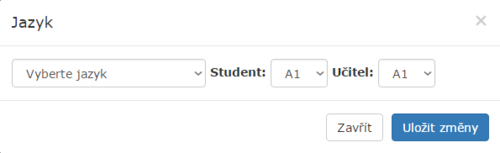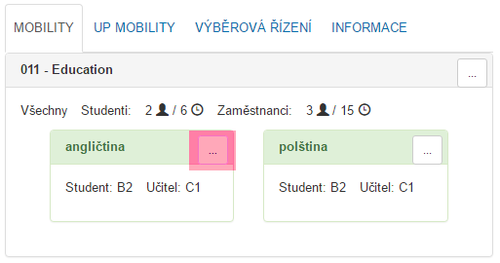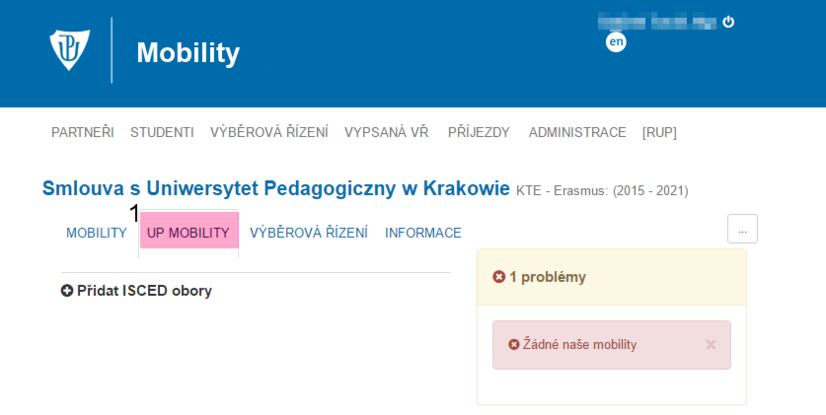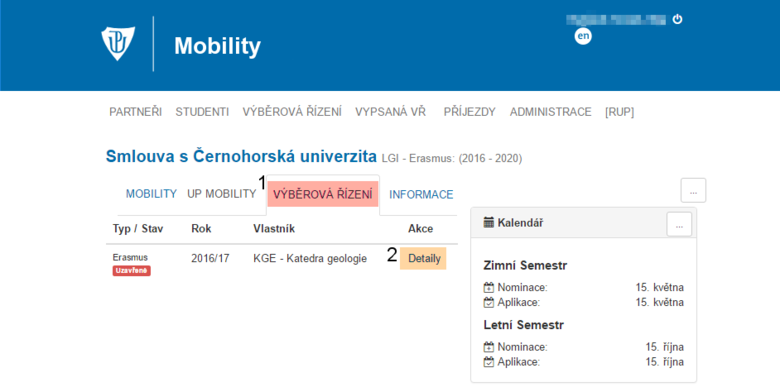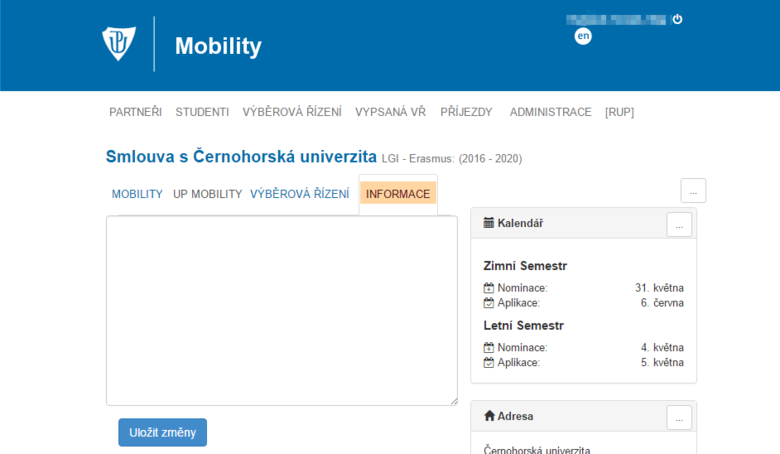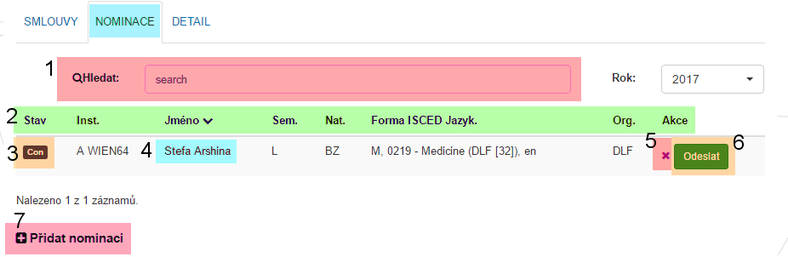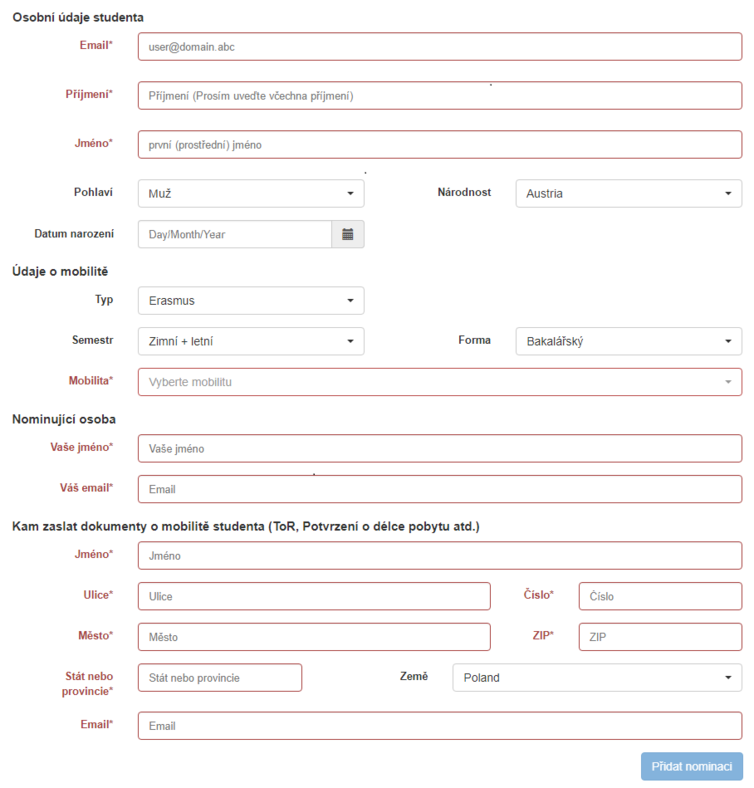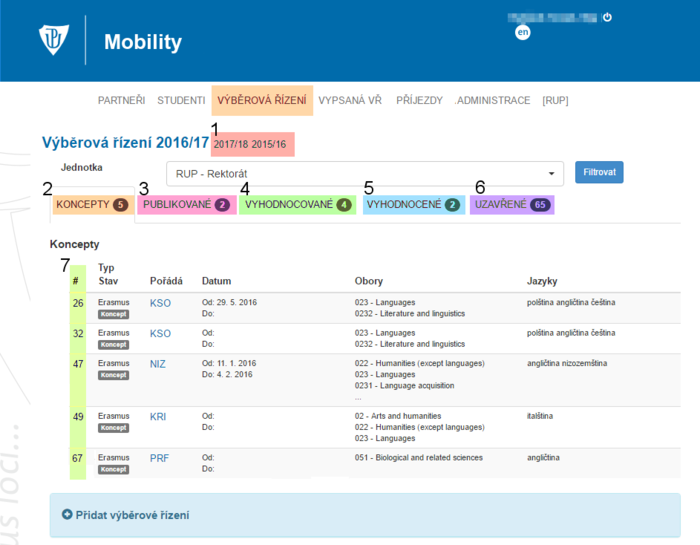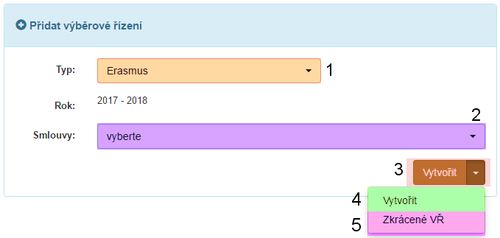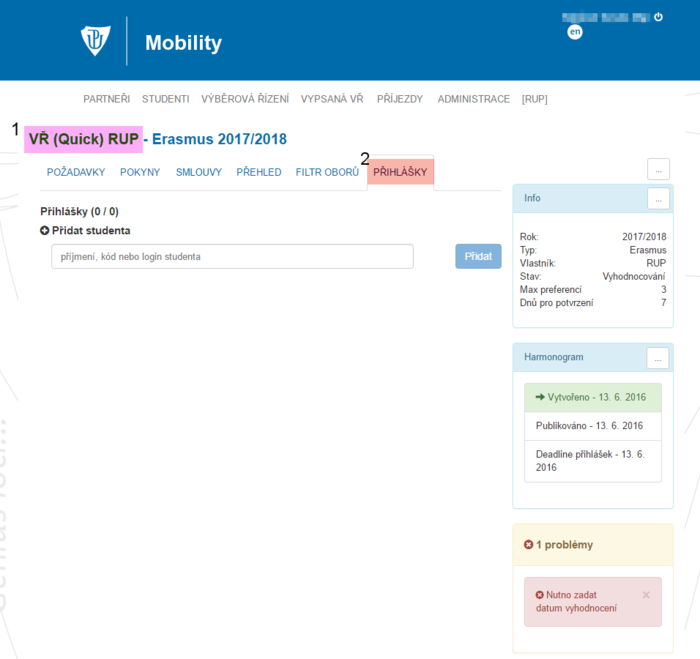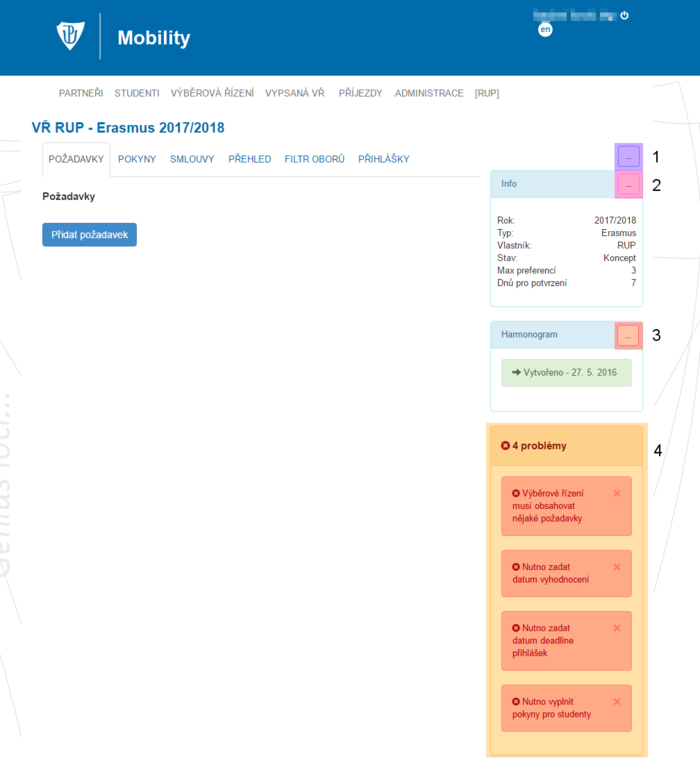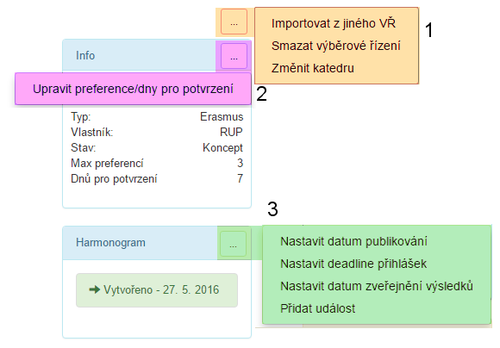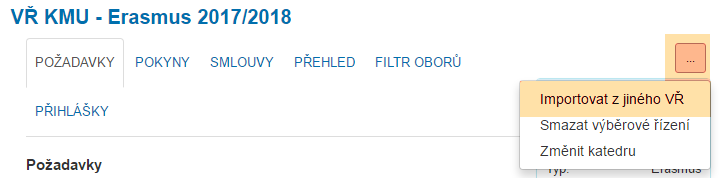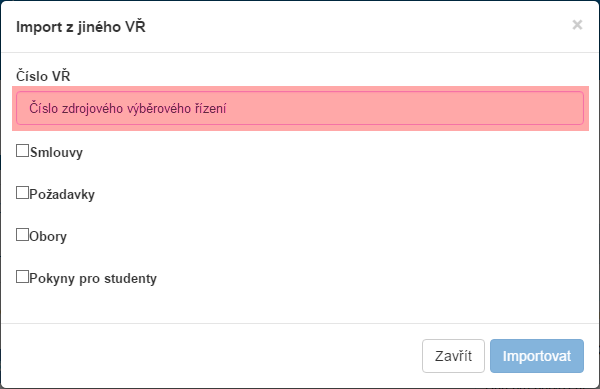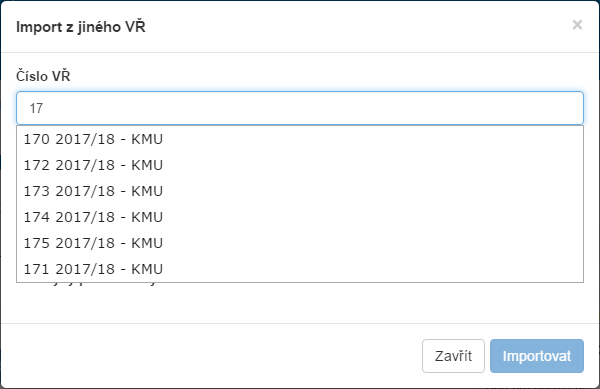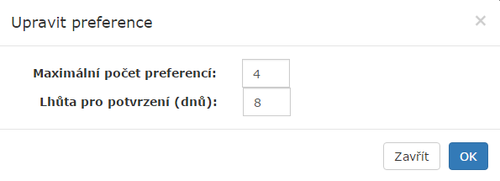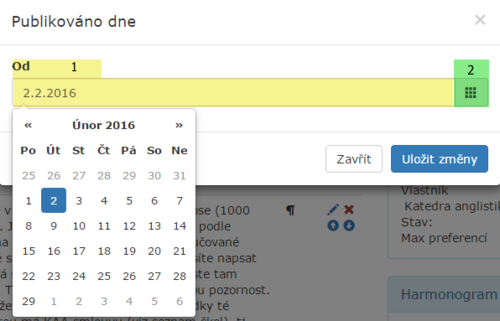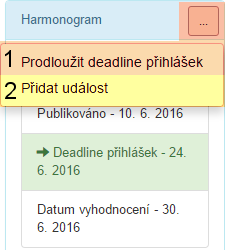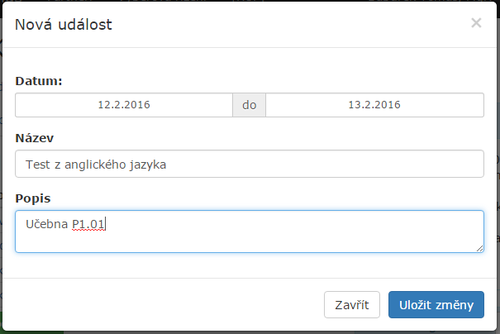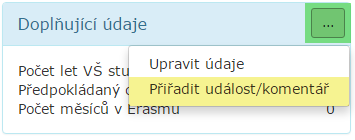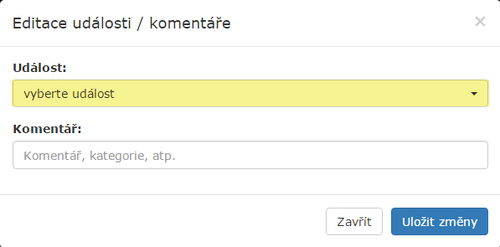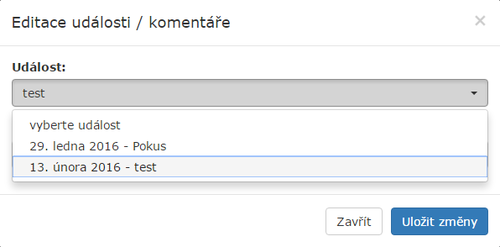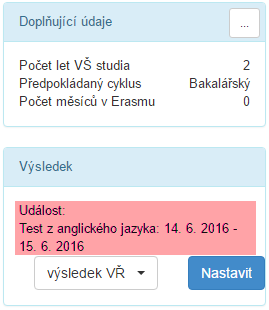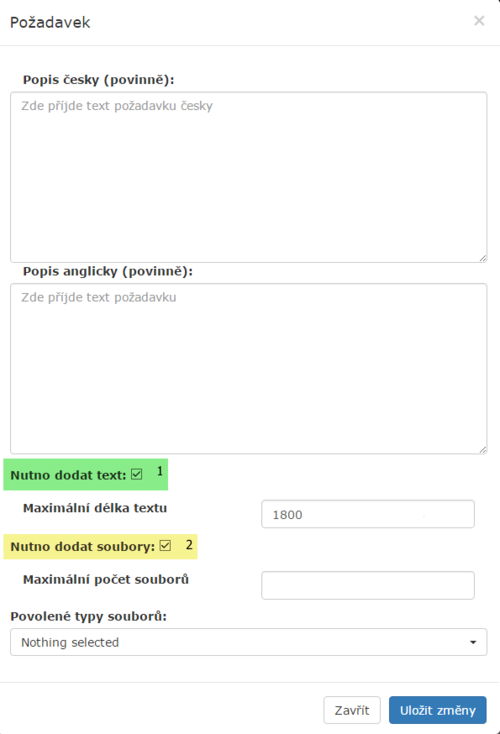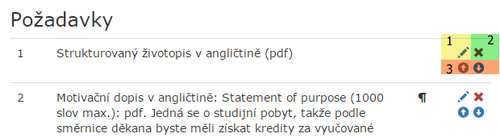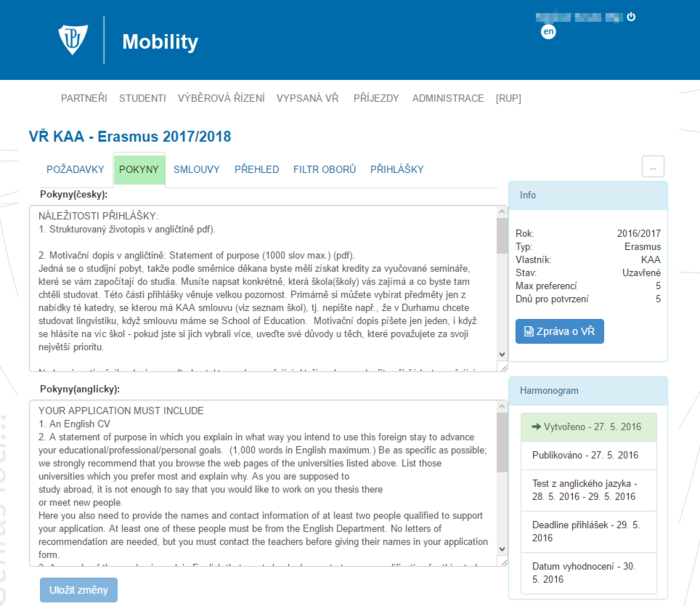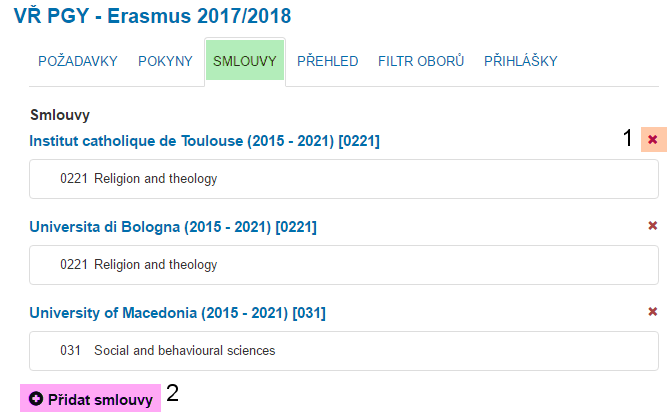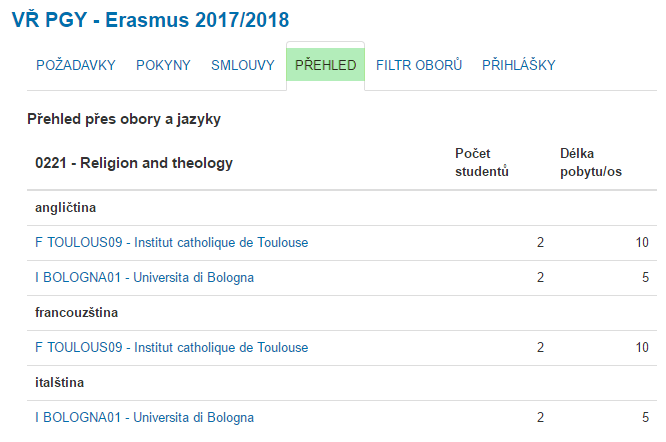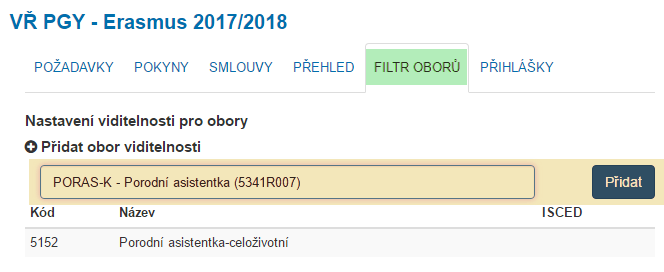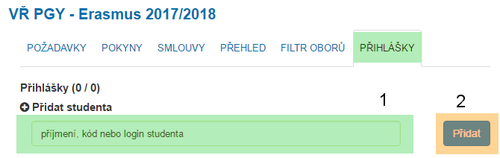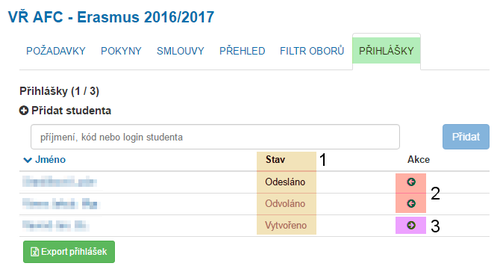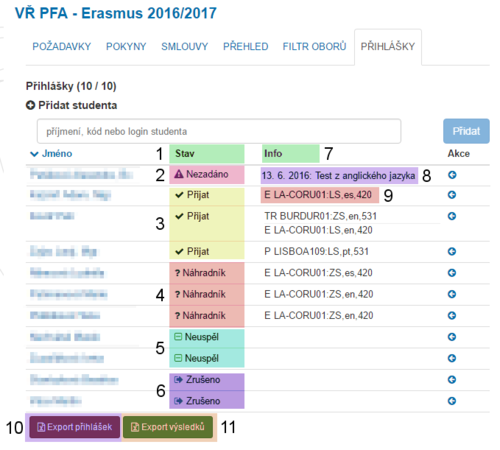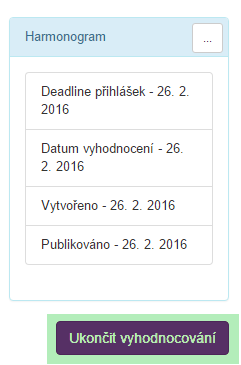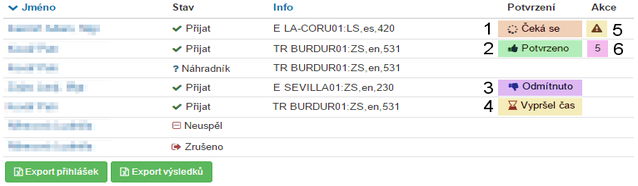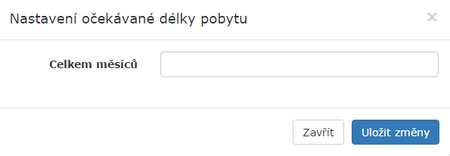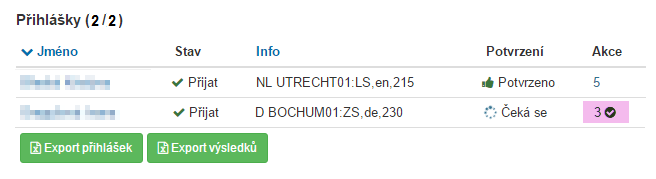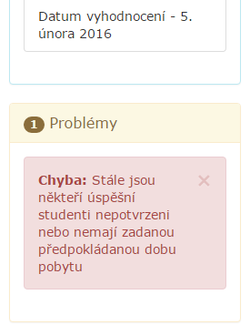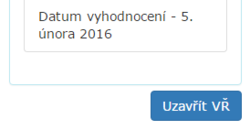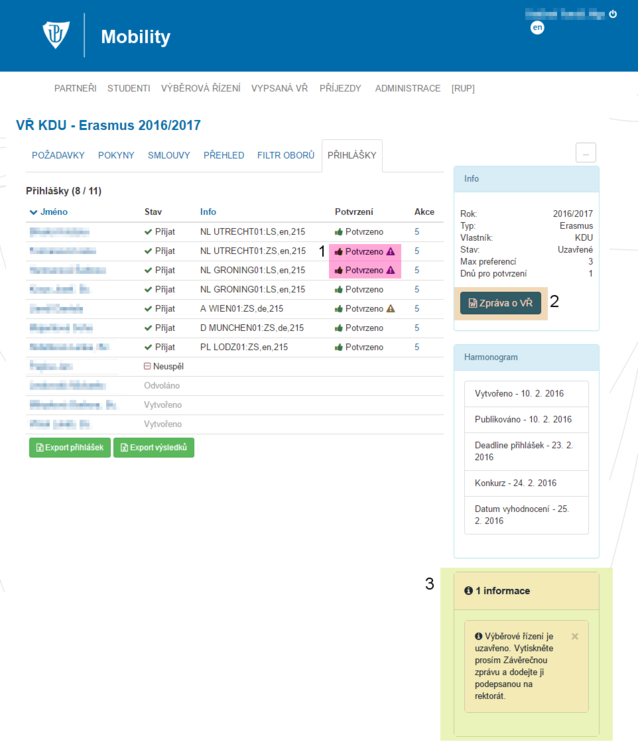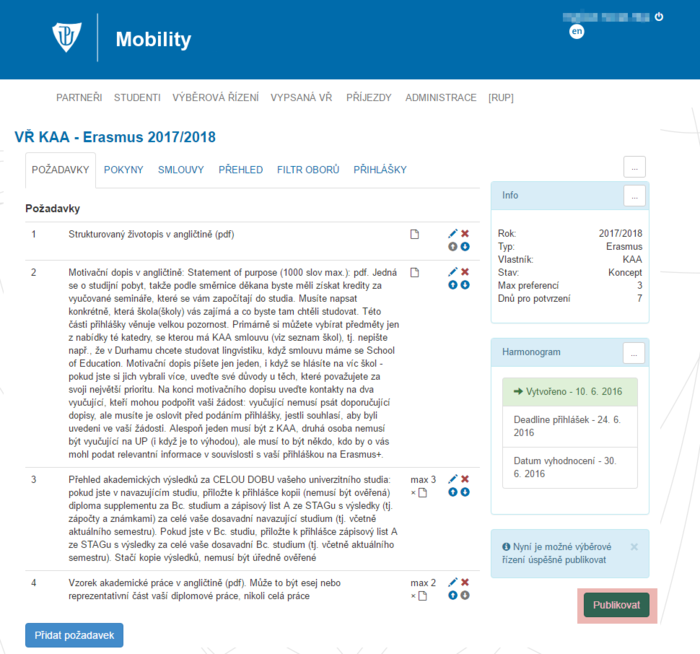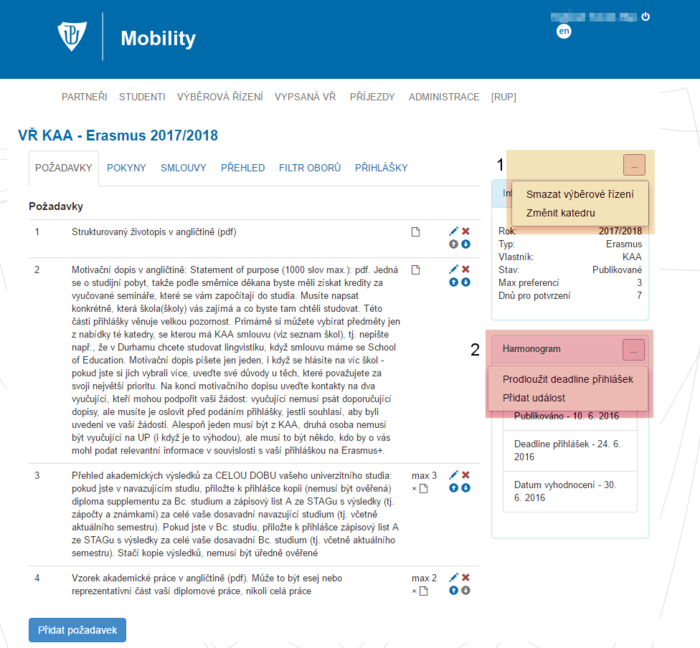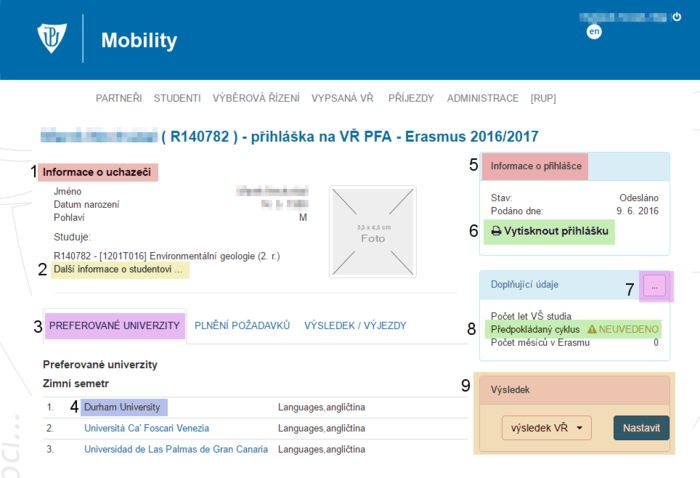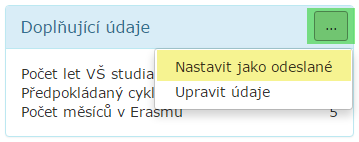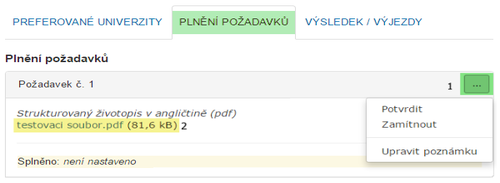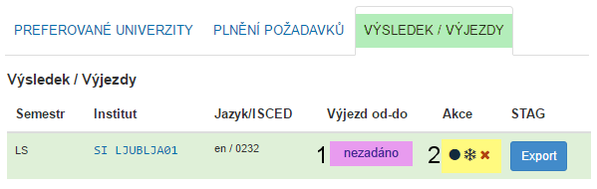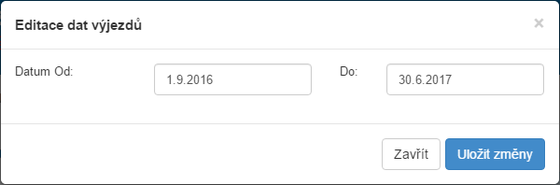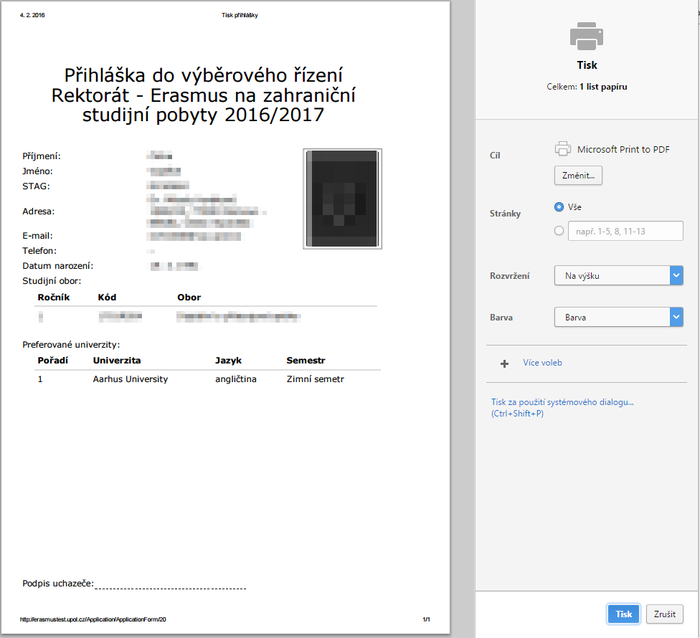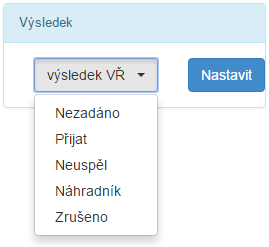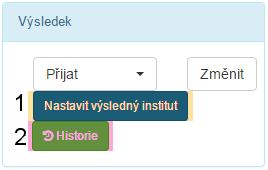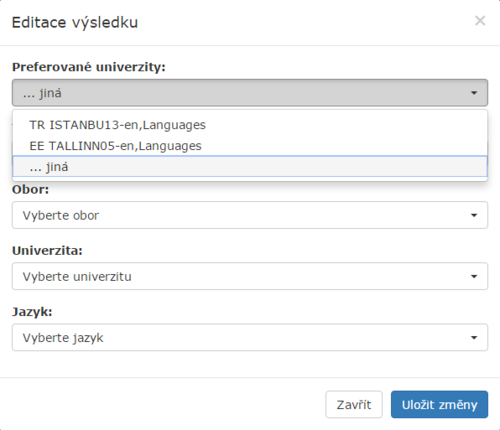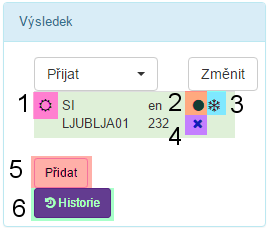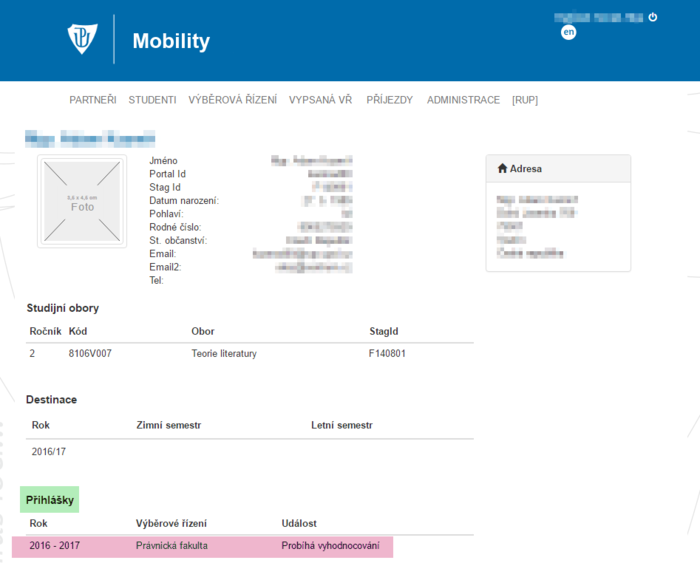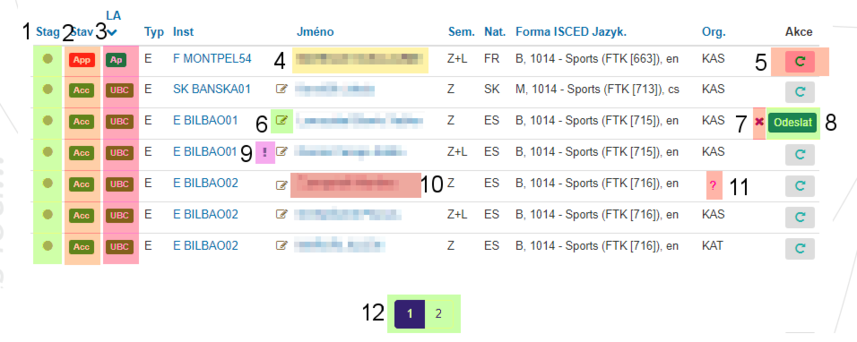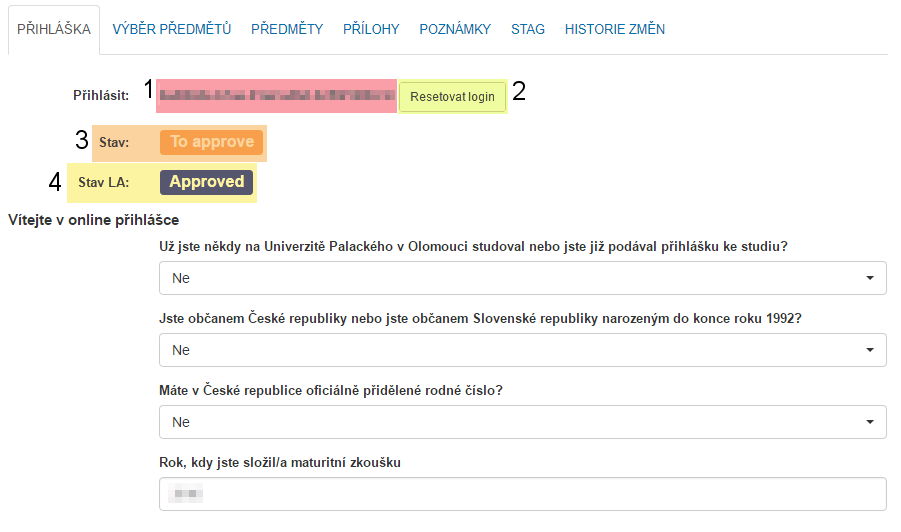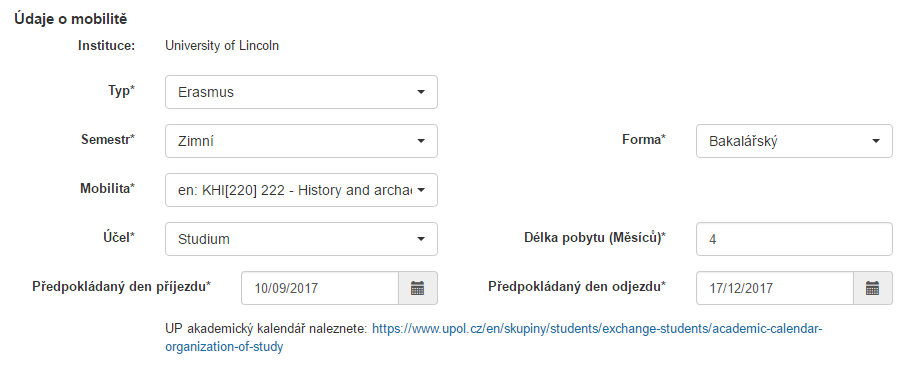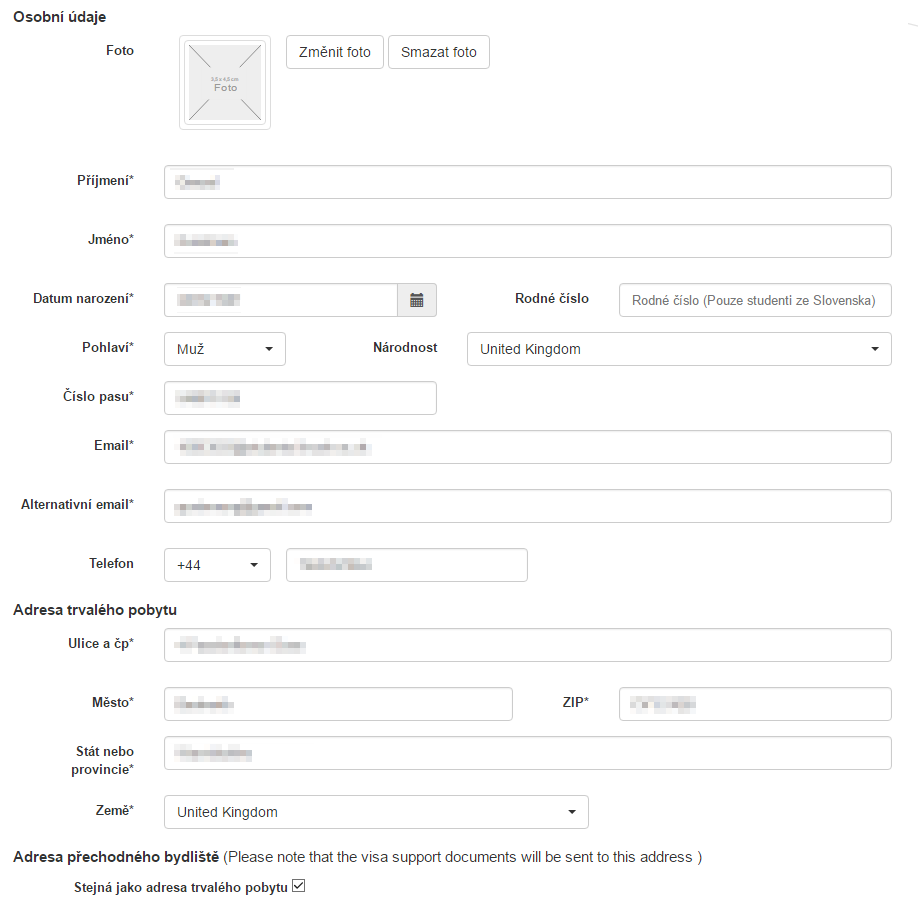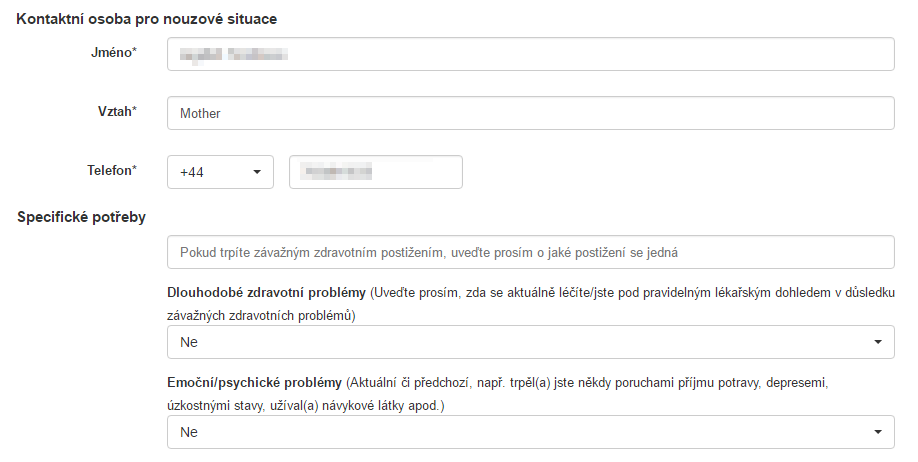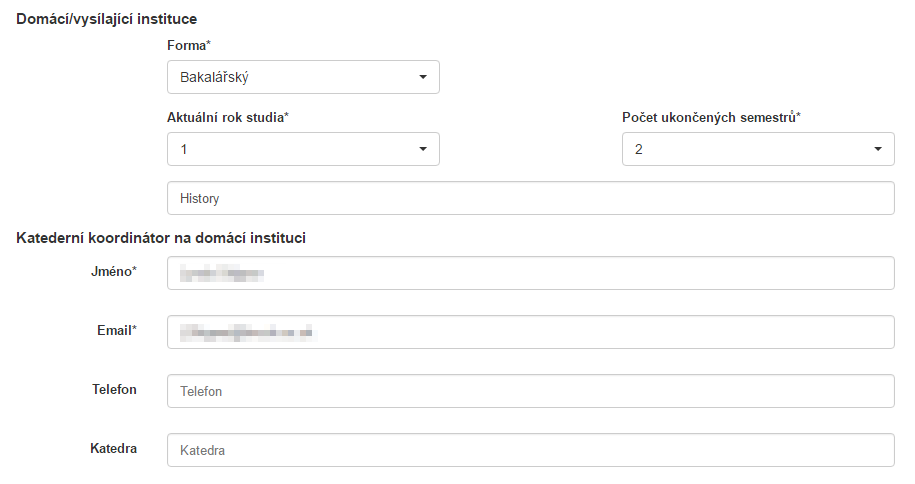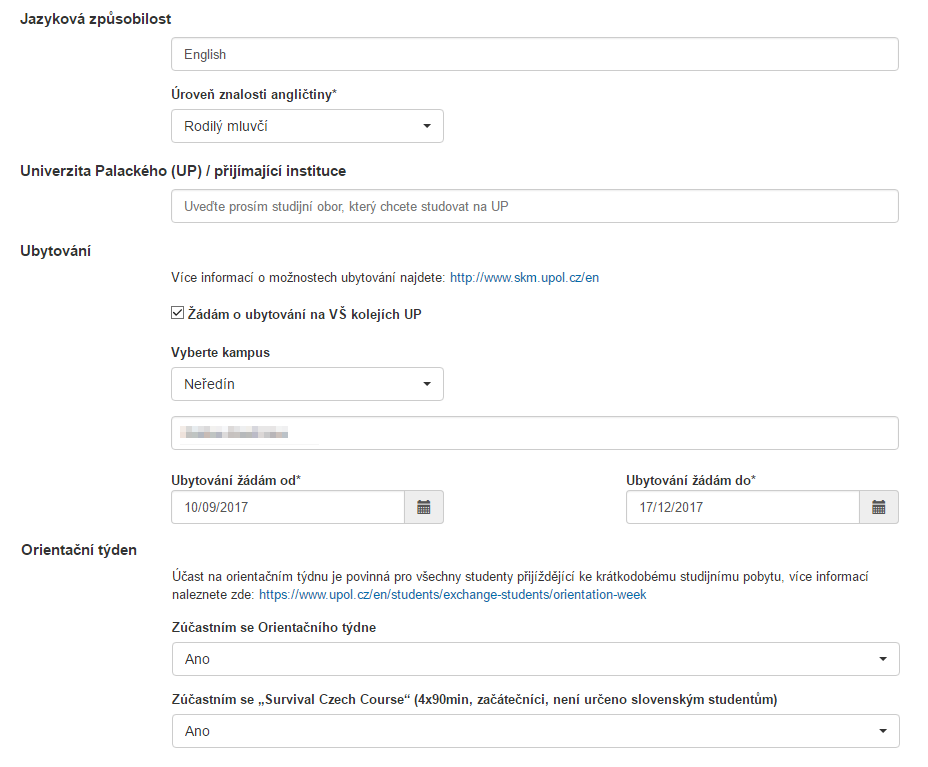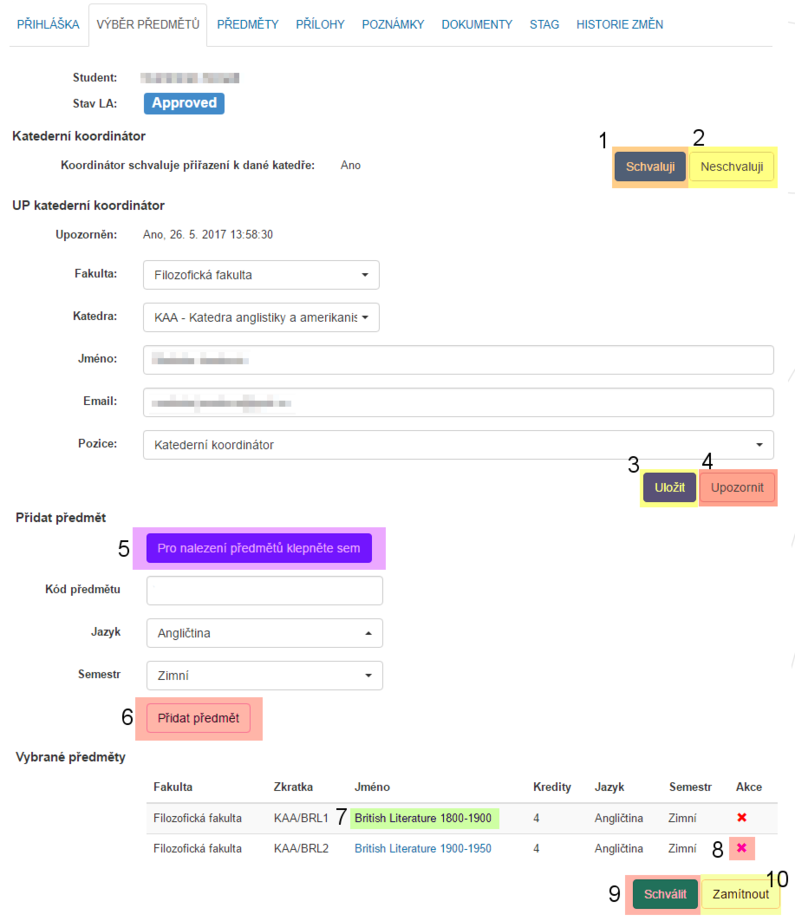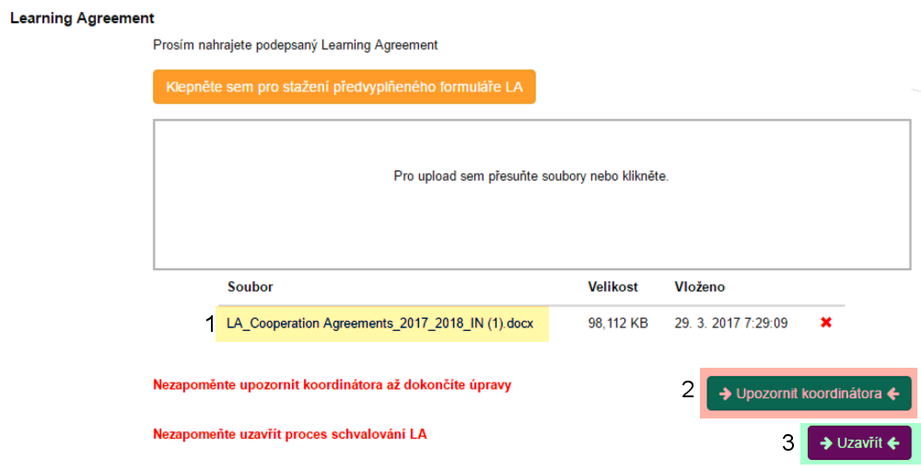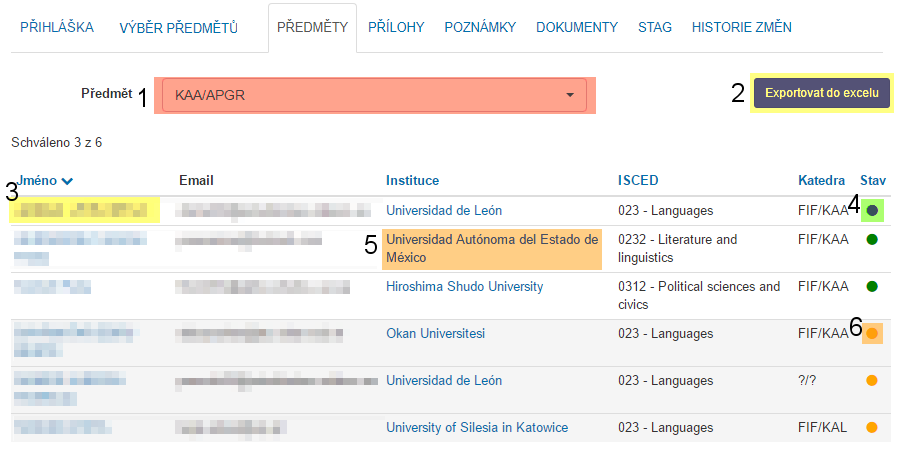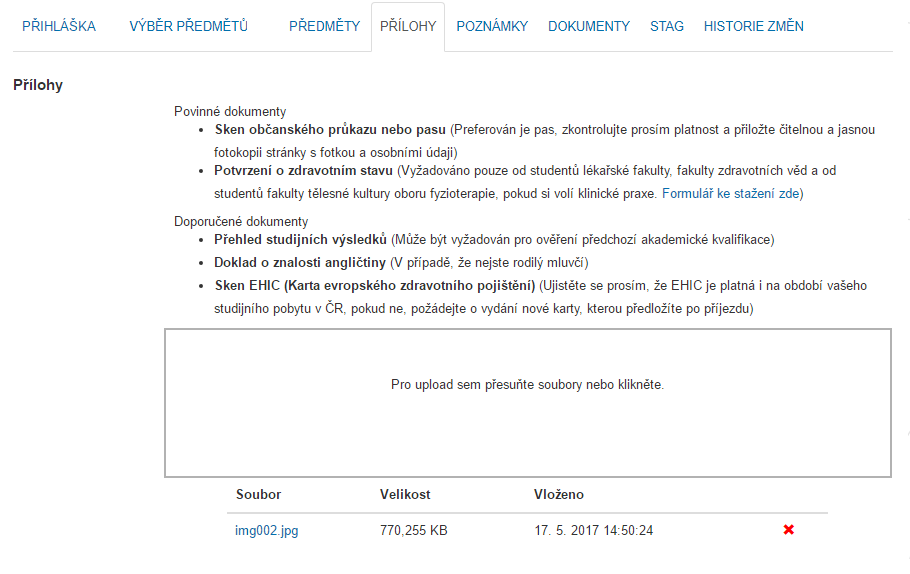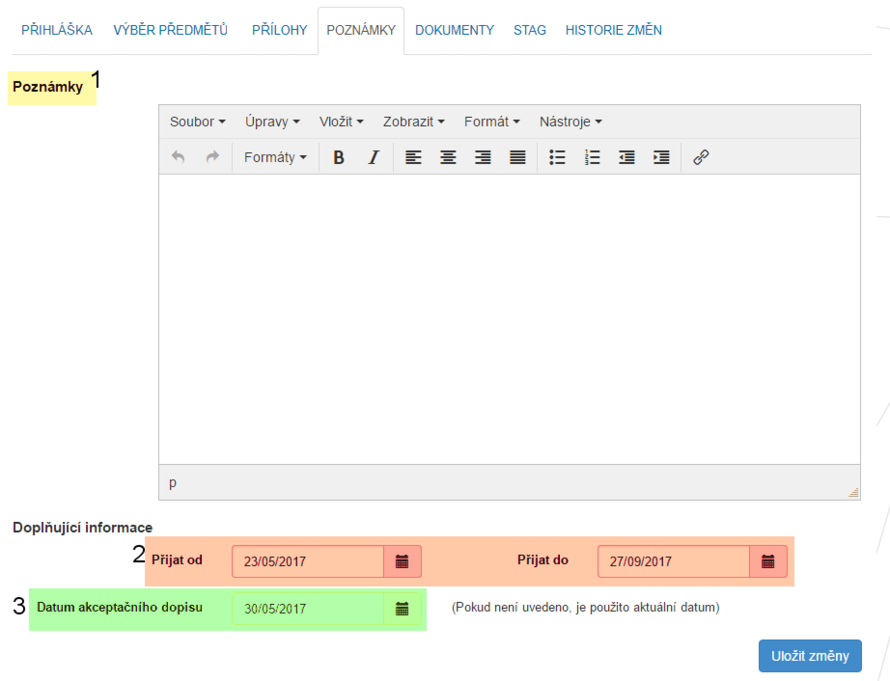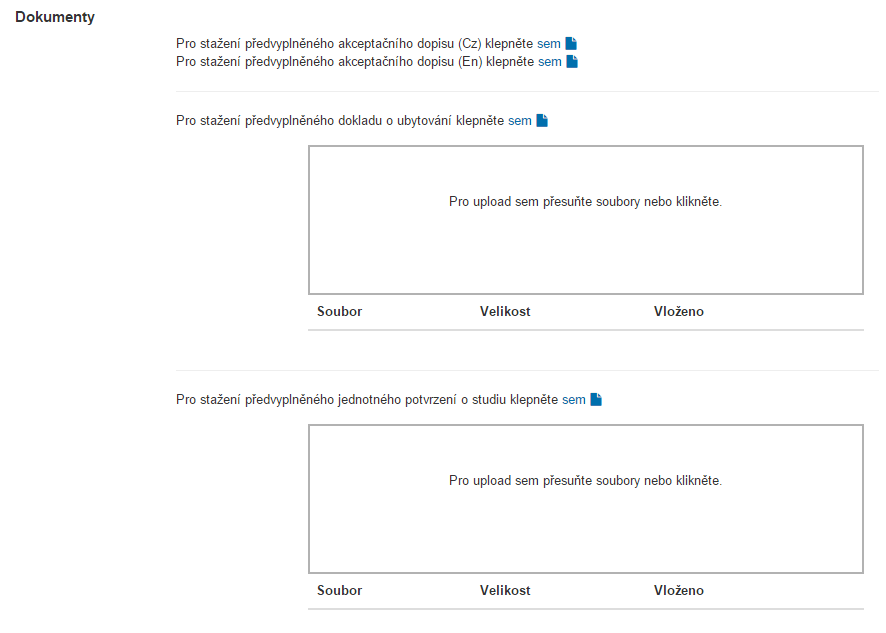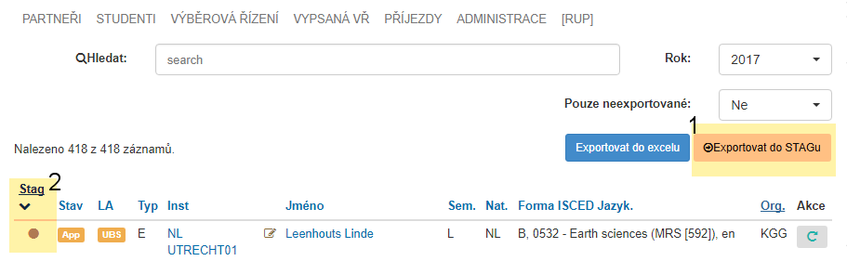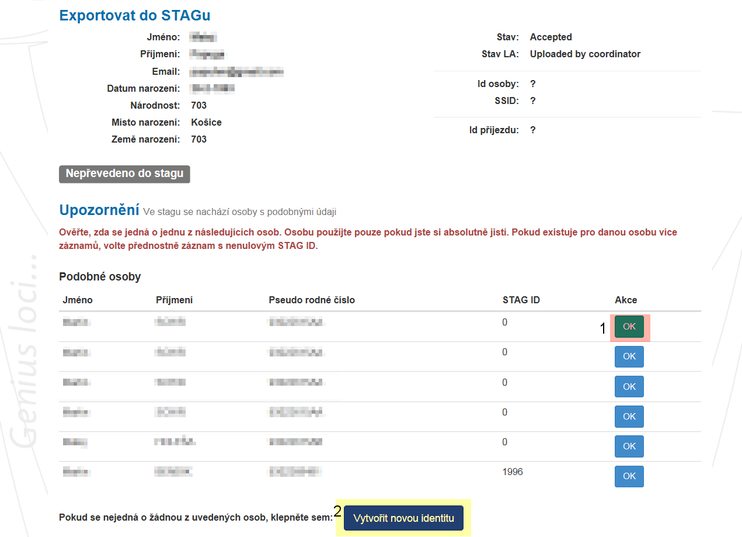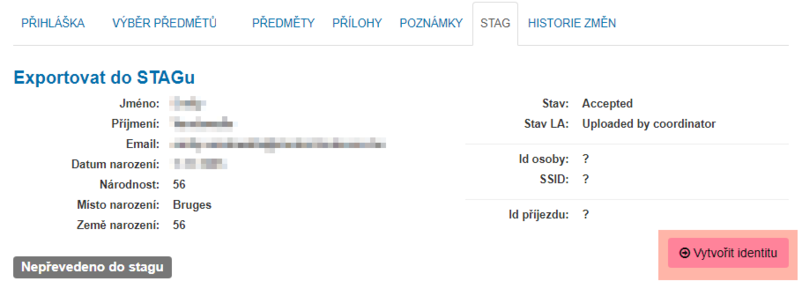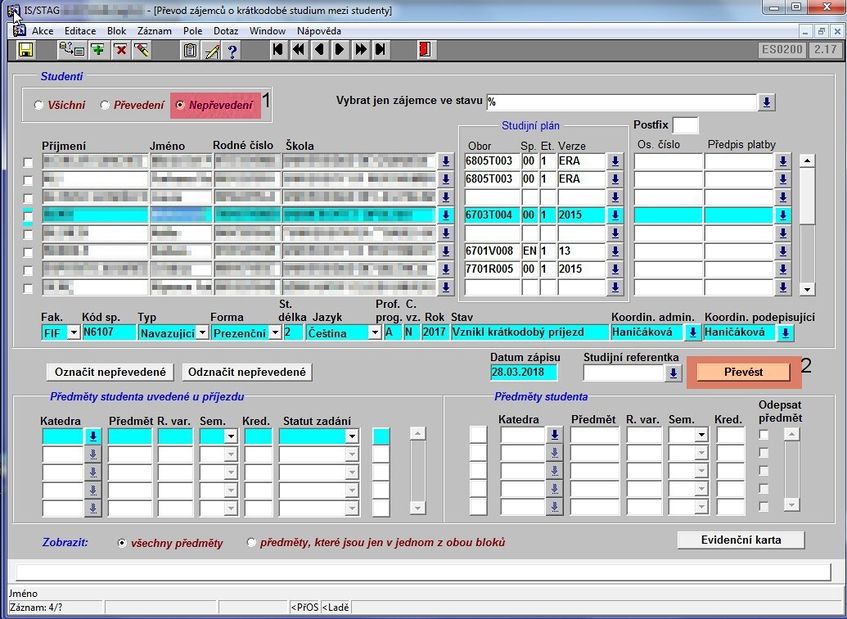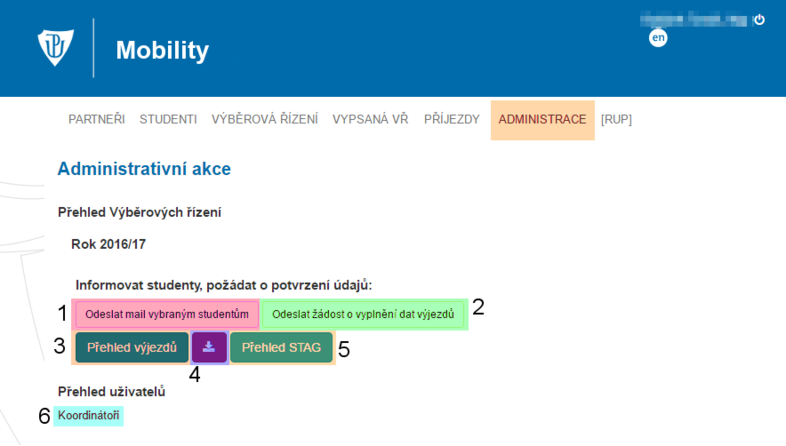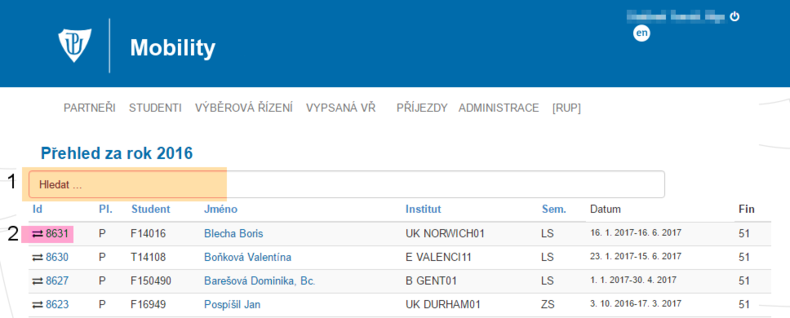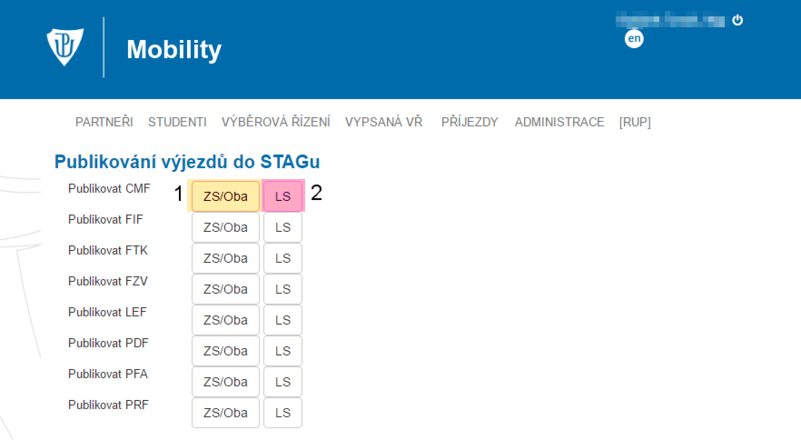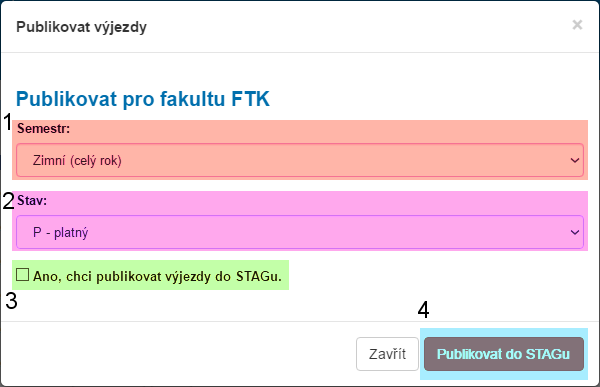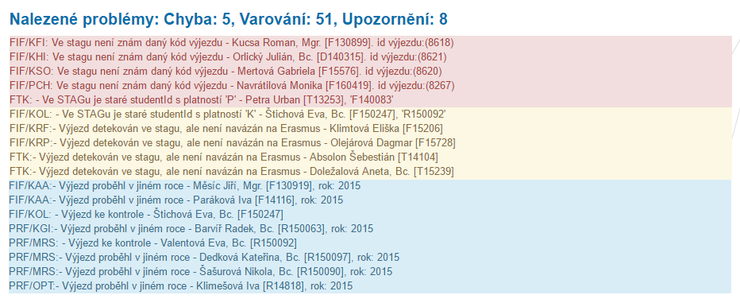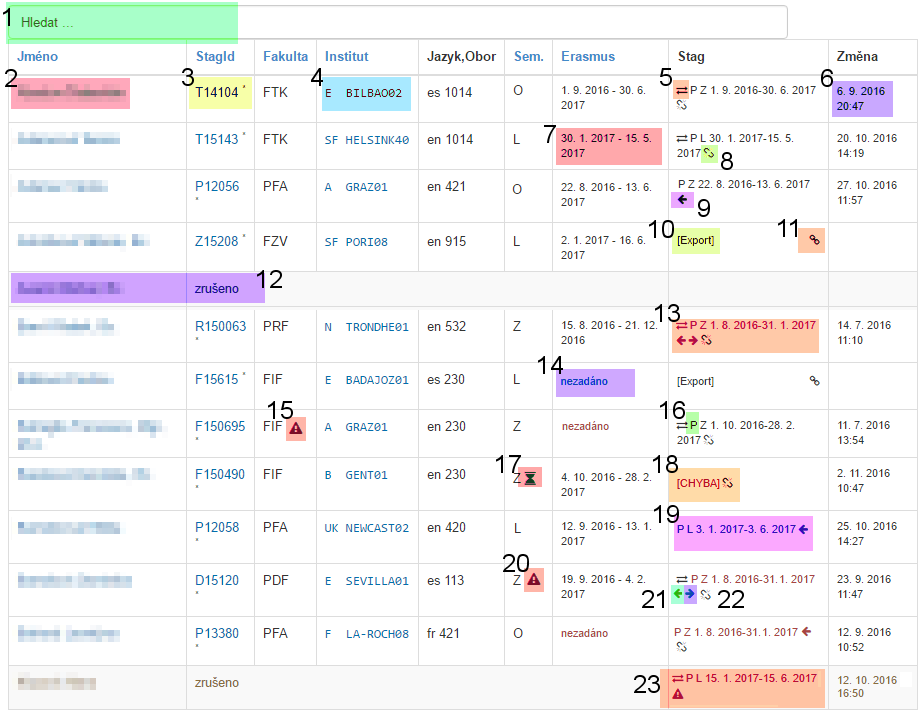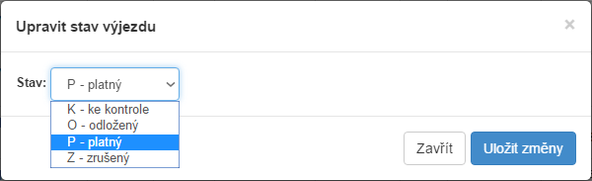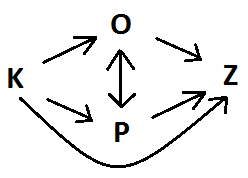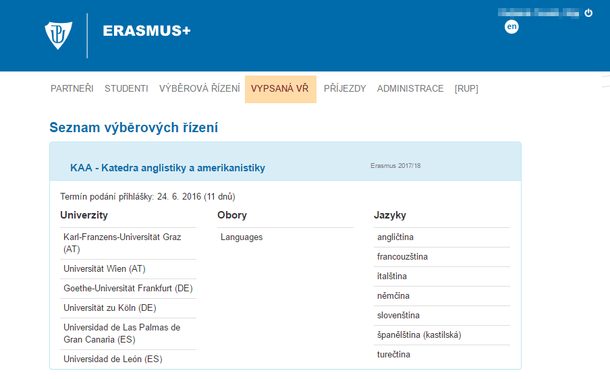Erasmus+ pro koordinátory
V následujícím textu vám představíme všechny funkce webové aplikace Erasmus+, a to z pohledu koordinátora. Nejprve se přihlásíme, klikněte na tlačítko Přihlásit v pravém horním rohu. Návod pro studenty naleznete zde. (v případě žádostí o úpravu/doplnění informací zašlete e-mail na: tomas.baburek@upol.cz). Aktualizováno 21.6.2018.
Přihlášení
Do aplikace se přihlásíte pomocí vašeho Portal ID. Možnost Zapamatovat vám umožní zapamatovat si přihlášeného uživatele bez nutnosti opakovaného přihlášení.
Po přihlášení
Po přihlášení do systému máte v hlavním menu na výběr několik položek:
1. partneři - přehled partnerských univerzit, dle uživatelské role buď možnost náhledu, export partnerských univerzit, náhled na detail partnerské smlouvy, přidání nové partnerské univerzity
2. smlouvy - rychlý přehled dostupných smluv, dostupnost je dána uživatelskými rolemi, lze filtrovat dle země, katedry, typu a oboru
3. výjezdy - rychlý přehled studentů na výjezdech, přehled přes instituce, semestry, stavy a fakulty
4. studenti - vyhledání studenta, prohlédnutí jeho profilu, zobrazení seznamu přihlášek studenta
5. výběrová řízení - správa výběrových řízení pro studenty vyjíždějící z UP na zahraniční instituce
6. vypsaná VŘ - přehled aktuálně vypsaných VŘ ve stavu publikované
7. příjezdy - správa studentů přijíždějících ze zahraničních institucí
8. administrace - správa a export výjezdů, odesílání hromadných e-mailů, správa textů a koordinátorů
9. název vaší organizační jednotky (v tomto případě [RUP])
V dolní části naleznete vaši uživatelskou roli [10]. Ve vašem případě se jedná o roli referent a zároveň úroveň referenta. Referentova úroveň dále určuje přístupová práva k smlouvám a výběrovým řízením a akcím s nimi souvisejícími. Začneme nastavením organizační jednotky. Na hlavní stránce rovněž naleznete odkaz na nápovědu [11].
Organizační jednotka
Poslední záložkou v hlavním menu je nastavení vaší organizační jednotky, pod níž budete zveřejňovat výběrová řízení. Budou vám k dispozici pouze ty organizační jednotky, pod které spadáte.
Partneři
V záložce Partneři se nacházejí všechny partnerské univerzity, se kterými UPOL spolupracuje. V horní části můžete exportovat [1] přehled partnerských institut do ve formátu Excel, vyhledat požadovaný institut [2] nebo vyfiltrovat instituty dle země [3]. Kliknutím na název nebo zkratku institutu se přesunete na detail institutu [4]. Ve spodní části stránky naopak si můžete nastavit počet záznamů [5] na stránce, nebo přidat nový institut [6].
Kliknutím na jakýkoli institut se zobrazí detaily institutu: kontakty, aktuální smlouvy a jiné. Pro potřeby návodu vám ukážeme, jak vytvořit nový institut. Zároveň tak uvidíte, co vše se na stránce partnerské instituce nachází.
Stisknutím tlačítka Přidat institut [3] rozevřete ovládací prvek, ve kterém nastavíte zkratku instituce, oficiální název instituce a zemi ve které se instituce nachází. Před vytvořením nové instituce se ujistěte, že stejná instituce už v systému není. Po vyplnění těchto základních informací klikněte na tlačítko Přidat.
Pozn. V současné době program neoznamuje u některých akcí chybové stavy. Při tvorbě institutu se ověřuje, jestli se v systému nenachází institut se stejnou zkratkou. Pokud ano, neumožní systém vytvoření tohoto nového institutu.
Tvorba nové instituce
Po kliknutí na tlačíko přidat se přesunete stránku instituce. Editačním tlačítkem [...], které vidíte u všech bodů instituce, můžete upravovat informace týkající se této instituce:
1. Editace institutu
2. Tlačítko pro přidání nového odkazu nebo kontaktu
3. Editace adresy institutu
4. Editace odkazu partnera
5. Editace kalendáře
6. Editace vytvořené kontaktní osoby
Všechny editace si projdeme v následujícím textu.
Pozn. V současné době nelze mazat vytvořené instituty.
Editace institutu
Tlačítkem v pravém horním rohu lze editovat zkratku a název univerzity, ale také zemi, ve které se univerzita nachází.
Okno Změny základních údajů vypadá následovně:
Editace adresy
Editace adresy institutu je poměrně snadná. Adresa se společně s kontakty zobrazuje i ve smlouvách - oba údaje mají pouze informativní charakter.
Editační okno:
Úprava kalendáře termínů
Tlačítkem u tabulky Kalendář můžete editovat termíny nominací a aplikací Erasmu pro letní a zimní semestr. Zadáváte den a měsíc. Zadáte-li chybnou kombinaci, např. 31.11., nastaví se na prázdnou.
Úprava kontaktů a odkazů partnera
V Kontaktech a odkazech partnera můžete přidat kontakty na klíčové osoby zajišťující zahraniční pobyt studentů na dané instituci a webové adresy této instituce.
Přidání kontaktu
Přidání kontaktu je snadné. Mezi typy kontaktu vyberete jednu z možností: Department Coordinator, Institutional Coordinator, Staff Mobility, Student Mobility Nomination a vyplňte všechny potřebné informace. Pro vytvoření kontaktu vše uložíte tlačítkem Uložit.
Přidání webové adresy
Typem webové adresy se myslí, stejně jako u kontaktů, adresa na konkrétní součást instituce: Department Coordinator, Institutional Coordinator, Staff Mobility, Student Mobility Nomination (a jiné). Pro vytvoření webové adresy vše uložte tlačítkem Uložit. U Url je potřeba uvést typ protokolu "http://" , jinak adresa nebude platná a odkaz na webovou stránku se nezobrazí.
Výsledná podoba kontaktů partnera
Tabulka kontaktů bude mít po vytvoření následující podobu:
Přidání nové smlouvy
Nyní vytvoříme novou smlouvu. Můžeme si vybrat zda se bude jednat o Erasmus, přímou spolupráci či o jinou formu spolupráce. Dále vybereme i termíny, kdy tato smlouva bude platná. Dále je potřeba vybrat kód financování [1]. Samotné nastavení a doplnění kódu financování probíhá v administraci, viz. níže. Dále je potřeba vybrat organizační jednotku [2], které smlouva patří. Na základě organizační jednotky se poté vybírá garant [3]. Jakmile vše vyplníte, klikněte na tlačítko Uložit.
Po přidání smlouvy
Vlastníkem smlouvy je vždy organizační jednotka, pod kterou jste smlouvu přidali. Vaše úroveň referenta určuje, ke kterým smlouvám máte přístup. Pokud jste koordinátor na úrovni institutu nebo fakulty, můžete nastavit organizační jednotku svou a jednotky podřízené.
V seznamu smluv se zobrazuje zkratka vlastníka a osoby [1], která smlouvu vytvořila. Nyní se podíváme na detail této nově vytvořené smlouvy, klikněte na odkaz Detail [2].
Detail smlouvy
V detailu smlouvy vidíme následující prvky:
1. mobility
2. UP mobility
3. výběrová řízení
4. informace
5. přidání nového ISCED oboru
Kalendář i adresa instituce vychází z nastavení instituce. Lze přidat kontaktní údaje pro tuto konkrétní smlouvu. Aby bylo možné úspěšně vytvořit VŘ je nezbytné vyplnit korektně všechny mobility na této smlouvě.
Mobility vyplňujeme přidáním ISCED oborů [5] a vyplněním dalších informací vázaných na tyto obory: jazyk výuky, kapacita oboru a studijní cykly. Vybereme ISCED obor či obory, které jsou v rámci této smlouvy platné. Můžete vybrat více oborů zároveň. Vše potvrdíte tlačítkem Přidat. Pozor: Pokud nezadáte správně obory a u nich nezadáte jazyk, studentům se nezobrazí tento institut v nabídce zveřejněného výběrového řízení.
Po přidání oborů
V záložce Mobility [1] jsme pro naši fiktivní univerzitu jsme vytvořili obor Personal skills and development. V pravé části vás aplikace upozorní na problémy s danou smlouvou, tzn. nenastavení cyklu, počtu osob, času a jazyka. Jakmile budou jednotlivé detaily daného oboru nastaveny, informace o problémech budou postupně mizet.
Úprava oborů
Obory můžete editovat tlačítkem v pravém rohu jednotlivých oborů. Můžete upravit studijní cykly, mobility, přidat jazyk či obor smazat.
Studijní cykly
Při úpravě studijních cyklů si můžete vybrat z následujících cyklů (lze vybrat i více cyklů): bakalářský, magisterský, doktorský. Tento údaj je v současné době pouze informativní.
Editace mobilit
V rámci mobilit si můžete zvolit počty studentů, zaměstnanců a délku pobytu. V současné době se realizují pouze výjezdy studentů. Informace o zaměstnancích jsou pouze informativní.
Přidání jazyka
Přidejte jazyk a jeho úroveň pro splnění požadavků pro přijetí k studiu.
Po vyplnění oboru
Po vyplnění všech detailů oboru bude tabulka vypadat následovně. Informace o přidaném jazyku lze editovat tlačítkem [1], které se nachází u každého přidaného jazyka.
Pozor: Přidání jazyka je nezbytný krok k správnému vytvoření výběrového řízení. Nezadání jazyka znemožní studentům vybrat si danou kombinaci institutu - oboru - jazyka.
UP Mobility
Pro příjezdy je nově dostupná položka UP Mobility, kde se vkládají mobility pro přijíždějící studenty. Jedná se o mobility poskytované naší univerzitou partnerské instituci v rámci dané smlouvy. Obory se vkládají stejně jako u mobilit pro odjezdy.
Výběrová řízení
Záložka výběrová řízení [1] obsahuje VŘ, ve kterých figuruje tato smlouva. Lze se podívat na Detaily [2] těchto výběrových řízení. Aplikace detekuje i stav výběrových řízení založených v rámci smlouvy (zde stav Uzavřené).
Pozn. při zakládání smlouvy nebudou zobrazena žádná výběrová řízení, žádná nejsou s tou smlouvou spojena.
Informace
V záložce informace můžete vložit informace pro studenty hlásící se na VŘ. Tyto informace slouží jako informace pro studenty a zobrazují se studentům v jejich náhledu na výběrové řízení.
Nominace (záložka Partneři)
V záložce partneři přibyla část Nominace. Zde mohou institucionální koordinátoři spravovat nominace přijíždějících studentů. Mezi nominacemi lze vyhledávat [1] - vyhledává se v názvu oboru či jméně studenta. Seznam nominací lze seřazovat dle stavu, jméne, semestru atd. [2]. Nominace mají několik stavů [3] - concept, nominated, to approve, accepted, denied, cancelled. Kliknutím na jméno studenta přejdete do detailu nominace [4]. Kliknutím na ikonku křížku [4] nominaci ve stavu concept lze smazat, v dalších stavech nominaci smazat nelze - lze ji v dalších stavech pouze stáhnout / withdraw. Přihlášku lze odeslat [6], v případě prvotního odeslání lze znovu odeslat informativní e-mail studentovi. Pod přehledem studentů se nachází možnost Přidat nominaci [7].
Pole označena červenou barvou jsou povinná.
Výběrová řízení
Nyní se přesuneme do záložky Výběrová řízení z hlavního menu. Můžete zde přepínat mezi jednotlivými akademickými roky [1]. Dále jsou v této záložce výběrová řízení řazena dle jejich stavu:
2. Koncepty
3. Publikované
4. Vyhodnocované
5. Vyhodnocené
6. Uzavřené
Snadno se tak zorientujete mezi vámi spravovanými VŘ. Po kliknutí na jakékoliv výběrové řízení se můžete podívat na přehled VŘ. Sloupec nazvaný # [7] označuje ID výběrového řízení, tento údaj zobrazujeme pro snadnější práci s importem dat z proběhlých VŘ (viz dále).
Vytvoření výběrového řízení
Na spodní části stránky se nachází dialog, jež vám umožní vytvořit nové výběrové řízení.
1. Vyberte typ výběrového řízení
2. Vyberte smlouvy, lze vybrat i více smluv najednou. Přístup k seznamu smluv je určený vaší úrovní koordinátora. Výběrové řízení se vytvoří pod aktuálně vybranou organizační jednotkou.
3. Kliknutím na tlačítko Vytvořit vytvoříte nové VŘ. Kliknutím na šipku vedle textu vytvořit rozevřete nové menu, kde si můžete vybrat mezi vytvořením VŘ a vytvořením zkráceného VŘ.
4. Tlačítkem Vytvořit založíte výběrové řízení
5. Dočasně zpřístupňujeme možnost vytvoření zkráceného výběrového řízení (viz. níže).
Zkrácené výběrové řízení
Zkrácené VŘ lze použít v případě, že jste již zrealizovali výběrové řízení před uvedením této aplikace. Zkrácené VŘ je označeno VŘ (Quick) [1]. Vytvořením zkráceného VŘ přeskočíte nutnost specifikovat požadavky pro studenty. Musíte jedině nastavit datum zveřejnění výsledků. Zkrácené VŘ se okamžitě přesouvá do stavu Vyhodnocování. Do zkráceného VŘ je pak potřeba manuálně přidat studenty, a po domluvě s nimi odeslat za ně přihlášky [2] a postupovat dále jako v běžném výběrovém řízení. Nemusíte vyplňovat pokyny či nastavovat filtr oborů. Po kliknutí na tlačítko Ukončit vyhodnocování se u zkráceného VŘ neodesílají studentům notifikační maily jako tomu je u standardních VŘ.
Standardní výběrové řízení
Po vytvoření výběrového řízení se přesunete do nového VŘ.
1. Editace výběrového řízení
2. Editace informací k VŘ (maximální počet preferencí, počet dní pro odpověď studenta na výsledek VŘ)
3. Editace harmonogramu
4. V pravém menu vidíte, že toto výběrové řízení má čtyři nevyřešené problémy. Aplikace vám sama sdělí, co vše je nutné vyplnit před zveřejněním výběrového řízení. Systém vás nově informuje, že jste nenastavili viditelnost pro obory.
Editace informací a harmonogramu výběrového řízení
Výběrové řízení lze editovat stejně jako instituci pomocí editačních tlačítek.
1. Editace výběrového řízení. Lze smazat výběrové řízení, které nebylo publikováno. Ve stejném menu můžete změnit katedru (kdykoliv). Importovat data z jiného VŘ v roli fakultního nebo katederního referenta lze měnit pouze ve fázi Koncept a Vyhodnocování.
2. V informačním poli info můžete editovat počet preferencí a lhůtu pro potvrzení pobytu.
3. V harmonogramu je nutné nastavit datum deadlinu přihlášek a datum zveřejnění výsledků. Můžete zadat orientační datum publikování, nicméně publikováním VŘ se tento údaj nastaví na aktuální čas. Možností Přidat událost se rozumí jakákoli událost, která může být vztažena k nějakému konkrétnímu datu nebo k datovému intervalu. Těchto hodnot lze zadat libovolné množství, jsou nepovinné. V harmonogramu je chronologicky zobrazen seznam událostí a šipkou se zobrazuje nejbližší nebo aktuálně probíhající událost.
Importování dat z jiných výběrových řízení
Ve fázi Koncept můžete importovat vybraná data z již vytvořených výběrových řízení. Konkrétně lze importovat požadavky, pokyny pro studenty, smlouvy a obory. Importovat lze ve fázi VŘ koncept a vyhodnocování.
Možnost importování dat naleznete kliknutím na tlačítko Editace výběrového řízení.
Data importujete z vámi vybraného výběrového řízení. Stačí zadat číslo výběrového řízení do formuláře.
Číslo výběrového řízení zjistíte ze seznamu výběrových řízení nebo z adresního řádku vašeho prohlížeče:
Po zadání čísla se objeví našeptávač s ročníkem VŘ, katedrou nebo fakultou, pod kterou VŘ náleží. Fakultnímu referentovi se zobrazí pouze VŘ vytvořené jeho fakultou, katederní referent bude mít pouze k dispozici VŘ vytvořené jeho katedrou. Po vybrání VŘ, z něhož chcete importovat, zvolte, co vše chcete naimportovat do nového výběrového řízení a klikněte na tlačítko Importovat.
Nastavení počtu preferencí a lhůty pro potvrzení
V informačním poli tlačítkem Upravit preference nastavíte maximální počet preferovaných univerzit, které si může student zvolit. Zároveň zde nastavíte lhůtu, po kterou má student možnost potvrdit svou účast na studijním pobytu Erasmus.
Nastavování dat harmonogramu
Událost lze editovat kliknutím na záznam události. Nelze editovat datum vytvoření VŘ. Nastavování dat harmonogramu je snadné, klikněte buď do řádku [1] či na ikonku kalendáře [2] a objeví se kalendář, ve kterém nastavíte potřebné datum.
Deadline pro přihlášení k výběrovému řízení můžete prodloužit [1]. Stejným tlačítkem můžete Přidat událost [2].
Možností Přidat událost vytvoříte novou událost, jež může sloužit jako volitelný časový orientační bod. Nebudete-li chtít, nemusíte ji vytvářet. Využit ji můžete pro zaznamenání termínů jazykových testů. Tyto události lze poté přiřadit jednotlivým studentům ve fázi Vyhodnocování.
Pro zadání vámi vytvořené události konkrétnímu studentovi musíte otevřít studentovu přihlášku. Ve výběrovém řízení ve fázi Vyhodnocování vyberte pak v Doplňujících údajích zvolíte možnost Přiřadit událost/komentář.
Poté zvolíte událost, kterou chcete studentovi přiřadit. Poté k ní můžete vložit komentář.
Jakmile zvolíte událost, kterou chcete studentovi přiřadit, kliknete na tlačítko Uložit změny.
Událost se objeví v tabulce Výsledek.
Požadavky
Pro vytvoření nového požadavku klikněte na tlačítko Přidat požadavek. Položky popis česky a anglicky jsou povinné. Pokud nechce vyplňovat popis v angličtině, doporučujeme do textového pole napsat jednu mezeru. Při vytváření požadavku můžete zaškrtnout následující možnosti:
1. nutno dodat text - Dodáním textu se rozumí nutnost pro studenty vyplnit textové pole. Lze limitovat délku textu.
2. nutno dodat soubory - Zaškrtnutním možnosti nutno dodat soubory vytvoříte požadavek, ke kterému musí student dodat aspoň jeden soubor. Maximální počet souborů můžete nastavit ve výběru. Funkce povolené typy souborů je nyní pouze informativní.
Pro vytvoření požadavku klikněte na tlačítko Uložit změny.
Po uložení požadavku uvidíte napravo vedle požadavku čtyři tlačítka:
1. tužkou můžete editovat požadave
2. křížkem požadavek odstraníte
3. šipkami můžete posunout požadavek nahoru nebo dolů, institucionální koordinátoři mohou i ve fázi publikovaného výběrového řízení přidávat, mazat či editovat požadavky
Vyplnění pokynů pro přihlášení na Erasmus
V záložce Pokyny vyplníte pokyny pro výběrové řízení. Pokyny se zobrazují studentům v přihlášce k VŘ. Po vyplnění je uložíte tlačítkem Uložit změny.
Smlouvy
V záložce Smlouvy můžete spravovat smlouvy pro dané výběrové řízení. Smlouvy je možné odstranit křížkem [1], přidat nové smlouvy lze pomocí dialogu Přidat smlouvy [2]. Možnosti práce v záložce smlouvy se liší pro jednotlivé fáze VŘ:
- Ve fázi konceptu VŘ můžete přidávat, případně odstraňovat chybně zadané smlouvy.
- Ve fázi publikovaného VŘ je přidávání a odstraňování smluv koordinátorům pro fakultu a katedru zakázáno (může provést institucionální koordinátor).
- Ve fázi vyhodnocování VŘ je povoleno přidávání nových smluv (kvůli možnosti poslat studenta na náhradní institut).
Přehled
V záložce Přehled se nachází kompletní přehled výběrového řízení dle oborů a jazyků. Vidíte zde počet studentů a délku pobytu. Tato tabulka je informativní a obdobně se zobrazuje studentům v náhledu VŘ. Zde můžete vidět jestli jsou dostupné všechny požadované kombinace oborů, jazyků a institucí.
Filtr oborů
Filtr oborů slouží pro zúžení nabídky VŘ a cílení na konkrétní studijní obory. Můžete zde nastavit seznam oborů, pro které je výběrové řízení viditelné.
Obory vybíráte z nabídky, stisknutím tlačítka Přidat se obor zařadí do tabulky. Obor je možné přidávat jak ve fázi koncept, tak u publikovaného VŘ.
Pozor: nevyplníte-li viditelnost oborů, studenti, kteří by VŘ měli vidět, jej neuvidí.
Přihlášky
V záložce Přihlášky je přehled přihlášek k danému výběrovému řízení. Záložka Přihlášky slouží pro zobrazení zájemců o VŘ. Studenty můžete ručně přidat studenty k danému VŘ jak ve fázi publikovaného a vyhodnocovaného VŘ.
Studenta přidáte zadáním jména, STAG ID či Portal ID do pole [1]. Přidáním studenta systém vytvoří přihlášku ve stavu vytvořeno. Pokud potřebujete, aby ručně přidaný student nemusel vyplňovat údaje, můžete v detailu přihlášky nastavit přihlášku jako odeslanou. Kliknutím na jméno se dostanete do detailu přihlášky. Kliknutím na tlačítko Přidat [2] studenta přidáte do VŘ.
Seznam přihlášek: fáze Publikováno
Seznam přihlášek studentů je ve fázi publikováno řazen dle důležitosti stavu [1] - odesláno, odvoláno, vytvořeno, následně dle jména. Šipka doleva [2] umožňuje obnovit odvolanou přihlášku studenta. Šipka doprava [3] umožňuje přihlášku za studenta odeslat.
Seznam přihlášek: fáze Vyhodnocování
Záložka přihlášek se po přesunutí VŘ do stavu Vyhodnocování změní. V sloupci stav [1] je vidíme v jakém stavu se přihláška nachází, zda již byla hodnocena či nikoliv (nezadáno, přijat, náhradník, neuspěl, zrušeno). Přihlášky označené výkřičníkem v trojúhelníku [2] obsahují problém, např. nebyla zadána univerzita, na kterou byl uchazeč přijat, či se jedná o přihlášky, jež nebyly vyhodnoceny. Zelenou ikonou [3] jsou označeny přihlášky přijatých uchazečů.
Přihlášky, jejichž stav je označen modrým otazníkem [4] označují studenty, kteří byli vybráni jako náhradníci na pobyt. Pod číslem [5] se nacházejí studenti, kteří nevyhověli podmínkám stanoveným pro přijetí. Stav zrušeno [6] označuje studenty, kteří si svou přihlášku chtějí odvolat a nechtějí se zúčastnit VŘ. Ve sloupci Info [7] vidíme informace o instituci, která byla uchazeči přidělena, či nejbližší událost, která byla uchazeči přidělena [8]. Pod číslem [9] se nachází výsledná univerzita, semestr, jazyk a ISCED kód oboru.
Přihlášky lze rovněž exportovat do tabulky formátu *.xlsx tlačítkem Export přihlášek [10]. Exportují se všechny preferované univerzity uchazečů, semestr pobytu, Portal ID, e-mailová adresa, jazyk oboru a obor atd. Ve fázi vyhodnocování a vyhodnoceno lze Exportovat výsledky VŘ do formátu *.xlsx tlačítkem Export výsledků [11].
Ve fázi vyhodnocováno se pod Harmonogramem nachází tlačítko Ukončit vyhodnocování. Po kliknutí na něj se VŘ přesune do fáze Vyhodnoceno a všem studentům (přijatým, náhradníkům i neúspěšným) přijde informační e-mail informující je o výsledku VŘ. Studenti, kteří byli přijati budou muset potvrdit, zda souhlasí s výsledkem a s přidělenou institucí. V e-mailu se rovněž nachází informace s deadlinem pro odpověď na výsledek VŘ.
Pozor: Pokud chcete změnit počet dní pro vyjádření studentů k výsledku VŘ, můžete je nastavit ve fázi Vyhodnocování. Po kliknutí na tlačítko Ukončit vyhodnocování počet dní již nepůjde změnit.
Seznam přihlášek: fáze Vyhodnoceno
Seznam přihlášek ve fázi Vyhodnoceno vypadá následovně:
1. V řádku Potvrzení stav Čeká se označuje, že přihláška nebyla zatím potvrzena.
2. Stav Potvrzené označuje přihlášky, které potvrdil student či vy za něj.
3. Mezi Odmítnuté se řadí přihlášky, jejichž výsledek student odmítl.
4. Nepotvrdí-li student přihlášku včas, přesune se jeho přihláška v řádku potvrzení do stavu Vypršel čas.
5. Tlačítko, kterým můžete nastavit počet měsíců, jež student stráví na pobytu. Zvolení počtu měsíců se vedle číslovky objeví nová ikona, tzv. tlačítko tick. Kliknutím na něj potvrdíte manuálně pobyt studenta.
6. Počet měsíců, které student plánuje strávit na Erasmu. Kliknutím na číslo lze počet měsíců editovat.
Ve fázi Vyhodnoceno se všechny přihlášky ve stavu Přijat přesunou v řádku Potvrzení do stavu Čeká se. Můžete po domluvě se studentem potvrdit jeho účast na pobytu.
Manuální potvrzení provedete kliknutím na ikonku [5] (viz výše), tak nastavíte počet měsíců. Bez nastavení očekáváné délky pobytu nebudete moci potrvdit účast studenta na pobytu.
Nyní jste nastavili délku pobytu, lze tak potvrdit přihlášku kliknutím na ikonku Potvrzení. Poté bude přihláška studenta potvrzena.
Výběrové řízení nebudete moci uzavřít, pokud nejsou všechny přihlášky přijatých studentů potvrzené, zamítnuté či případně vypršel čas pro potvrzení výsledku.
Jakmile budou všechny přihlášky uzavřeny, bude možné výběrové řízení uzavřít.
Seznam přihlášek: fáze Uzavřeno
Ve fázi Uzavřeno již nemůžete s výběrovým řízením nijak pracovat a tento stav nelze vzít zpět. V této fázi lze pracovat akorát s přihláškami, a to tak, že vás aplikace upozorní [1], že student nemá zadaná data výjezdu (možnost zadat data za studenta) nebo že není zadaný nebo že není zadaný předpokládaný cyklus výjezdu. Lze vytisknout Zprávu o výběrovém řízení [2], která se vám stáhne do počítače ve formátu *.docx. Ve spodní části stránky se nachází informační box [3] oznamující, že výběrové řízení je již uzavřeno.
Před publikováním výběrového řízení
Před publikováním výběrového řízení pečlivě zkontrolujte zda máte všechny informace správně vyplněné, většinu z nich již po publikování nepůjde změnit.
Po publikování výběrového řízení
Po publikování lze změnit katedru pod níž VŘ patří/smazat výběrové řízení [1]. Dále lze prodloužit deadline [2] přihlášek nebo lze přidat událost. Nově lze přidávat či odebírat Požadavky a přidávat Smlouvy, záleží na jaké uživatelské úrovni jste.
Přihláška uchazeče
Po kliknutí na jméno uchazeče v záložce Přihlášky ve výběrovém řízení se přesunete na přihlášku uchazeče. Zde máte všechny potřebné informace o studentovi, přehled požadavků a doplňující údaje.
1. V informacích o uchazeči je krátký přehled o studentovi
2. Po kliknutí na odkaz se dostanete na detail studenta.
3. Seznam preferovaných univerzit /' lze přepnout na tabulku o plnění požadavků a výsledek / výjezdy
4. Po kliknutí na instituci se přesunete na její informační stránku
5. V tabulce naleznete přehled v jakém stavu přihláška je, kdy byla podána.
6. Kliknutím se přesunete k 'vytištění studentovy přihlášky.
7. Editace dopňujících údajů - zde můžete odeslat přihlášku za studenta, přidělit událost ke studentovi (ve fázi Vyhodnocování), případně upravit údaje studenta (počet let VŠ studia, počet měsíců na Erasmu, cyklus studia)
8. Kliknutím nastavíte údaje studenta (počet let VŠ studia, počet měsíců na Erasmu, cyklus studia)
9. Nastavení výsledků výběrového řízení (tato možnost je zpřístupněná až ve fázi vyhodnocování a dál)
Není-li přihláška odeslaná a student má problém s odesláním přihlášky nebo jste výběrové řízení realizovali dříve a není možná součinnost se studenty, lze přihlášku odeslat za studenty tlačítkem v menu Doplňující informace. U studentů, kteří omylem přihlášku odvolali je možné toto odvolání vzít zpět a nastavit přihlášku jako aktivní - odeslanou. Ve fázi Vyhodnocování zde lze ke studentovi přiřadit událost.
Je-li přihláška odeslána můžete potvrdit či zamítnout požadavky [1] nebo upravit poznámku k vybranému požadavku. Případně můžete k požadavku vložit poznámku-komentář. Jsou-li přiloženy soubory [2], můžete si je stáhnout do počítače.
V záložce Výsledek / Výjezdy můžete ve fázi Uzavřené za studenta nastavit přesné datum výjezdu kliknutím na tlačítko nezadáno [1]. Dále můžete výjezd zrušit křížkem či změnit semestr výjezdu [2].
Kliknutím na tlačítko nezadáno [1] se otevře editační okno pro vybrání data výjezdu.
Kliknutím na tlačítko Vytisknout přihlášku se otevře nové okno, ve které uvidíte vygenerovanou přihlášku pro tisk. Po vytištění okno zavřete.
Výsledek výběrového řízení
Můžete stanovit výsledek VŘ a zvolit preferovanou univerzitu. Nejprve musíte nastavit výsledek VŘ, který uložíte tlačítkem Nastavit.
Teprve potom můžete nastavit výsledný institut. Klikněte na tlačítko Nastavit výsledný institut [1]. Tlačítko Historie [2] obsahuje historii změn výsledků v přihlášce, zobrazí se kdo provedl změnu a kdy.
Můžete vybrat buď z preferovaných univerzit uchazeče, případně můžete vybrat termín, obor, univerzitu a jazyk pobytu ručně. Vše uložíte tlačítkem Uložit změny.
Ikona slunce [1] označuje, že výjezd je nastaven na Letní semestr. Chcete-li daný výjezd měnit na oba semestry [2] nebo na zimní semestr [3] klikněte na dané tlačítko. Chcete-li změnit instituci, která byla studentu přiřazena, klikněte na křížek [4] a vyberte jinou instituci. Pokud student chce studovat v rámci programu Erasmus na dvou školách na každé z nich v jiném semestru, pak klikněte na tlačítko Přidat [5] a postupujte stejně jako při zadávání prvního výsledku. Výsledek je ve tvaru:stát, instituce, semestr, jazyk studia, ISCED kód oboru. Tlačítko Historie [6] obsahuje historii změn výsledků v přihlášce, zobrazí se kdo provedl změnu a kdy.
Detail studenta
Kliknutím na jméno studenta v přihlášce si zobrazíte jeho osobní informace, studijní obory a všechna výběrová řízení, ke kterým se student přihlásil.
Příjezdy
V záložce Příjezdy se nachází seznam studentů, kteří byli nominováni vaší organizační jednotce. Zde lze spravovat přihlášky přijíždějících studentů. Mezi přihláškami lze vyhledávat [1] - vyhledává se v názvu oboru či jméně studenta. Lze filtrovat seznam dle Semestru [2] a také zda délka pobytu přijatého studenta byla změněna [3], stejně tak lze filtrovat dle stavu přihlášky [4], typu [5], stavu přiřazení [6]. Dále lze zobrazit pouze studenty exportované či neexportované do STAGu [7]. Můžete si zobrazit pouze nominace, které byly přiřazeny vaší katedře [8]. Seznam přijíždějících studentů si můžete vyexportovat do Excelu [9] či stáhnout soubory nahrané studenty [10]. Dle role koordinátora je také k dispozici tlačítko pro hromadný export do STAGu [11]. Seznam přihlášek lze seřazovat dle stavu, jména, semestru atd. Je zde vidět stav exportu do STAGu - částečně (oranžová), kompletně (zelená), nebo není exportováno (šedá). [12] Nominace/přihlášky mají několik stavů [13] - concept, nominated, to approve, accepted, denied, cancelled. V přehledu rovněž uvidíte i stav LA studenta [14], ten má také několik stavů - ? (concept), to approve, to repair, uploaded by student, uploaded by coordinator. Kliknutím na jméno studenta přejdete do detailu přihlášky [15]. Kliknutím na vykřičník poznámku zobrazíte. Zrušil-li si student omylem svou nominaci, můžete znovu odeslat informativní e-mail studentovi [16]. Můžete si dále zobrazit kliknutím nominační informace [17] studenta. Kliknutím na ikonku křížku [18] nominaci ve stavu concept lze smazat, v dalších stavech nominaci smazat nelze - lze ji v dalších stavech pouze stáhnout / withdraw přímo z přihlášky studenta. Upozornění s výzvou k přihlášení lze odeslat [19]. Tyto akce [odesílání a mazání přihlášky] jsou zodpovědností koordinátora partnerské univerzity. Jako koordinátor UP, prosím, na tyto tlačítka NEKLIKEJTE! Ikona vykřičníku [20] vás informuje o tom, že k nominovanému studentovi byla vložena poznámka. Jména studentů, kteří vám nebyli přiřazení budou zvýrazněny červeným písmem [21]. Je-li u studenta v přehledu otazník [22], znamená to, že student zatím nebyl přidělen pod žádnou katedru. Mezi stranami nominací lze listovat [23].
Přihláška
Přihláška zahraničního studenta je rozdělena na tři části: přihláška, learning agreement a přílohy. Nejprve vám představíme část přihlášky.
Kliknutím na odkaz [1] se přihlásíte přímo do profilu zahraničního studenta, tento odkaz slouží jako studentův přihlašovací údaj. Má-li student problémy s přihlašováním, můžete mu případně resetovat login [2]. Pod číslem [3] se nachází stav přihlášky, pod [4] naleznete stav learning agreementu (LA).
Údaje o mobilitě
V této části naleznete informace o mobilitě studenta, termín jeho pobytu a přesný účel pobytu.
Osobní údaje
V následující části se nachází osobní údaje studenta a jeho kontaktní údaje. Důležité je, aby student měl vyplněnou položku e-mail a alternativní e-mail. V případě, že student pochází ze států, ke kterým se váže vízová povinnost, aplikace zobrazí pole Visa application in.
Nouzové situace / Specifické potřeby
V případě krizové situace se nachází v přihlášce kontaktní osoba. Dále je zde nachází informace, týkající se případných specifických potřeb studenta.
Domácí instituce
Přihláška obsahuje informace o domácí instituci a kontakty na domácí instituci.
Jazyková způsobilost / Ubytování
V této sekci se nachází informace o jazykových znalostech studenta a o případné žádosti o ubytování na koleji.
Pokud jste přihlášku editovali, můžete změny uložit [1], v případě, že student vyhověl podmínkám, může jej institucionální koordinátor přijmout [2], nevyhověl-li tak odmítnout [3]. Pokud se nachází v přihlášce informace k opravě [4] zvolí tuto možnost. Může případně za studenta přihlášku zrušit kliknutím na tlačítko Odstoupit [5].
Learning Agreement
V záložce Learning Agreement, jste-li institucionální koordinátor, budete nastavovat UP katederního koordinátora, který bude mít na starosti odsouhlasení výběru předmětů. Jste-li katederní koordinátor, byli jste přiřazení jako koordinátoři pro schválení výběru předmětů/LA.
Jste-li katederní koordinátor a byli jste přiřazení jako koordinátor pro správu LA, máte možnost schválit [1] či odmítnout přiřazení studenta na vaše pracoviště [2]. V této roli uvidíte pouze část katederní koordinátor. O tom, že jste byli určeni jako katederní koordinátor se dozvíte e-mailem. V případě, že neschválíte přiřazení, objeví se textové pole, kde můžete vyplnit důvod neschválení.
V roli institucionálního koordinátora musíte zvolit v části UP katederní koordinátor - zvolte katedru, zadejte uživatelův e-mail a zvolte možnost Uložit [3]. Kliknutím na Upozornit [4] upozorníte katederního koordinátora na to, že již je k dispozici zkontrolování Learning Agreementu.
Jako katederní koordinátor nebudete přidávat za studenta předměty, nicméně máte tu možnost v případě nějakých potíží. Vyberete předmět ze seznamu [5], vložíte jeho kód, zvolíte jazyk a kliknete na tlačítko Přidat předmět [6]. Kliknutím na jméno předmětu [7] se přesunete na detail předmětu ve STAGu. Předmět lze ze seznamu předmětů smazat [8]. Předměty lze smazat dokud není seznam předmětů schválen.
Jakmile budete mít finální podobu LA, co se týče předmětů, můžete předměty buď schválit [9] nebo zamítnout [10]. V případě zamítnutí nebo potřeby opravy výběru předmětu, se Vám automaticky otevře textové pole, do něhož můžete vepsat poznámky, instrukce nebo komentáře pro studenta, které mu budou odeslány v automatickém emailu spolu s kontaktem na vás. Vaši emailovou adresu může student využít pro další komunikaci.
Uzavření výběru předmětů/LA. Jakmile bude výběru předmětů/LA schválen, bude student upozorněn e-mailem. Student si pak stáhne předvyplněný formulář LA, který podepíše, naskenuje a nahraje pro vás zpět do systému. Vy si jej stáhnete kliknutím na jméno souboru [1]. Tlačítko Upozornit koordinátora [2] (vidí pouze institucionální koordinátor) se zobrazí studentovi po nahrání souboru. Vytisknete jej, podepíšete, naskenujete a nahrajete zpátky do systému. Poté se vám objeví tlačítko Uzavřít [3], kterým uzavřete proces schvalování LA, jakmile je LA podepsán všemi třemi stranami.
Předměty
V záložce předměty můžete dle zkratek předmětů [1] prohlížet obsazenost jednotlivých předmětů. Výběr lze exportovat do Excelu [2]. Kliknout na jméno studenta můžete pouze u studentů, kteří vám byli přiřazeni [3]. Zelený stav [4] u studenta označuje, že studentovi byl schválen LA s tímto předmětem. Kliknutím na název instituce [5] se přesunete na její detail. Oranžový stav [6] označuje, že LA s tímto předmětem zatím nebyl schválen.
Přílohy
V záložce přílohy se nacházejí dokumenty nahrané studentem.
Poznámky
K jednotlivým studentům můžete přiřadit poznámku [1] - tu uvidíte pouze vy, nikoliv student či zahraniční koordinátor. V části doplňující informace se nachází data začátku a ukončení přijetí, které se objeví v akceptačním dopise studenta [2]. Datum akceptačního dopisu [3] buď zvolte manuálně nebo jej nechte prázdné. Necháte-li jej prázdné, bude použito aktuální datum.
Pod částí s poznámkami se nachází nástroje pro vygenerování dokumentů, které jsou studentovi nahrány pomocí nahrávacích formulářů. Student si je pak zobrazí v záložce Dokumenty, kterou má k dispozici.
Export příjezdů do STAGu
Export přijíždějících studentů do STAGu provádějí fakultní koordinátoři. Studenti jsou exportování z aplikace Erasmus+ pouze do části STAGu ECTS příjezdy. Poté je NUTNO studenty převést mezi osoby, jedině takto budou plně založeni ve STAGu, viz. níže.
Poznamenejte si prosím důležité:
- Export do STAGu je možný pouze u přiřazených přijatých studentů. (V aplikaci je stále poměrně velká skupina studentů, kteří mají již dlouhodobě statut “Nominated”.tj. nepodali přihlášku a nemohli být přiřazeni. Pokud se jedná o studenta na LS, nic v tom není, jelikož termín pro podání přihlášky je 31.10/15.11. 2017. Jde-li však o studenta na ZS je pravděpodobné, že příjezd nebude realizován nebo přístupový link odešel na chybnou e-mailovou adresu a student se nám přes aplikaci nepřihlásil, avšak příjezd plánuje. Budete-li vědět o někom takovém, prosíme o upozornění.)
- Export provádí referentka té fakulty, na jejíž pracoviště byl student přijat.
- Export dat za příslušné pracoviště (fakultu) může v daném čase provádět jen jedna referentka, aby nedošlo k vytvoření dvojí identity (STAG ID) pro jednoho studenta.
- Provedené změny se objevují ihned např. při dokončení exportu se okamžitě změní barevné označení ve sloupci STAG
Jak postupovat?
- Předpokladem pro převod studenta je statut „Accepted/Přijat“.
- Převod požadovaných informací o přijatých žadatelích zahájíte kliknutím na tlačítko Exportovat do STAGu [1], které se nachází v horní části vašeho přehledu studentů = hromadný export (více text níže) nebo prostřednictvím záložky STAG v přihlášce studenta = individuální export (více text níže).
- Do základního přehledu byla pro lepší okamžitou orientaci v přehledu studentů přidána položka STAG. Kolečko [2] se zvýrazní zeleně ve chvíli, kdy došlo k exportu dat studenta do STAGu, pokud akce nebyla dokončena rozsvítí se oranžově.
Hromadný export
V přehledu studentů klepněte na tlačítko „Exportovat do STAGu“. Akci potvrďte. Provede se export všech studentů, které jsou ve stavu „Accepted“. Nastavení vyhledávacího filtru ani fakt, že prohlížíte nominace jedné konkrétní instituce tyto nominace neovlivňují.
Po dokončení akce se zobrazí dialog s výpisem chybových hlášení. Export se provádí ve třech krocích:
1. Nejprve se zkoumá, zda se ve STAGu nenachází osoby s podobnými údaji, pokud se takové osoby naleznou, export selže. Pokud ne, je osobě vygenerováno pseudorodné číslo.
2. Založí se identita.
- Do STAGu se posílají potřebné osobní údaje z přihlášky studenta. Databáze STAGu má omezení na délku řetězců některých polí. Formulář přihlášky byl v souladu s těmito omezeními upraven, ale již existující záznamy mohou obsahovat příliš dlouhé řetězce. Pokud k tomu dojde, vytvoření identity selže.
- Vytvoření identity selže i v případě, že vygenerované pseudorodné číslo již bylo použito pro jinou osobu.
- Pokud má osoba trvalé bydliště v České republice, je nutné založit přijezd ve STAGu ručně.
3. Založí se příjezd. Založení příjezdu selže, pokud není některá z posílaných hodnot nalezena v číselníku STAGu nebo jsou špatně uvedená data příjezdu a odjezdu.
Individuální export
V přehledu nominací si zobrazte „pouze neexportované“ studenty (použijte vyhledávací filtry). Tyto přihlášky je nutné projít jednu po druhé, protože jejich export z nějakého důvodu selhal.
Otevřete přihlášku studenta, jehož data chcete exportovat. V detailu přihlášky přejděte do záložky STAG.
1. Pokud export selhal proto, že se ve STAGu nachází osoby s podobnými údaji, budou zde tyto osoby zobrazeny v tabulce. Zkontrolujte, jestli se mezi těmito osobami nachází osoba, kterou chcete založit ve STAGu. Pokud ano a jste si absolutně jistí, vyberte tuto osobu klepnutím na příslušné tlačítko OK [1]. V nejednoznačných případech zkontrolujte data ve STAGu. Pokud zde osobu naleznete, vyberte z nabízených osob tu se stejným pseudorodným číslem. Pokud se zde nenachází, klepněte na tlačítko založit Vytvořit novou identitu [2].
2. Pokud export selhal v kroku 2. a), tak se vám po potvrzení akce“ Založit identitu“, zobrazí dialog, v němž bude zobrazena většina dat, které se posílají do STAGu při zakládání identity. Data v červeně zvýrazněných polích je potřeba upravit
3. Pokud export selhal v kroku 2. b), zkuste zopakovat pokus o export, vygeneruje se nové pseudorodné číslo.
4. Pokud export selhal v kroku 3. kontaktujte prosím Bc. Františka Veselého z CVT, linka 1849, e-mail: frantisek.vesely@upol.cz
Práce s exportovaným výjezdem ve STAGu
Studenti jsou exportování z aplikace Erasmus+ pouze do části STAGu ECTS příjezdy. Poté je NUTNO studenty převést mezi osoby, jedině takto budou plně založeni ve STAGu. Je potřeba ve STAGu zobrazit Nepřevedené studenty [1]. Poté je nutné jednotlivým nepřevedeným studentům přiřadit studijní plán a následně převést [2] je mezi osoby. Až poté budou přijíždějící studenti plně převedeni do STAGu.
Prodloužení pobytu
Katederní koordinátoři
V případě, že student zažádá o prodloužení pobytu v aplikaci Erasmus+, bude katederním koordinátorům zaslán notifikační e-mail o nově nahraném learning agreementu v nahrávacím formuláři Learning agreement. Postup pro zpracování LA je stejný, viz. výše. Při prodlužování pobytu si studenti stahují prázdný LA a manuálně si vyplňují předměty. Pokud dojde k dodatečným změnám, využijte nahrávací formulář Learning agreement CHANGES.
Institucionální koordinátor
Institucionální koordinátor má možnost pobyt prodloužit kliknutím na tlačítko Prodloužit pobyt [1], které se nachází nad částí s osobními údaji studenta.
V případě nutnosti může změnit termíny [1] prodlouženého pobytu ve spodní části přihlášky.
Administrace
Na hlavní straně Administrace naleznete přehledy výběrových řízení. Kliknutím na tlačítko Odeslat mail vybraným studentům [1] odešlete mail studentům vybraným ve VŘ, kde studenty upozorníte, aby vyplnili doplňující a osobní kontaktní údaje. Tlačítkem Odeslat žádost o vyplnění dat výjezdů [2] zašlete studentům informační mail s žádostí o přesné vyplnění výjezdů, včetně deadlinu pro zadání těchto dat. Kliknutím na Přehled výjezdů [3] se přesunete k možnosti publikovat výjezdy do STAGu. Kliknutím na tlačítko Download [4] exportujete kompletní seznam studentů vyjíždějících na studijní pobyt v tabulce Excel. Nově je zde přístup k Přehledu výjezdu ve STAGu [5], což vám usnadní práci s aplikací např. v případě, že výjezd byl zadán do STAGu, ale nebyl propojen s Erasmem. V Přehledu uživatelů naleznete aktuální seznam koordinátorů [6].
Přehled výjezdu ve STAGu
V přehledu výjezdů ve STAGu můžete studenty vyhledat dle jména [1]. Dále zde naleznete ID výjezdů ve STAGu [2] a také institut, který je ve STAGu zadán.
Publikování výjezdů do STAGu
Tlačítkem ZS/Oba [1] u vybrané fakulty budete publikovat výjezdy do STAGu buď pouze v zimním semestru nebo výjezdy v rámci obou semestrů. Tlačítkem LS [2] publikujete výjezdy do STAGu, které jsou platné v letním semestru.
Kliknutím buď na ZS/Oba nebo LS zvolíte možnost publikování výjezdů do STAGu za příslušnou katedru. Otevře se vám tabulka pro publikování výjezdů. Zde zkontrolujte, zda publikujete do STAGu správný semestr [1]. Stav [2] výběrových řízení je nastaven automaticky jako P - platný (další stavy jsou K = ke kontrole, O = odložený, Z = zrušený, viz. níže). Poté zaškrtnete [3], že chcete výjezdy publikovat a kliknete na tlačítko Publikovat do STAGu [4].
Mezi nalezenými problémy je seznam studentů, u jejichž přihlášky byl detekován problém. Stavy jsou popsány tak, aby byly co nejpřesnější a aby vás co nejlépe navedly k úspěšnému vyřešení problémů. Zde naleznete ukázku chybových stavů.
Přehled výjezdů
Přehled výjezdů je jednou ze složitějších částí aplikace. Zde můžete spravovat výjezdy a pracovat s nimi, jsou-li výjezdy exportovány z aplikace do STAGu a jsou se STAGem propojeny, bude práce týkající se správy dat výjezdů mnohem snazší.
V přehledu můžete využít vyhledávání [1] podle jména studenta, což vám usnadní lokalizaci chyb a upozornění (viz. výše). Kliknutím na jméno studenta [2] se přesunete do přihlášky studenta. Kliknutím na StagId [3] se přesunete do detailu (profilu) studenta. Na stránku institutu se dostanete kliknutím na jeho kód [4]. Ikona dvou šipek [5] znázorňuje propojení výjezdu studenta z aplikace Erasmus do STAGu - upravíte-li datum v aplikaci Erasmus, změna se okamžitě propíše do STAGu. Doporučujeme pro změnu termínů používat primárně aplikaci Erasmus+. Při změně data výjezdu v této aplikaci se údaj automaticky převádí do STAGu. Při změně data ve STAGu se tato změna do aplikace Erasmus nepřevádí automaticky. Tyto změny sice lze udělat manuálně (viz. body 8, 9), ale pro usnadnění práce měňte termíny v Erasmus+.
Změna [6] detekuje poslední změnu výjezdu, po přejetí myší na datum se zobrazí ID osoby, která provedla poslední změnu výjezdu ve STAGu. Kliknutím na datum výjezdu ve sloupci Erasmus [7] můžete změnit datum výjezdu u vybraného studenta. Ikona [8] značí uvolněni identifikátoru výjezdu ve STAGu - ikona se hodí v případě, že výjezd byl smazán přímo ve STAGu, ale záznam o něm zůstal v aplikaci Erasmus. Kliknutím na šipku směřující doleva [9] synchronizujete datum výjezdu ze STAGu do Erasmu. U výjezdu zároveň vznikne propojení mezi aplikací Erasmus a STAGem.
Pokud chcete jednotlivý výjezd exportovat do STAGu, využijte tlačítko [Export] [10]. Po kliknutí na ikonu [11] můžete propojit již existující výjezd studenta ve STAGu s výjezdem v aplikaci Erasmus - číslo výjezdu naleznete v Přehledu výjezdů ve STAGu (viz. výše) V přehledu výjezdu zároveň uvidíte i zrušené výjezdy [12], jejich přítomnost je čistě informativní.
Je-li datum výjezdu ve sloupci STAG červeně [13], došlo ke změně dat výjezdu přímo ve STAGu a nikoliv skrze aplikaci Erasmus, data se tedy liší - zde vidíte, že výjezd je propojen mezi aplikací Erasmus a STAGem. Kliknutím na tlačítko nezadáno [14] můžete za studenta zadat datum jeho výjezdu. U zkratky fakulty se u některých studentů může nacházet vykřičník [15]. Ten označuje problém s kódem studia. Studuje-li student souběžně více oborů, musí být vybrán obor, v rámci kterého bude výjezd evidován. Institucionální koordinátor může za studenta změnit StagId kliknutím na StagId vybraného studenta.
Kliknutím na písmeno [16] (zde písmeno P) můžete upravit stav výjezdu (P = platný, K = ke kontrole, O = odložený, Z = zrušený). Ikona přesýpacích hodin [17] označuje, že byl detekován možný odklad výjezdu (3.r. bakalář -> magistr). Tato ikonka je pouze informativní. Text [CHYBA] [18] značí, že výjezd byl smazán ze STAGu, pokud je výjezd stále platný, můžete využít možnosti uvolnění ID výjezdu ve STAGu. Pod [19] naleznete výjezd, který má odlišné datum ve STAGu než je v aplikaci Erasmus - text bude červeným písmem - zde je vidět, že výjezd není propojen mezi aplikací Erasmus a STAGem.
Vykřičník [20] u zkratky semestru značí, že student nemá zadaný studijní cyklus, ve kterém by měl vyjet na studijní pobyt. Šipkou doleva [21] budete synchronizovat data ze STAGu do aplikace Erasmus. Šipkou doprava [22] synchronizujete data z Erasmu do STAGu. Některé výjezdy mohou být zrušeny pouze v aplikaci Erasmus [23] a nikoliv ve STAGu (tento problém se zobrazí nad seznamem výjezdů), pro zrušení výjezdu ve STAGu je nutné kliknout na písmeno zde na písmeno "P" a výjezd zde zrušit.
Úprava stavu výjezdů
Chcete-li provést změnu ve stavu výjezdů, můžete si vybrat ze čtyř stavů - ke kontrole, odložený, platný a zrušený. Je nutné si dát pozor na změny stavu. Mezi stavy jsou přesně dané vazby, jak stav měnit (viz. diagram níže)
V následujícím diagramu máte možnost vidět, jak jsou stavy vzájemně propojené. Stav ke kontrole (K) lze změnit buď na P (platný), O (odložený), Z (zrušený). Změna stavu je platná a nelze ji vrátit zpět na stav K.
Ze stavu P se lze přesunout do stavu O a naopak. Z obou těchto stavů je možné se přesunout v případě nutnosti na stav Z. Ze stavu Z se již nelze vrátit zpět, pracujte tedy s úpravou stavu výjezdů opatrně.
Vypsaná VŘ
V záložce Vypsaná VŘ naleznete seznam aktuálně vypsaných výběrových řízení, tzn. VŘ ve fázi publikované.