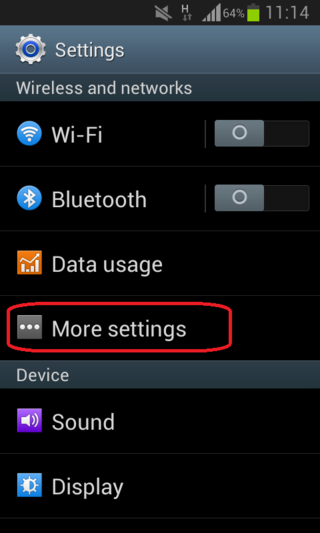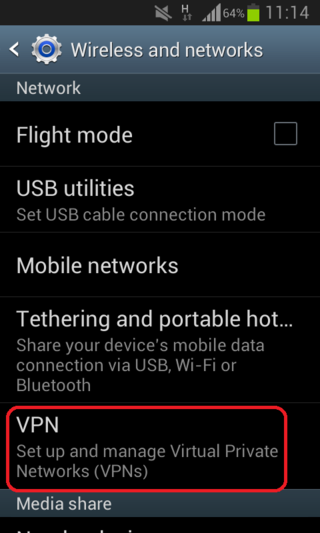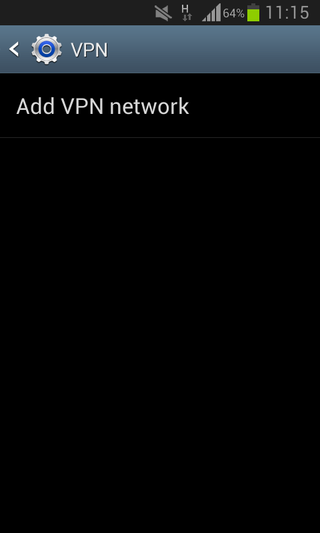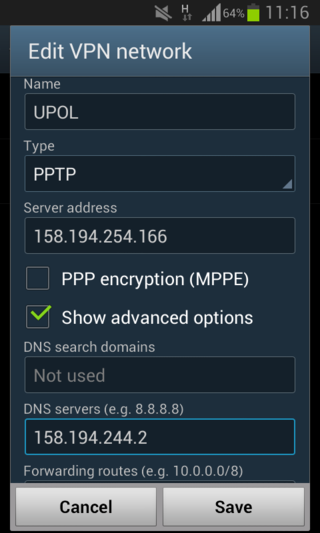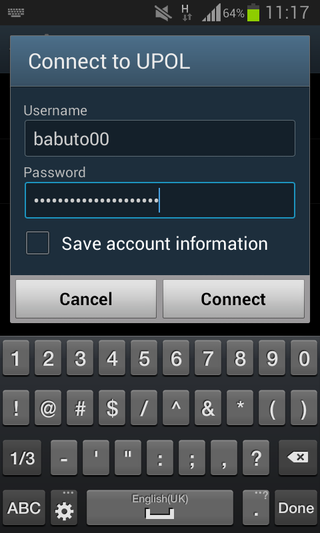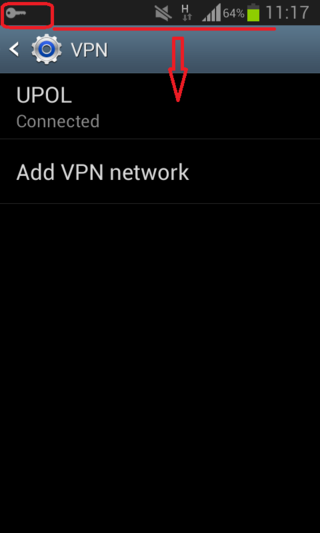VPN Connection for Android
You can find all the basic, necessary steps, which must be done before you can connect to UP VPN network, at page with all the basic information regarding UP network. Please, continue only after finishing all the steps, or you will be unable to connect to the VPN properly. So, how to we set up the VPN?
Step 1 - Settings
Choose option More settings in Settings.
Step 2 - VPN
Choose VPN option in Wireless and networks.
Step 3 - Add Network
Choose the only option: Add VPN network.
Step 4 - Setup
Name the network UPOL', choose PPTP as the Type of the network and enter the Server address 158.194.254.9. Check out the PPP encryption and tap on Show advanced options where you should enter the following DNS server address: 159.194.244.2 Once you've entered all the information, click Save.
Krok 5 - Login details
Enter your login, which is your Portal ID and a password you've set up in Portal for WiFi and VPN connection. Then click Connect.
Krok 6 - Logging out
You can see a key icon in the upper-left corner meaning you are now connected to the university VPN network. How can you log out? Swipe down from the context menu.
Step 7 - Activated Connection
Zde uvidíte aktivované připojení VPN. Klepněte na něj.
Krok 8 - Odpojení
Objeví se tabulka, ve které uvidíte jak dlouho jste k VPN připojení a množství přijatých a odeslaných dat. Zároveň se zde naleznete tlačítko Odpojit. Po kliknutí na něj jste se od VPN úspěšně odpojili.