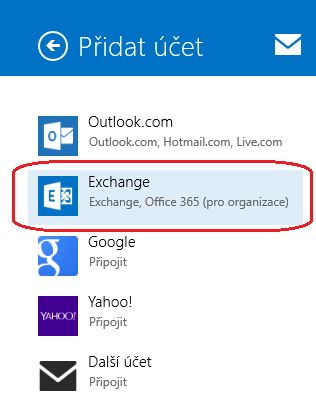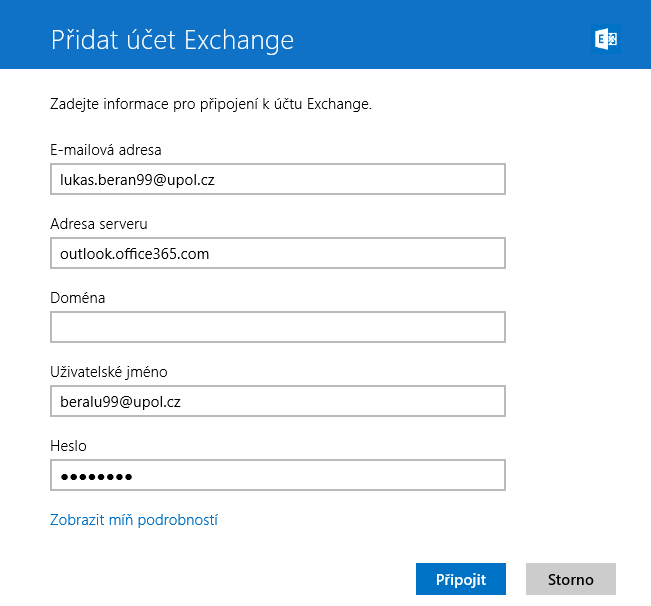Pristup k e-mailu: Porovnání verzí
Bez shrnutí editace |
Bez shrnutí editace |
||
| Řádek 40: | Řádek 40: | ||
== <span class="mw-headline" id="Nastaven.C3.AD_p.C5.99.C3.ADstupu_z_po.C5.A1tovn.C3.ADch_klient.C5.AF">Nastavení přístupu z poštovních klientů</span> == | == <span class="mw-headline" id="Nastaven.C3.AD_p.C5.99.C3.ADstupu_z_po.C5.A1tovn.C3.ADch_klient.C5.AF">Nastavení přístupu z poštovních klientů</span> == | ||
K vašemu e-mailovému účtu se můžete připojit nejen prostřednictvím webové verze e-mailové schránky, ale i prostřednictvím poštovních klientů podporujících službu Exchange (Outlook, Thunderbird, Mail, Pošta). <span style="line-height: 20.8px;">Pokud Váš poštovní klient Exchange nepodporuje,můžete využít zabezpečené protokoly IMAP a SMTP, případně Exchange ActiveSync (EAS) pro mobilní klienty.</span> Pro připojení k e-mailu není potřeba VPN ani být součástí univerzitní sítě. Tento přístup je možný odkudkoliv a je plně zabezpečený. | K vašemu e-mailovému účtu se můžete připojit nejen prostřednictvím webové verze e-mailové schránky, ale i prostřednictvím poštovních klientů podporujících službu Exchange (Outlook, Thunderbird, Mail, Pošta). <span style="line-height: 20.8px;">Pokud Váš poštovní klient Exchange nepodporuje,můžete využít zabezpečené protokoly IMAP a SMTP, případně Exchange ActiveSync (EAS) pro mobilní klienty.</span> Pro připojení k e-mailu není potřeba VPN ani být součástí univerzitní sítě. Tento přístup je možný ''odkudkoliv ''a je plně ''zabezpečený''. | ||
Návody pro nastavení klientů studentů a zaměstnanců se liší, proto se jim věnujeme zvlášť. | Návody pro nastavení klientů studentů a zaměstnanců se liší, proto se jim věnujeme zvlášť. | ||
=== Návody pro studenty | === Návody pro studenty === | ||
Nastavení e-mailové schránky v [[ | Nastavení e-mailové schránky v [[Outlook 2013 pro studenty|Outlook 2013 pro studenty]] | ||
<span style="line-height: 20.8px;">Nastavení e-mailové schránky v </span>[[ | <span style="line-height: 20.8px;">Nastavení e-mailové schránky v </span>[[Pošta (Windows 8, 8.1) pro studenty|<span style="line-height: 20.8px;">Pošta (Windows 8, 8.</span><span style="line-height: 20.8px;">1)</span><span style="line-height: 20.8px;"> pro studenty</span>]] | ||
<span style="line-height: 20.8px;">Nastavení e-mailové schránky v </span>[[ | <span style="line-height: 20.8px;">Nastavení e-mailové schránky v </span>[[Mozilla Thunderbird pro studenty|<span style="line-height: 20.8px;">Mozilla Thunderbird</span><span style="line-height: 20.8px;"> pro studenty</span>]] | ||
<span style="line-height: 20.8px;">Nastavení e-mailové schránky v </span>[[ | <span style="line-height: 20.8px;">Nastavení e-mailové schránky v </span>[[Mail (OSX) pro studenty|<span style="line-height: 20.8px;">Mail (OSX)</span><span style="line-height: 20.8px;"> pro studenty</span>]] | ||
=== Návody pro zaměstnance === | === Návody pro zaměstnance === | ||
Nastavení e-mailové schránky v Outlook 2013 pro zaměstnance | Nastavení e-mailové schránky v [[Outlook_2013_pro_zaměstnance|Outlook 2013 pro zaměstnance]] | ||
<span style="line-height: 20.8px;">Nastavení e-mailové schránky v </span><span style="line-height: 20.8px;">Pošta (Windows 8, 8.</span><span style="line-height: 20.8px;">1)</span><span style="line-height: 20.8px;"> pro zaměstnance</span> | <span style="line-height: 20.8px;">Nastavení e-mailové schránky v </span>[[Pošta_(Windows_8,_8.1) pro_zaměstnance|<span style="line-height: 20.8px;">Pošta (Windows 8, 8.</span><span style="line-height: 20.8px;">1)</span><span style="line-height: 20.8px;"> pro zaměstnance</span>]] | ||
<span style="line-height: 20.8px;">Nastavení e-mailové schránky v </span><span style="line-height: 20.8px;">Mozilla Thunderbird</span><span style="line-height: 20.8px;"> pro zaměstnance</span> | <span style="line-height: 20.8px;">Nastavení e-mailové schránky v </span>[[Mozilla_Thunderbird pro_zaměstnance|<span style="line-height: 20.8px;">Mozilla Thunderbird</span><span style="line-height: 20.8px;"> pro zaměstnance</span>]] | ||
<span style="line-height: 20.8px;">Nastavení e-mailové schránky v </span><span style="line-height: 20.8px;">Mail (OSX)</span><span style="line-height: 20.8px;"> pro zaměstnance</span> | <span style="line-height: 20.8px;">Nastavení e-mailové schránky v </span>[[Mail_(OSX) pro_zaměstnance|<span style="line-height: 20.8px;">Mail (OSX)</span><span style="line-height: 20.8px;"> pro zaměstnance</span>]] | ||
<span | |||
=== '''<span class="mw-headline"></span>''' === | |||
=== '''<span class="mw-headline" id="Outlook_2013">Outlook 2013</span>''' === | === '''<span class="mw-headline" id="Outlook_2013">Outlook 2013</span>''' === | ||
Verze z 2. 11. 2015, 14:07
Co je potřeba vědět pro začátek?
Je třeba znát své přihlašovací jméno a heslo. Přihlašovacím jménem k e-mailové poště je Portálové ID.
- Studenti UP - Studenti mají možnost si Portál ID vyhledat v Kontaktech na portálu.
- Zaměstnanci UP - Zaměstnanci své přihlašovací jméno zjistí od svého správce počítačové sítě
Pro studenty je zaváděcím heslem pro přístup k e-mailu studentovo rodné číslo (bez pomlček a lomítek). Změnu hesla je možné provést po přihlášení do portálu v záložce Upravit můj profil.Změnou hesla do portálu se automaticky změní i heslo k e-mailu!
Přístup k e-mailové poště
K univerzitní poště můžete přistupovat přes webové stránky [1].
Přihlašovací jméno: PortalID@upol.cz - pro studenty UP bude uživatelské přihlášení vypadat např. takto: 20021111@upol.cz,dvorak04@upol.cz. Studenti si své Portal ID můžou vyhledat na Portálu UP v Kontaktech. Pro zaměstnance UP bude uživatelské jméno stejné jako přihlašovací jméno do portálu, např. kocickov@upol.cz.
Heslo: stejné jako do portálu (pokud jste si nenastavili jiné heslo pro poštovní účet)
Při prvním přihlášení si uživatel nastavuje jazyk aplikace a časové pásmo (+1 hodina Praha, Budapešť, Bratislava), další nastavení pro běžné užívání již není nutné – uživatel má odesílací adresu již vyplněnou a poštu může okamžitě používat k příjmu a odesílání zpráv.
Často kladené dotazy
Nemůžu se přihlásit do e-mailové schránky, jsem si jistý, že zadávám správné údaje.
Pokud se vám opakovaně nedaří přihlásit do schránky, přihlaste se do Portálu, nastavte si nové heslo a přihlášení do pošty opakujte s tímto heslem.
Zapomněl jsem heslo do portálu i do pošty. Jak takovou situaci řešit?
V tomto případě lze provést pouze reset hesla do portálu na původní tvar – tj. rodné číslo bez lomítka. Buď napíšete na adresu stag-help@upol.cz a připojíte ověřovací údaje – svůj login, adresu trvalého bydliště, rodné číslo nebo v pracovní dobu využijete servisní číslo 58 563 1842 a požádáte o reset hesla pracovníka CVT, nebo svého fakultního správce sítě.
Nápověda pro práci je společně přehledem funkcí součástí webové verze e-mailové schránky a je k dispozici hned po přihlášení. V případě problémů můžete kontaktovat Helpdesk e-mailem na adrese stag-help@upol.cz nebo v pracovní dny volejte na číslo 585 631 842 v době od 9:00 - 15:00 hod.
E-mailová adresa studenta
Studentům prvních ročníků všech forem studia se generuje e-mailová adresa automaticky. Její tvar je vidět na Portále v kontaktech poté, co studijního oddělení zavede údaje o novém studentovi do STAGu. Poštovní schránka je ale vytvářena až v průběhu září, nejpozději do začátku výuky.
Tvar studentské e-mailové adresy je odvozený od jména a příjmení a na konci je doplněný pořadovým číslem (to proto, že např. jméno Jana Novotná se vyskytuje na UP čtyřikrát). Student Karel Malina bude mít oficiální e-mail ve tvaru karel.malina01@upol.cz.
Nastavení přeposílání (forwardu)
Univerzitní poštu si můžete nechat přeposílat na jinou e-mailovou adresu. Přeposílání se nastavuje prostřednictvím webové verze e-mailové schránky na https://outlook.com/upol.cz.Přeposílání lze nastavit přes odkazMožnosti – Zobrazit všechny možnosti – Předávat dál Vaše e-maily.
Nastavení přístupu z poštovních klientů
K vašemu e-mailovému účtu se můžete připojit nejen prostřednictvím webové verze e-mailové schránky, ale i prostřednictvím poštovních klientů podporujících službu Exchange (Outlook, Thunderbird, Mail, Pošta). Pokud Váš poštovní klient Exchange nepodporuje,můžete využít zabezpečené protokoly IMAP a SMTP, případně Exchange ActiveSync (EAS) pro mobilní klienty. Pro připojení k e-mailu není potřeba VPN ani být součástí univerzitní sítě. Tento přístup je možný odkudkoliv a je plně zabezpečený.
Návody pro nastavení klientů studentů a zaměstnanců se liší, proto se jim věnujeme zvlášť.
Návody pro studenty
Nastavení e-mailové schránky v Outlook 2013 pro studenty
Nastavení e-mailové schránky v Pošta (Windows 8, 8.1) pro studenty
Nastavení e-mailové schránky v Mozilla Thunderbird pro studenty
Nastavení e-mailové schránky v Mail (OSX) pro studenty
Návody pro zaměstnance
Nastavení e-mailové schránky v Outlook 2013 pro zaměstnance
Nastavení e-mailové schránky v Pošta (Windows 8, 8.1) pro zaměstnance
Nastavení e-mailové schránky v Mozilla Thunderbird pro zaměstnance
Nastavení e-mailové schránky v Mail (OSX) pro zaměstnance
Outlook 2013
Při připojení pomocí protokolu Exchange není potřeba definovat adresy poštovních serverů, vše by mělo proběhnout automaticky.
V Outlooku vybereme Soubor - Přidat účet.
Necháme zaškrtnuté E-mailový účet, vyplníme požadované informace (e-mail ve tvaru jmeno.prijmeniXX@upol.cz a heslo jako do univerzitní pošty) a klikneme na Další.
Proběhne automatická detekce nastavení poštovního účtu a budeme vyzvání k zadání přihlašovacích údajů. Přihlašovací jméno je stejné jako do Portálu s uvedením @upol.cz, heslo jako do univerzitní pošty a potvrdíme.
Mělo by dojít k úspěšnému dokončení automatické konfigurace.
Pro dokončení nastavení je potřeba poštovního klienta vypnout a znovu zapnout. Po prvním spuštění se může objevit ještě jeden požadavek na zadání přihlašovacích údajů. Opět tedy zadáme přihlašovací jméno jako do Portálu se zadáním domény @upol.cz a heslo k poštovnímu účtu.
Pošta ve Windows 8/8.1
Integrovaná aplikace Pošta ve Windows 8/8.1 umí nativně Exchange protokol, takže nastavení a používání je velmi jednoduché, podobně jako v případě Outlook 2013.
Otevřeme si aplikaci Pošta, v panelu nastavení vybereme Účty - Přidat účet a vybereme Exchange.
V novém dialogu klikneme na Zobrazit víc podrobností a vyplníme:
E-mailová adresa: univerzitní e-mail ve tvaru jmeno.prijmeniXX@upol.cz
Adresa serveru: outlook.office365.com
Doména: necháme prázdné
Uživatelské jméno: portalLogin@upol.cz
Heslo: heslo k univerzitní poště
Klikneme na připojit a to je vše :-)
Mozilla Thunderbird
V pravém horním rohu klikneme na ikonu nastavení a vybereme Možnosti - Nastavení účtu.
V novém okně vybereme Akce účtu - Přidat poštovní účet.
V novém okně vyplníme požadované údaje a klikneme na Pokračovat. E-mailová adresa je ve tvaru jmeno.prijmeniXX@upol.cz a heslo pro poštovní účet.
Thunderbird se pokusí automaticky detekovat potřebná nastavení, což bude neúspěšné a dojde k detekci chybných nastavení. Proto je potřeba ručně nastavit správné údaje kliknutím na Ruční nastavení.
Adresa IMAP serveru je outlook.office365.com, port 993 a SSL/TLS. Adresa SMTP je smtp.office365.com, port 587 a STARTTLS. Uživatelské jméno je jako do Portálu se zadáním domény @upol.cz. Autentizace je u SMTP i IMAP nastavena na Heslo, zabezpečený přenos. Klikneme na Hotovo a OK.
OS X
TODO
Další informace
Pokud chcete použít přístup pomocí IMAP/SMTP, použijte následující údaje:
Typ účtu: IMAP
Server příchozí pošty: outlook.office365.com
Server pro odchozí poštu (SMTP): smtp.office365.com
Přihlašovací jméno: PortalID@upol.cz
Heslo: Heslo pro pro přístup k e-mailu
Port serveru pro příchozí poštu: 993
Šifrování příchozí pošty: SSL
Port serveru pro odchozí poštu: 587
Šifrování odchozí pošty: TLS
Veškeré informace a postupy o používání Office 365 jsou dostupné z nového prostředí po kliknutí na ikonu „?“ vpravo nahoře ve webovém rozhraní e-mailu.
Zdroj: