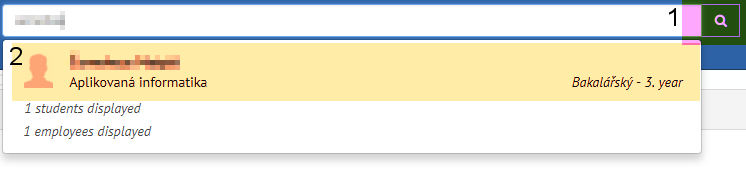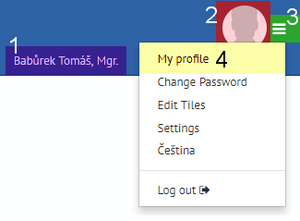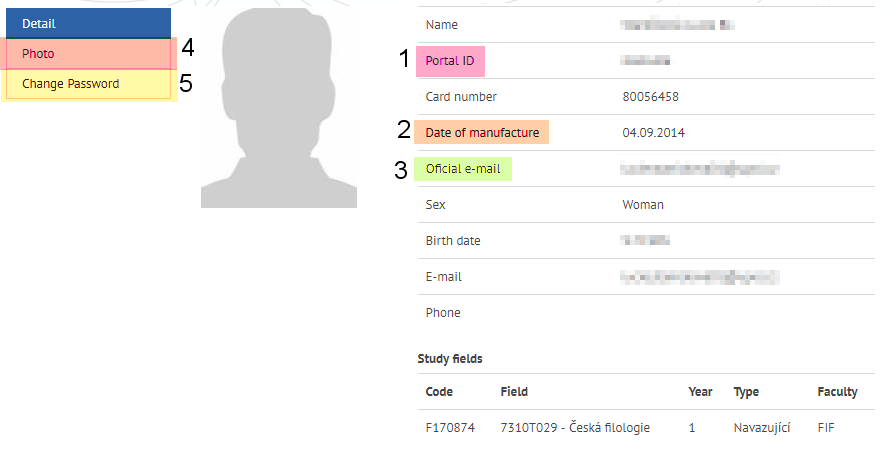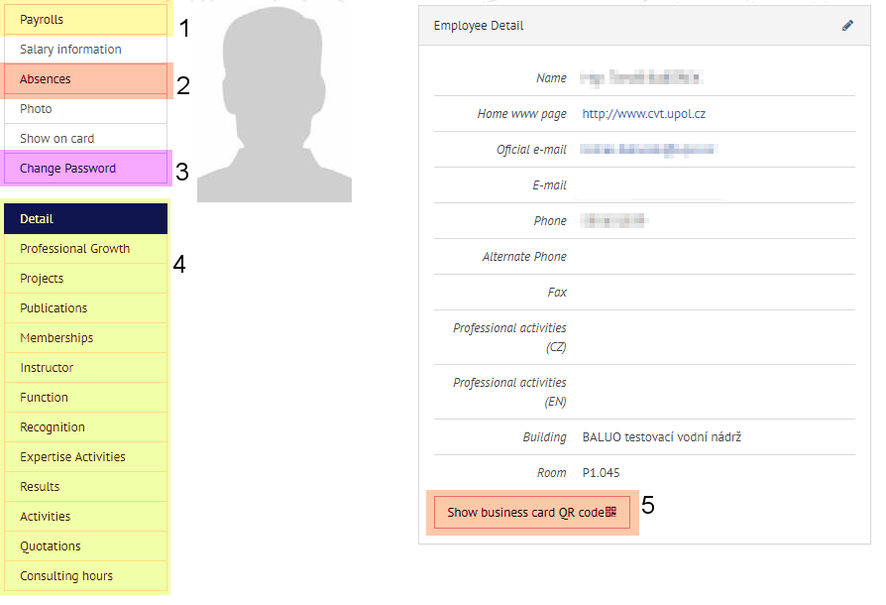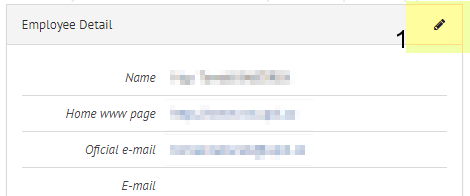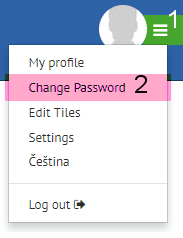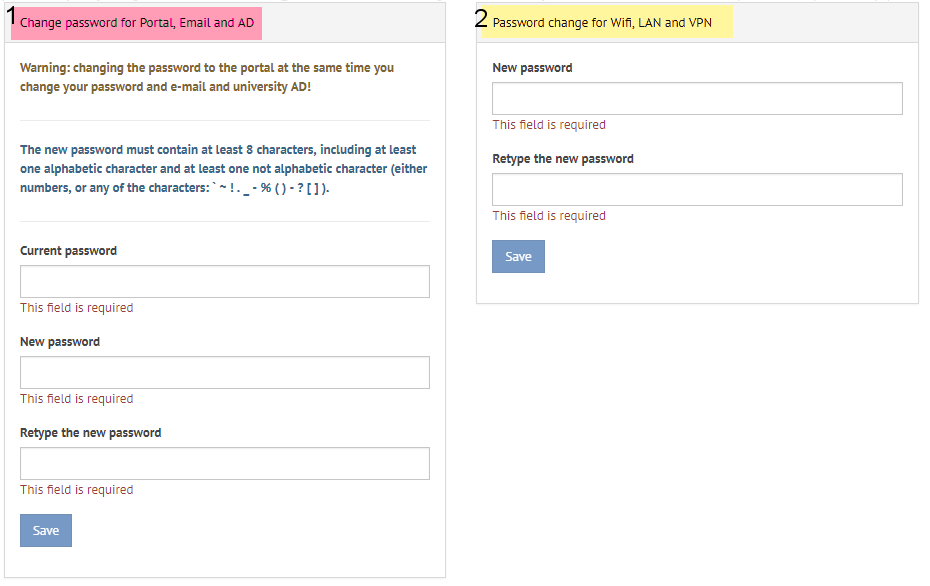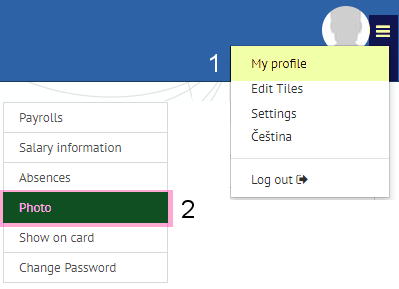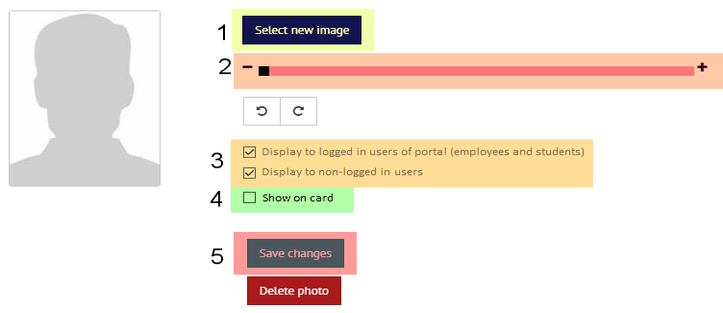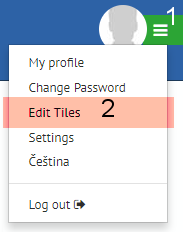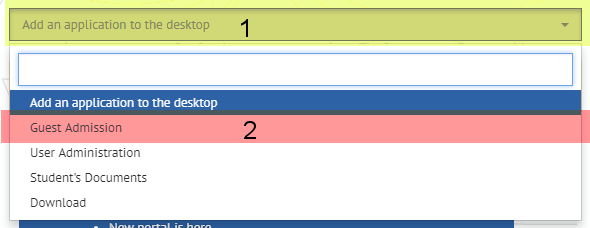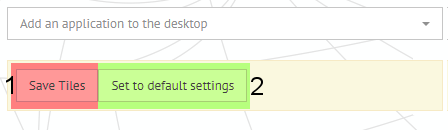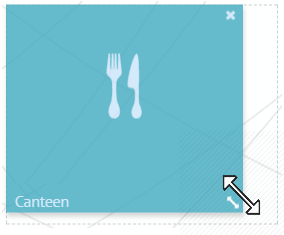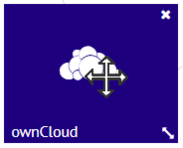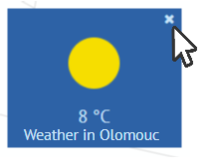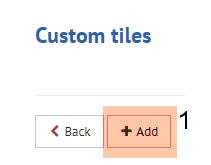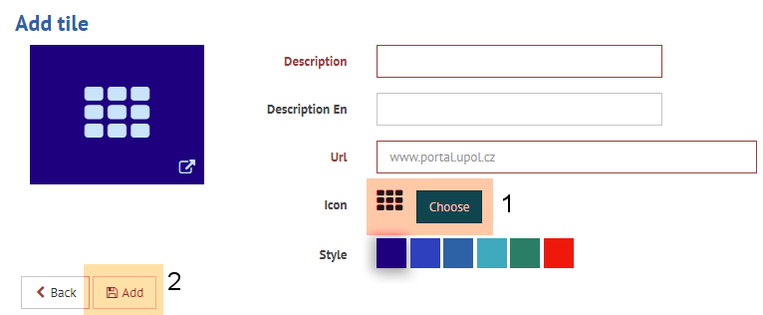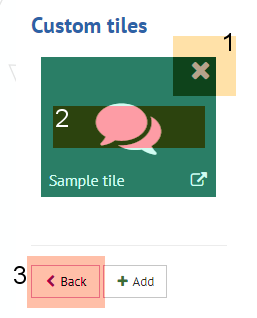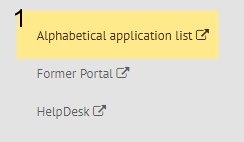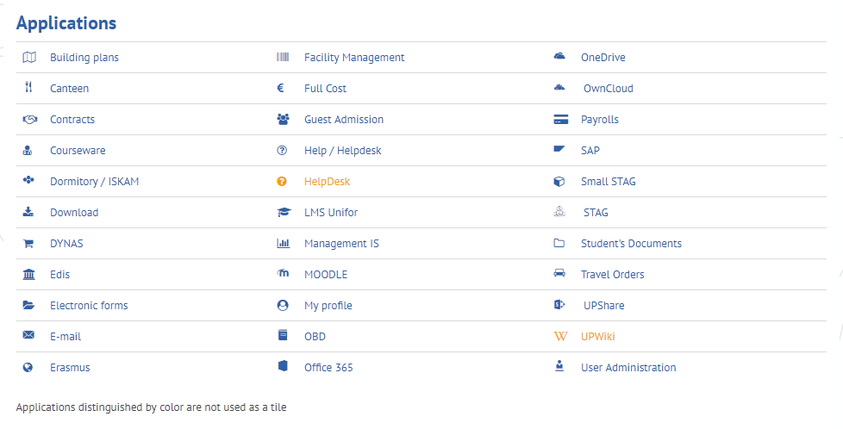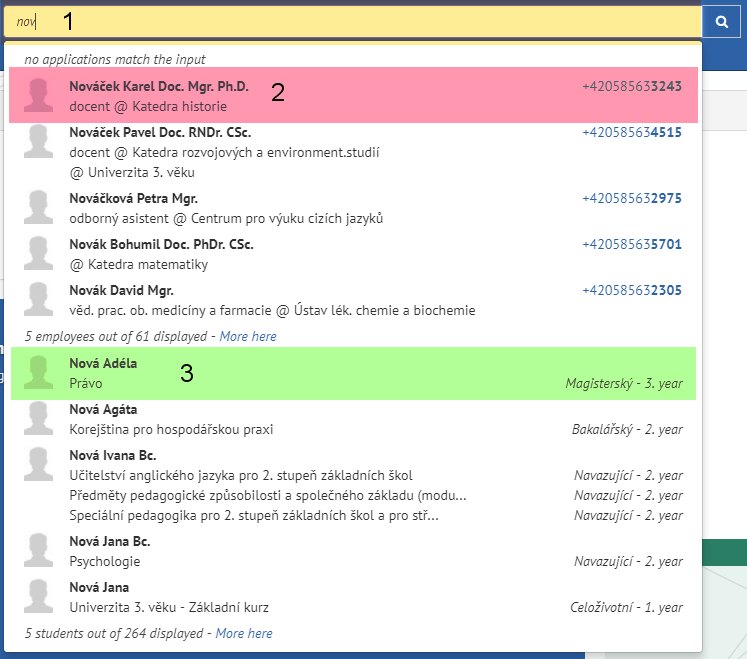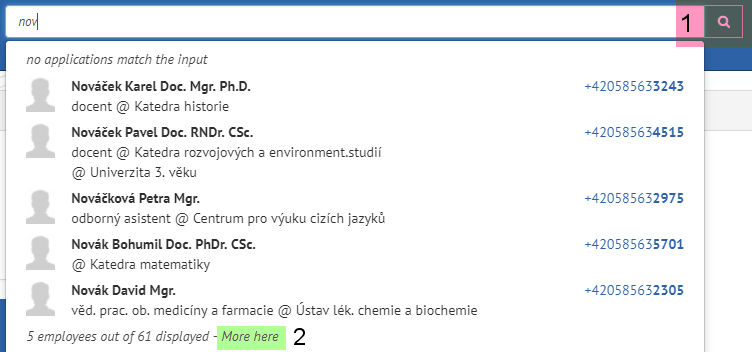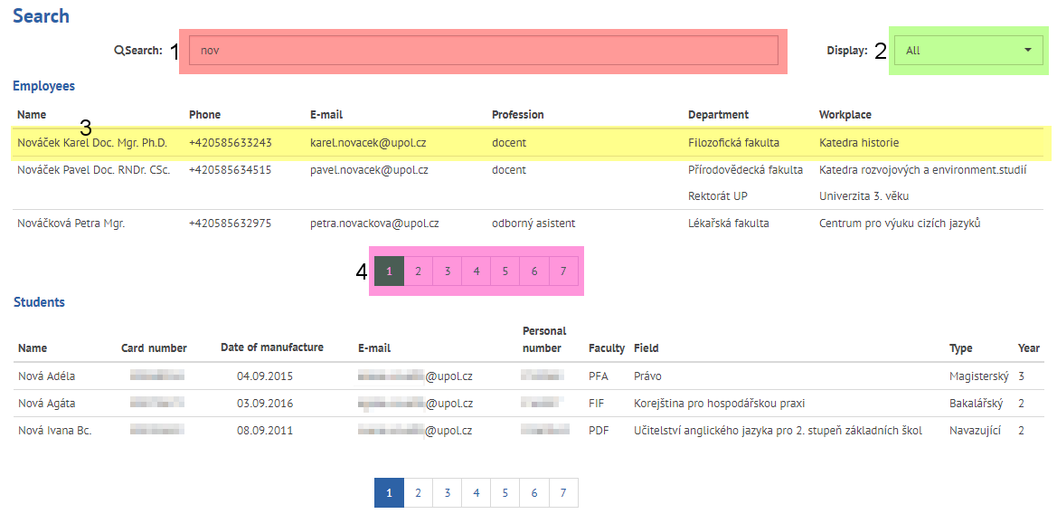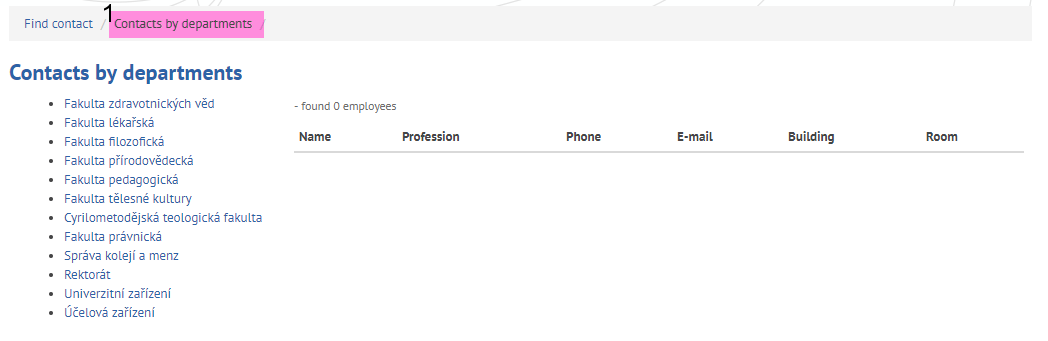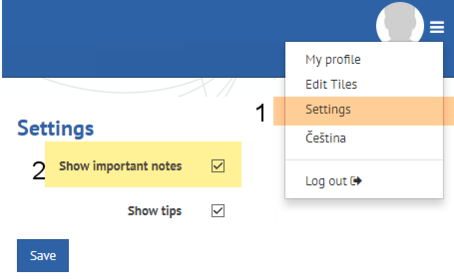PortalEn: Porovnání verzí
(→FAQ) |
|||
| Řádek 116: | Řádek 116: | ||
<blockquote>''I want to log in to Portal, but I don't know my login name. How can I find it?''</blockquote>'''Students''' can find their login ('''Portal ID''') in portal in ''Contacts'' tab or in ''Contract to borrow an Identification Card'', which every student signs when receiving the ID card at the Computer Center. If you cannot find your name in ''Contacts'' and you do not have your ''Contract to borrow an Identification Card''printed out, contact Helpdesk at '''<nowiki>http://www.helpdesk.upol.cz</nowiki>''', or call +420 585 631 842 during office hours. | <blockquote>''I want to log in to Portal, but I don't know my login name. How can I find it?''</blockquote>'''Students''' can find their login ('''Portal ID''') in portal in ''Contacts'' tab or in ''Contract to borrow an Identification Card'', which every student signs when receiving the ID card at the Computer Center. If you cannot find your name in ''Contacts'' and you do not have your ''Contract to borrow an Identification Card''printed out, contact Helpdesk at '''<nowiki>http://www.helpdesk.upol.cz</nowiki>''', or call +420 585 631 842 during office hours. | ||
'''Employees''' have to get their ('''Portal ID''') from their computer network administrator, or at extension line 1842 - Mrs. Čeplová. Your user name is also printed on ''Contract to borrow an Identification Card''.<blockquote>''I am going to be signing up to Portal for the first time, what password should I use?''</blockquote>When signing up for the first time, use your birth code without slashes. Portal will ask you to change your password once you're successfully signed in. Your new password should be at least eight characters long and should include at least one letter and one number.<blockquote>''I want to change my Portal password. What should I do?''</blockquote>After signing in to '''Portal''' use link in upper right corner ''Edit my profile''. Fill in your current password, new password and confirm the change. Your new password must be at least eight characters long, and must contain at least one number and one letter. Another password change is possible after six minutes.<blockquote>''I forgot my Portal and e-mail password. What should I do?''</blockquote> | '''Employees''' have to get their ('''Portal ID''') from their computer network administrator, or at extension line 1842 - Mrs. Čeplová. Your user name is also printed on ''Contract to borrow an Identification Card''.<blockquote>''I am going to be signing up to Portal for the first time, what password should I use?''</blockquote>When signing up for the first time, use your birth code without slashes. Portal will ask you to change your password once you're successfully signed in. Your new password should be at least eight characters long and should include at least one letter and one number.<blockquote>''I want to change my Portal password. What should I do?''</blockquote>After signing in to '''Portal''' use link in upper right corner ''Edit my profile''. Fill in your current password, new password and confirm the change. Your new password must be at least eight characters long, and must contain at least one number and one letter. Another password change is possible after six minutes.<blockquote>''I forgot my Portal and e-mail password. What should I do?''</blockquote>Go to the following UPWiki page and follow the instructions there [[Login_issues|'''Login Issues''']]. | ||
Verze z 4. 3. 2020, 14:39
Portal of Palacký University is concieved as a page which should help you find requested information or application faster. It has a responsive design, therefore it can be used even on mobile devices. Notice: If you have any display issues in Internet Explorer, please, make sure that compatibility mode is turned off.
Without login
You have only limited access to several parts of Portal without logging in. You can use search in the upper part of the Portal to search contacts or you can use some of the tiles to open some of the applications used at Palacký University.
How to log in to Portal
Click Log in [1] button on the upper-right corner of the Portal homepage, or in the Log in box on the Portal homepage. You can change language [2] below.
- employees should contact their Computer network administrator
- students can find their Portal ID in their online application form. They can find it after login to Portal in their user profile. If you forgot your Portal ID, please, use the university Helpdesk at helpdesk.upol.cz, choose Anonymous request and choose Forgotten login category.
Password: students set up their own inital password since the academic year 2018/2019, more information in article Password setup. If you do not remember your password, ask your faculty network administrator for a password-reset, use the university Helpdesk at helpdesk.upol.cz, choose Anonymous request and choose Forgotten password category. If you have any other difficulties, please, contact your computer network administrator.
Where to find if the ID card was issued - student
Students can find out whether their ID card has been issued yet in Portal UP.
Enter your surname into the search box - Portal will find the first five relevant people sorted aplhabetically. If you do not see your name among the displayed ones - click the Search [1] icon to access the advanced search, where you will find the rest of the search results. If you have found your name in the standard searchbox - click it and then you will be redirected to your student Portal profile [1] where you will find your university e-mail address and other information.
In advanced search you can see issue date of your ID card [1].
After log in
You can access a larger variety of information in Portal after logging in. You will have access to all of the applications, news designated to logged in users etc.
User profile
Students and employees have access to their own user profiles, where they can change their passwords, edit their profiles or where they can gain access to their payroles.
How to enter your profile
There are several ways you can enter your profile. You can either click on your name [1] or your photography [2]. Also, you can use the menu [3] which is next to your photography - then click My profile [4].
Student profile
Students can find basic information in their profile - Portal ID [1], card issue date [2], their university e-mail [3]. Furthermore, students can set up their photography [4] and change password [5] in their profiles.
Employee profile
Employees have access to their payrolls [1], absences [2], password change [3] and My portal [4] section, which they can edit as they want. You can find a QR code with employee's business card in a QR code button [5].
Edit employee profile
In order to edit the employee detail, which is accessible to all users, you have to click the pencil [1] icon. There you can edit your contact information or professional activities.
Password change
If you want to change your password, you have to open your menu next to the user's photo [1] (see above) and click Change password [2] option.
You can change your password for Portal, e-mail and AD account [1] here. Furthermore, you can set a password for Wi-fi network eduroam, LAN and VPN [2].
Add photography
You can upload your photography to Portal. You can set up whether you want to display the photography to all users, only logged in users or only to yourself. If you want to change your photo, you have to open your user profile [1] (see above) and click Photo [2] option.
Here you can upload and edit your photo. Click select file [1] and then you can change the size of the photo [2]. (Notice: Following texts are not translated in Portal due to issues with the component used). Furthermore, it is important to select who can display your photo - only logged in users (students or employees) or even non-logged in users [3]. Check Show on card [4] option if you want to show the photo on your card at the Palacký University official site. All changes must be saved [5].
Tiles
Tiles on the home page of the Portal are one of the main control elements. They are links to various applications used at Palacký University. You can delete tiles, change their position or size. You can find the Edit tiles [2] option in the menu [1] next to the user photo.
Add tiles
Open the list [1] of applications and choose one [2]. The tile will be added to the bottom of the home page.
Do not forget to Save [1] all the changes. If you do not like your tile scheme - you can set them to default settings [2].
Change position and size of the tiles
You can change the size of each tile - click to the lower right corner of the tile and drag.
Change the position of the tile by clicking to the middle of the tile and dragging it somewhere else.
Delete tiles
You can delete tiles which you do not want to use by clicking the cross in the upper right corner of the tile.
Manage your own tiles
Users can create their own personal tiles. You have to go to the Edit tiles mode. There is a Manage your own tiles [1] button.
After you click the button, you have to click the Add button [1].
Then fill in the descriptions and URL. You can choose a tile icon [1] or tile color. When you've finished the tile - click Add [2] to save the tile.
You can delete [1] the tile or you can edit [2] the tile. By clicking the back [3] button, you will return to the main page in edit tiles mode and you can add your newly created tile.
Alphabetical application list
You can find the link to the alphabetical application list [1] in the bottom of the page - in the footer.
This list includes also applications which tiles you have not used on your Portal home page.
Search
You can use the search bar to search either contacts or applications. Contacts can be searched after you enter at least three characters [1] of the surname - it searches among students and employees. Click name of designated person to enter their employee profile [2] or student [3] profile.
Advanced search
If you haven't found the person you wanted click either the link More here [2], press the Enter key on your keyboard or press the search icon [1] to enter the advanced search.
You will find all the necessary information in the advanced search. You can also search [1] here, filter results [2] by students, employees or all. Click the name to view the user's profile [3] or skip to a different page of results [4].
Contacts by departments
You can search contacts by departments. You can find this option in the advanced search.
Portal settings
You can find the settings in the menu [1] next to your photography. You can now set to display the important announcements [2] - from either rector's offices, dean's offices etc. If you disable the option, once a new annoncement is made, it will show up nevertheless.
FAQ
I want to log in to Portal, but I don't know my login name. How can I find it?
Students can find their login (Portal ID) in portal in Contacts tab or in Contract to borrow an Identification Card, which every student signs when receiving the ID card at the Computer Center. If you cannot find your name in Contacts and you do not have your Contract to borrow an Identification Cardprinted out, contact Helpdesk at http://www.helpdesk.upol.cz, or call +420 585 631 842 during office hours. Employees have to get their (Portal ID) from their computer network administrator, or at extension line 1842 - Mrs. Čeplová. Your user name is also printed on Contract to borrow an Identification Card.
I am going to be signing up to Portal for the first time, what password should I use?
When signing up for the first time, use your birth code without slashes. Portal will ask you to change your password once you're successfully signed in. Your new password should be at least eight characters long and should include at least one letter and one number.
I want to change my Portal password. What should I do?
After signing in to Portal use link in upper right corner Edit my profile. Fill in your current password, new password and confirm the change. Your new password must be at least eight characters long, and must contain at least one number and one letter. Another password change is possible after six minutes.
I forgot my Portal and e-mail password. What should I do?
Go to the following UPWiki page and follow the instructions there Login Issues.