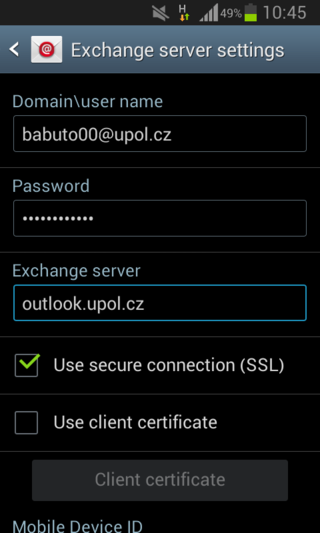E-mail (Android) pro zamestnance/en: Porovnání verzí
(Založena nová stránka s textem „center|320x535px|Android email en 03.png“) |
(Založena nová stránka s textem „=== Step 4 - Setup check and notice ===“) |
||
| Řádek 20: | Řádek 20: | ||
[[File:Android email en 03.png|center|320x535px|Android email en 03.png]] | [[File:Android email en 03.png|center|320x535px|Android email en 03.png]] | ||
=== | === Step 4 - Setup check and notice === | ||
Následně proběhne kontrola nastavení účtu. | Následně proběhne kontrola nastavení účtu. | ||
Verze z 1. 12. 2015, 13:42
If you are using Android devices and you want to have easy access to your workmail, you can use the native E-Mail app.
Step 1 - E-mail
E-mail client setup should begin right after you start the app. First, enter your e-mail address in name.surname@upol.cz format and password which you've set up in Portal. Then click the Manual setup button.
Step 2 - Type of account
Choose the Microsoft Exchange ActiveSync to be your type of account.
Step 3 - Exchange server settings
Enter your Portal ID in Portal ID@upol.cz format to Domain/user name box. You do not have to enter your password again, it was saved during step 1. Enter outlook.upol.cz into the Exchange server box. Then click the Next button.
Step 4 - Setup check and notice
Následně proběhne kontrola nastavení účtu.
Jakmile proběhne kontrola, objeví se upozornění týkající se Vzdálené správy zabezpečení. Toto okno potvrďte tlačítkem OK.
Krok 5 - Možnosti účtu
V nastavení Možností účtu si určete podrobnější nastavení vašeho účtu. Poté klikněte na tlačítko Další.
Krok 6 - Aktivace správce zařízení
Systém vás poté vyzve k aktivaci správce zařízení, aby mohl server Exchange správně fungovat. Potvrďte tlačítkem Aktivovat.
Krok 7 - Závěrečné potvrzení
Nyní si můžete účet libovolně pojmenovat a poté vše potvrdíte tlačítkem Hotovo, poté jen se načtou již přijaté zprávy z vaší e-mailové schránky a můžete začít schránku používat. Upozornění: Předchozí zobrazovaný název „E-mail (Android) for users with UP mailbox (employees and other users)“ je nahrazen zobrazovaným názvem „E-mail (Android) pro zaměstnance“.