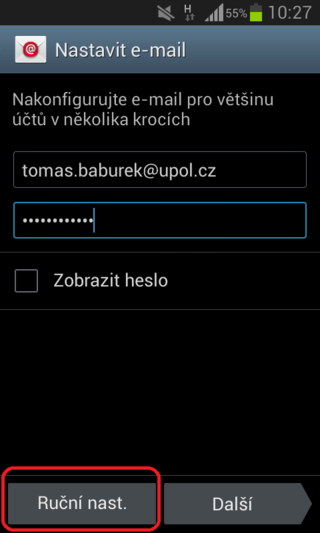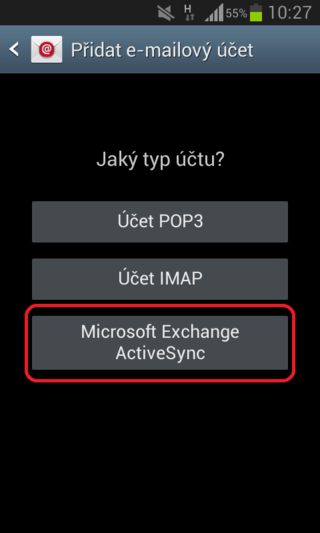E-mail (Android) pro zamestnance/en: Porovnání verzí
(Založena nová stránka s textem „E-mail (Android) for employees“) |
(Založena nová stránka s textem „If you are using Android devices and you want to have easy access to your workmail, you can use the native E-Mail app.“) |
||
| Řádek 1: | Řádek 1: | ||
<languages /> | <languages /> | ||
If you are using Android devices and you want to have easy access to your workmail, you can use the native E-Mail app. | |||
=== Krok 1 - E-mail === | === Krok 1 - E-mail === | ||
Verze z 1. 12. 2015, 13:35
If you are using Android devices and you want to have easy access to your workmail, you can use the native E-Mail app.
Krok 1 - E-mail
Po spuštění aplikace E-mail začne nastavování vaší e-mailové schránky. Nejprve vepište vaši e-mailovou adresu ve formátu jmeno.prijmeni@upol.cz a heslo, které jste si zvolili v Portálu. Poté klikněte na možnost Ruční nastavení.
Krok 2 - Typ účtu
Zvolte možnost Microsoft Exchange ActiveSync jako typ vašeho účtu.
Krok 3 - Nastavení serveru Exchange
Do kolonky Doména/uživatelské jméno vepište vaše Portal ID ve formátu PortalID@upol.cz. Heslo vepisovat nemusíte, zůstalo uložené z kroku 1. Jako server Exchange uveďte outlook.upol.cz. Poté klikněte na tlačítko Další.
Krok 4 - Kontrola a upozornění
Následně proběhne kontrola nastavení účtu.
Jakmile proběhne kontrola, objeví se upozornění týkající se Vzdálené správy zabezpečení. Toto okno potvrďte tlačítkem OK.
Krok 5 - Možnosti účtu
V nastavení Možností účtu si určete podrobnější nastavení vašeho účtu. Poté klikněte na tlačítko Další.
Krok 6 - Aktivace správce zařízení
Systém vás poté vyzve k aktivaci správce zařízení, aby mohl server Exchange správně fungovat. Potvrďte tlačítkem Aktivovat.
Krok 7 - Závěrečné potvrzení
Nyní si můžete účet libovolně pojmenovat a poté vše potvrdíte tlačítkem Hotovo, poté jen se načtou již přijaté zprávy z vaší e-mailové schránky a můžete začít schránku používat. Upozornění: Předchozí zobrazovaný název „E-mail (Android) for users with UP mailbox (employees and other users)“ je nahrazen zobrazovaným názvem „E-mail (Android) pro zaměstnance“.