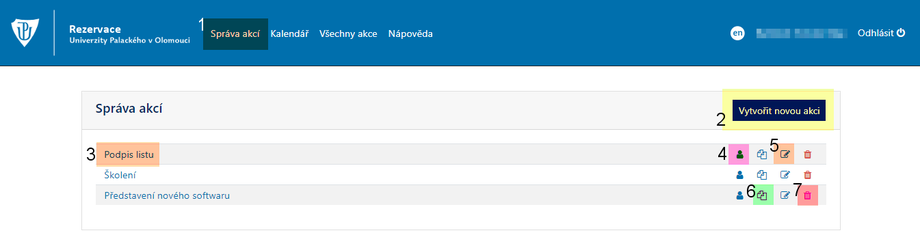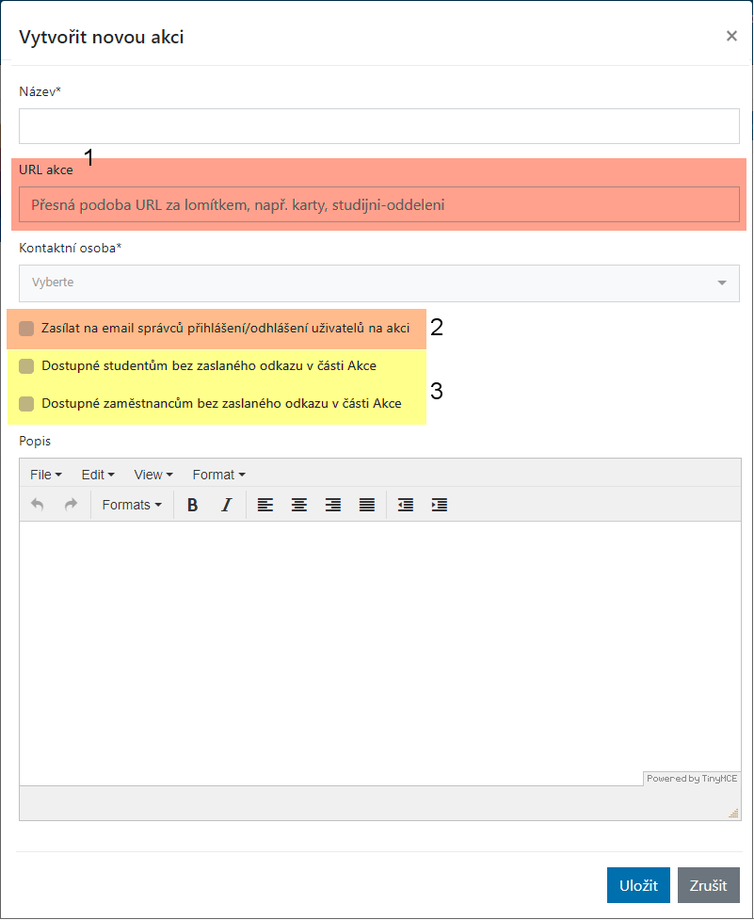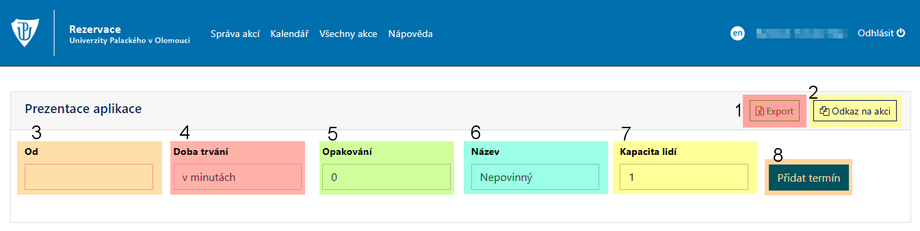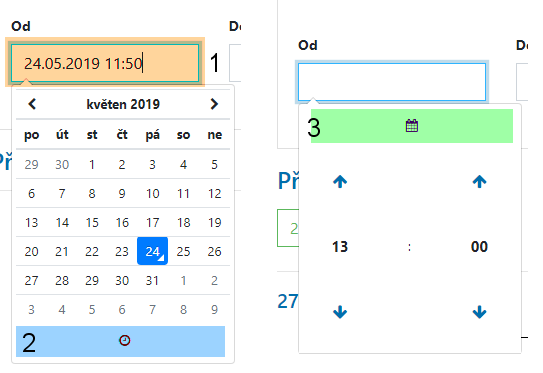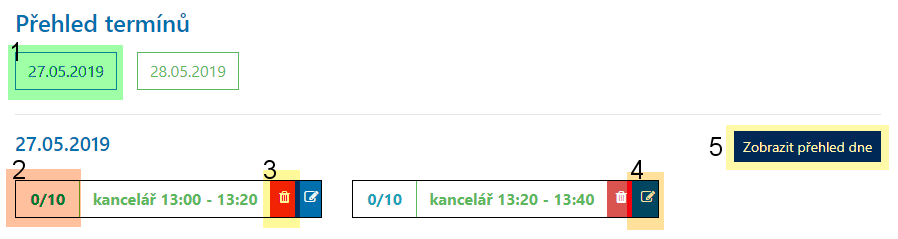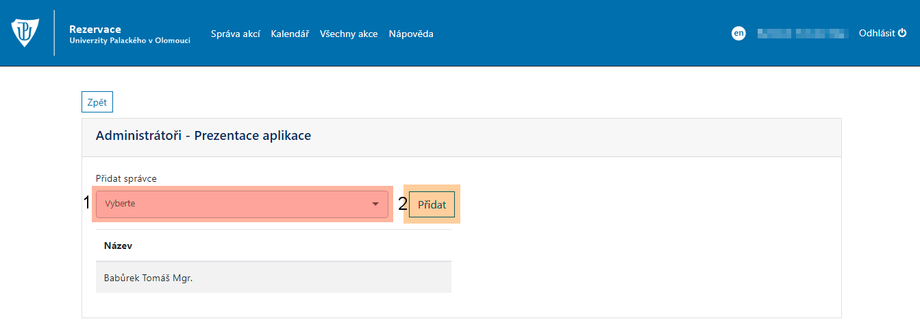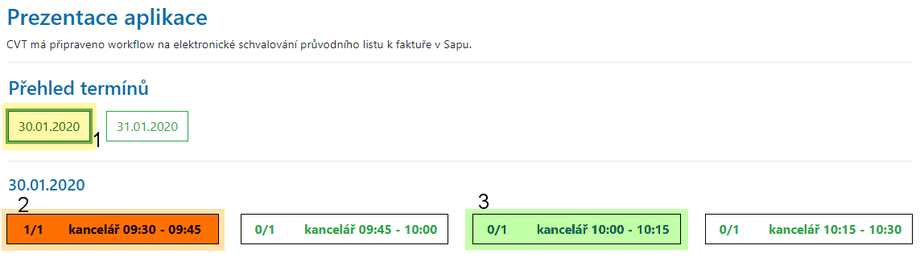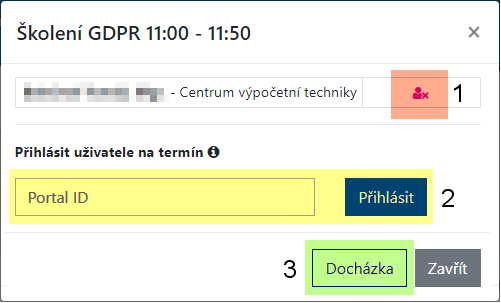Rezervace: Porovnání verzí
Bez shrnutí editace |
Bez shrnutí editace |
||
| Řádek 6: | Řádek 6: | ||
= Správa akcí = | = Správa akcí = | ||
Do správy akcí se dostanete po přihlášení. Stačí na hlavní stránce kliknout na tlačítko Správa akcí. | Do správy akcí se dostanete po přihlášení. Stačí na hlavní stránce kliknout na tlačítko Správa akcí. | ||
[[Soubor:rezervace 01.png|centre|frameless|920x920px]] | |||
Ve správě akcí si můžete prohlížet vámi vytvořené akce, vytvářet nové akce, přidávat další správce akcí či vytvořenou akci smazat. | Ve správě akcí si můžete prohlížet vámi vytvořené akce, vytvářet nové akce, přidávat další správce akcí či vytvořenou akci smazat. Pro otevření detailu akce stačí kliknout na její název. | ||
[[Soubor:rezervace 02.png|centre|frameless|920x920px]] | |||
== Přidání nové akce == | == Přidání nové akce == | ||
Pro přidání nové akce klikněte na tlačítko Vytvořit novou akci. | Pro přidání nové akce klikněte na tlačítko Vytvořit novou akci. | ||
[[Soubor:rezervace 03.png|centre|frameless|920x920px]] | |||
Objeví se textové pole, do kterého zadáte název akce. Poté kliknete na tlačítko Přidat akci. | Objeví se textové pole, do kterého zadáte název akce. Poté kliknete na tlačítko Přidat akci. Nově přidaná akce se objeví v seznamu akcí níže. | ||
Nově přidaná akce se objeví v seznamu akcí níže | |||
=== Přidání nového rezervačního slotu === | === Přidání nového rezervačního slotu === | ||
V detailu akce máte možnost zadat čas, od kdy bude akce probíhat. Zde si máte možnost vybrat jak datum, tak i čas zahájení akce. | V detailu akce máte možnost zadat čas, od kdy bude akce probíhat. Zde si máte možnost vybrat jak datum, tak i čas zahájení akce. | ||
[[Soubor:rezervace 05.png|centre|frameless|920x920px]] | |||
Možností + minut se myslí doba, po kterou bude akce probíhat. | Možností + minut se myslí doba, po kterou bude akce probíhat. | ||
[[Soubor:rezervace 04.png|centre|frameless|920x920px]] | |||
Počtem opakování je myšlen počet následných termínů, které lze v rámci vybraného data vytvořit navíc. Jednotlivé termínu budou po sobě následovat dle počtu minut nastavených v předchozím kroku. | Počtem opakování je myšlen počet následných termínů, které lze v rámci vybraného data vytvořit navíc. Jednotlivé termínu budou po sobě následovat dle počtu minut nastavených v předchozím kroku. | ||
| Řádek 27: | Řádek 28: | ||
Můžete si rovněž nastavit větší kapacitu pro váš vybraný termín. | Můžete si rovněž nastavit větší kapacitu pro váš vybraný termín. | ||
Pro přidání slotu pak klikněte na tlačítko Přidat slot. | Pro přidání slotu pak klikněte na tlačítko Přidat slot. Pro export všech termínů stačí kliknout na tlačítko Export. Veškeré informace se vám pak exportují do přehledné tabulky. | ||
=== Práce se termínem === | === Práce se termínem === | ||
Pro otevření detailu jednotlivých termínů klikněte na datum termínu. | Pro otevření detailu jednotlivých termínů klikněte na datum termínu. | ||
[[Soubor:rezervace 06.png|centre|frameless|920x920px]] | |||
==== Obsazenost termínů ==== | ==== Obsazenost termínů ==== | ||
| Řádek 42: | Řádek 44: | ||
==== Smazání slotu ==== | ==== Smazání slotu ==== | ||
Pro smazání vybraného termínu stačí kliknout na tlačítko s ikonou koše. Lze smazat i obsazený termín. | Pro smazání vybraného termínu stačí kliknout na tlačítko s ikonou koše. Lze smazat i obsazený termín. | ||
== Přidání správce == | == Přidání správce == | ||
Správce můžete přidat ve správě akcí. Přidáním správce umožníte svým kolegům spravovat danou akci. Stačí zadat Portal ID uživatele a kliknout na tlačítko Přidat. Vaši kolegové pak budou mít stejný přístup k dané akci jako máte vy. | Správce můžete přidat ve správě akcí. Přidáním správce umožníte svým kolegům spravovat danou akci. Stačí zadat Portal ID uživatele a kliknout na tlačítko Přidat. Vaši kolegové pak budou mít stejný přístup k dané akci jako máte vy. | ||
[[Soubor:rezervace 07.png|centre|frameless|920x920px]] | |||
== Smazání akce == | == Smazání akce == | ||
Akci můžete smazat ve správě akcí. Pro smazání akce klikněte na tlačítko Smazat. Smazané akce již nejdou vrátit zpět. | Akci můžete smazat ve správě akcí. Pro smazání akce klikněte na tlačítko Smazat. Smazané akce již nejdou vrátit zpět. | ||
[[Soubor:rezervace 08.png|centre|frameless|920x920px]] | |||
= Rezervace termínu = | = Rezervace termínu = | ||
Na termín se rezervujete snadno. Správce akce vám zašle odkaz, přihlásíte se a poté si vyberete datum a přesný termín. Po kliknutí na vybraný termín se pole změní na zelenou barvu a termín je rezervován pro vás. | Na termín se rezervujete snadno. Správce akce vám zašle odkaz, přihlásíte se a poté si vyberete datum a přesný termín. Po kliknutí na vybraný termín se pole změní na zelenou barvu a termín je rezervován pro vás. | ||
[[Soubor:rezervace 09.png|centre|frameless|920x920px]] | |||
U termínu je vidět jejich kapacita, je-li termín zaznačen oranžovou barvou, nelze jej zvolit, je již obsazen. | U termínu je vidět jejich kapacita, je-li termín zaznačen oranžovou barvou, nelze jej zvolit, je již obsazen. | ||
[[Soubor:rezervace 10.png|centre|frameless|920x920px]] | |||
Svou rezervaci na termínu zrušíte kliknutím na váš rezervovaný termín. | Svou rezervaci na termínu zrušíte kliknutím na váš rezervovaný termín. | ||
Verze z 27. 4. 2018, 10:00
Vítejte v manuálu pro uživatele aplikace Rezervace. V následujícím textu vám popíšeme jednotlivé ovládací prvky této aplikace.
Přihlášení
Pro práci s aplikací se musíte nejprve přihlásit, ať už si chcete rezervovat termín či spravovat svou vlastní akci. Možnost přihlášení se nachází v pravém horním rohu.
Správa akcí
Do správy akcí se dostanete po přihlášení. Stačí na hlavní stránce kliknout na tlačítko Správa akcí.
Ve správě akcí si můžete prohlížet vámi vytvořené akce, vytvářet nové akce, přidávat další správce akcí či vytvořenou akci smazat. Pro otevření detailu akce stačí kliknout na její název.
Přidání nové akce
Pro přidání nové akce klikněte na tlačítko Vytvořit novou akci.
Objeví se textové pole, do kterého zadáte název akce. Poté kliknete na tlačítko Přidat akci. Nově přidaná akce se objeví v seznamu akcí níže.
Přidání nového rezervačního slotu
V detailu akce máte možnost zadat čas, od kdy bude akce probíhat. Zde si máte možnost vybrat jak datum, tak i čas zahájení akce.
Možností + minut se myslí doba, po kterou bude akce probíhat.
Počtem opakování je myšlen počet následných termínů, které lze v rámci vybraného data vytvořit navíc. Jednotlivé termínu budou po sobě následovat dle počtu minut nastavených v předchozím kroku.
Vytvářený termín si můžete pojmenovat. Tento údaj není povinný.
Můžete si rovněž nastavit větší kapacitu pro váš vybraný termín.
Pro přidání slotu pak klikněte na tlačítko Přidat slot. Pro export všech termínů stačí kliknout na tlačítko Export. Veškeré informace se vám pak exportují do přehledné tabulky.
Práce se termínem
Pro otevření detailu jednotlivých termínů klikněte na datum termínu.
Obsazenost termínů
V detailu termínu uvidíte jména uživatelů, kteří obsadili jednotlivé termíny. Kromě jejich jmen je zde zobrazena i jejich organizační jednotka.
Editace slotu
Jednotlivé sloty můžete dodatečně upravovat. Stačí kliknout na ikonku editace u vybraného slotu.
Můžete editovat čas, délku, název či kapacitu vybraného termínu. Po provedení změn stačí kliknout na tlačítko Editovat.
Smazání slotu
Pro smazání vybraného termínu stačí kliknout na tlačítko s ikonou koše. Lze smazat i obsazený termín.
Přidání správce
Správce můžete přidat ve správě akcí. Přidáním správce umožníte svým kolegům spravovat danou akci. Stačí zadat Portal ID uživatele a kliknout na tlačítko Přidat. Vaši kolegové pak budou mít stejný přístup k dané akci jako máte vy.
Smazání akce
Akci můžete smazat ve správě akcí. Pro smazání akce klikněte na tlačítko Smazat. Smazané akce již nejdou vrátit zpět.
Rezervace termínu
Na termín se rezervujete snadno. Správce akce vám zašle odkaz, přihlásíte se a poté si vyberete datum a přesný termín. Po kliknutí na vybraný termín se pole změní na zelenou barvu a termín je rezervován pro vás.
U termínu je vidět jejich kapacita, je-li termín zaznačen oranžovou barvou, nelze jej zvolit, je již obsazen.
Svou rezervaci na termínu zrušíte kliknutím na váš rezervovaný termín.