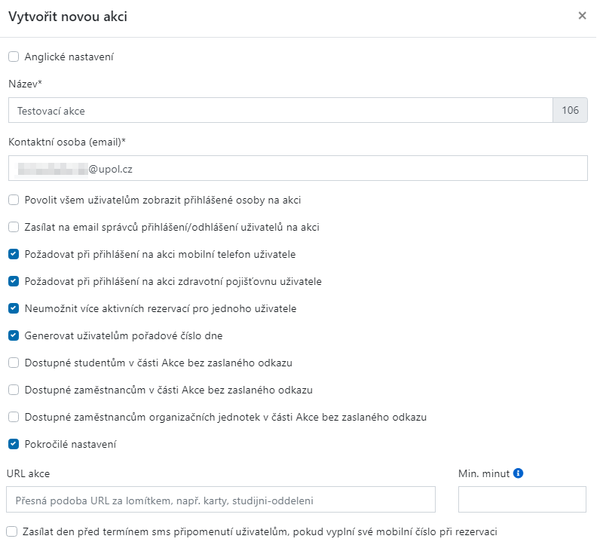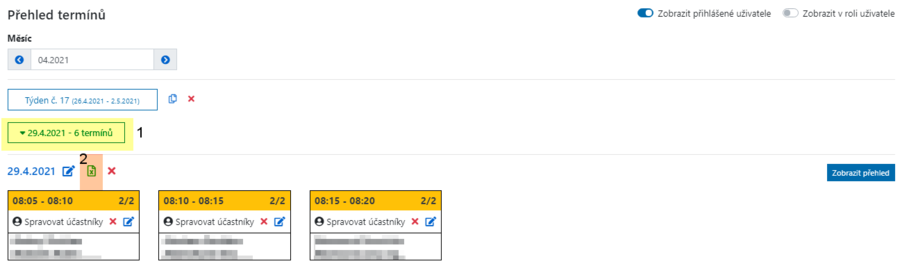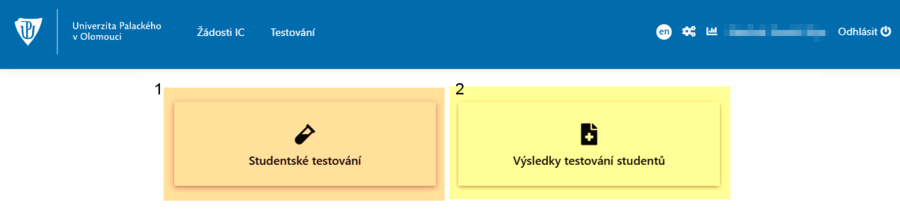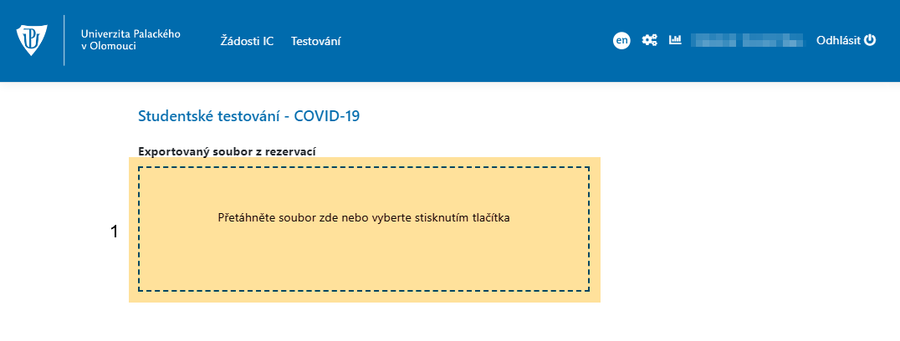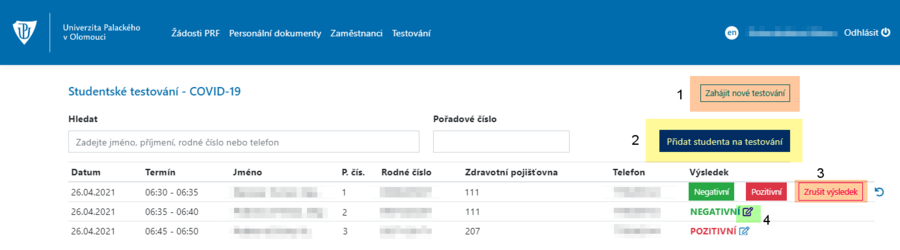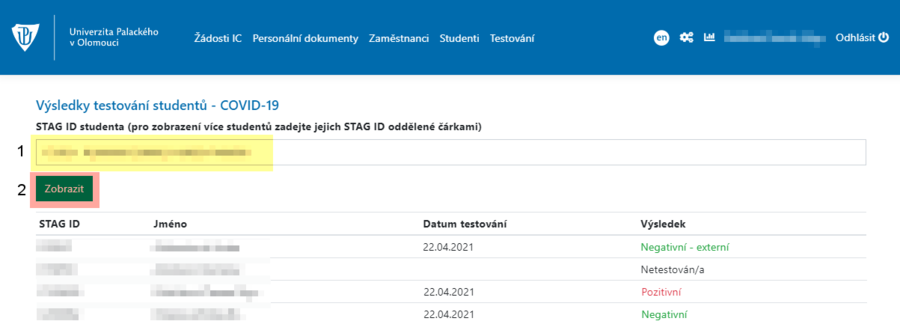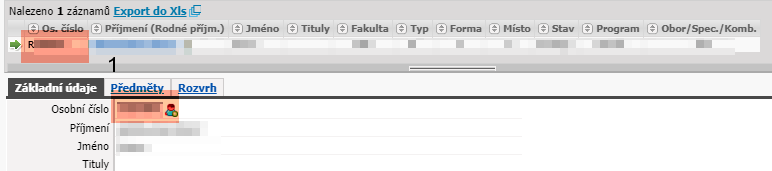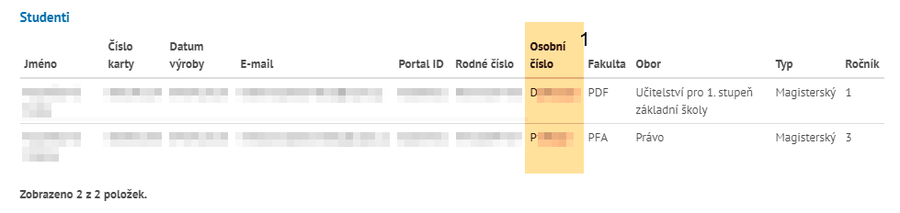ELF2 - testovani studentu: Porovnání verzí
(Založena nová stránka s textem „Manuál“) značka: editace z Vizuálního editoru |
Bez shrnutí editace značka: editace z Vizuálního editoru |
||
| (Není zobrazeno 14 mezilehlých verzí od stejného uživatele.) | |||
| Řádek 1: | Řádek 1: | ||
Následující text popisuje export dat rezervací termínů testování studentů z aplikace Rezervace a následně jejich využití v aplikaci [[ELF2 dovolenka a dochazka|ELF2]]. | |||
{{DISPLAYTITLE: Testování studentů}} | |||
==Rezervace== | |||
Pro založení studentské rezervační akce doporučujeme následující základní nastavení. Kompletní manuál pro práci s aplikací prosím využijte [[Rezervace|'''návod pro aplikaci Rezervace.''']][[Soubor:Testovani manual 07.png|střed|bezrámu|600x600bod|alt=]] | |||
===Export rezervovaných termínů=== | |||
V detailu akce v přehledu termínu je vždy potřeba '''otevřít konkrétní den [1]'''. Ujistěte se, že máte před exportováním otevřen pouze jeden den z konkrétního týdne. '''Exportujete''' soubor MS Excel kliknutím na '''zvýrazněnou ikonu [2]'''. Tento soubor následně budete nahrávat do aplikace ELF2.[[Soubor:Testovani manual 01.png|střed|bezrámu|900x900pixelů]] | |||
==ELF2 - vkládání dat== | |||
Po přihlášení do aplikace ELF2 je v horním menu k dispozici část Testování. Správci testování mají po kliknutí k dispozici rozcestník pro výběr '''vkládání dat [1]''' a vyhledávání '''výsledků studentů [2]'''. [[Soubor:Testovani manual 05.png|střed|bezrámu|900x900pixelů]]Excelový soubor získaný z aplikace Rezervace následně vložíte do nahrávacího pole. | |||
[[Soubor:Testovani manual 08.png|střed|900x900pixelů|alt=|bezrámu]] | |||
==ELF2 - po nahrání dat== | |||
Po nahrání dat bude zobrazen seznam studentů zúčastněných na testování ve vámi vloženém dni. Nahraný seznam zůstane uložen v paměti prohlížeče, zadané výsledky zůstávají v databázi. Pro vložení nového seznamu studentů kliknete na tlačítko '''Zahájit nové testování [1].''' Studenta je možné '''vložit i manuálně [2]'''. Tlačítky zadáte do aplikace výsledek, po zadání výsledku bude studentům odeslán informační email s výsledky. Studenti si své výsledky mohou stáhnout v aplikaci ELF2 po přihlášení v dlaždici ''Potvrzení o absolvování testu na průkaz přítomnosti AG SARS-Cov-2.'' Zadáte-li nesprávný výsledek, lze jej ještě '''editovat [4]'''. Po editaci přijde studentovi informační email s opravenými údaji. Pokud jste zadali výsledek studentovi, který na test nedorazil, klikněte na tlačítko '''Zrušit výsledek [3].''' [[Soubor:Testovani manual 02.png|střed|bezrámu|900x900pixelů]] | |||
==ELF2 - vyhledávání výsledků== | |||
Správci testování mají k dispozici i vyhledávání výsledků testování studentů. Výsledky lze vyhledávat '''vložením [1] StagId studenta''' (osobního čísla studenta, nikoliv přihlašovacího jména do Portálu). Po vložení StagId kliknete na tlačítko '''Zobrazit [2]'''. [[Soubor:Testovani manual 06.png|střed|bezrámu|900x900pixelů]]StagId naleznete buď ve STAGu '''[1]'''.[[Soubor:Testovani manual 03.png|střed|bezrámu|900x900pixelů]]Případně můžete StagId studenta najít i v Portálu po přihlášení '''[1].'''[[Soubor:Testovani manual 04.png|střed|bezrámu|900x900pixelů]] | |||
[[Kategorie:Návody]] | |||
Aktuální verze z 5. 5. 2022, 12:50
Následující text popisuje export dat rezervací termínů testování studentů z aplikace Rezervace a následně jejich využití v aplikaci ELF2.
Rezervace
Pro založení studentské rezervační akce doporučujeme následující základní nastavení. Kompletní manuál pro práci s aplikací prosím využijte návod pro aplikaci Rezervace.
Export rezervovaných termínů
V detailu akce v přehledu termínu je vždy potřeba otevřít konkrétní den [1]. Ujistěte se, že máte před exportováním otevřen pouze jeden den z konkrétního týdne. Exportujete soubor MS Excel kliknutím na zvýrazněnou ikonu [2]. Tento soubor následně budete nahrávat do aplikace ELF2.
ELF2 - vkládání dat
Po přihlášení do aplikace ELF2 je v horním menu k dispozici část Testování. Správci testování mají po kliknutí k dispozici rozcestník pro výběr vkládání dat [1] a vyhledávání výsledků studentů [2].
Excelový soubor získaný z aplikace Rezervace následně vložíte do nahrávacího pole.
ELF2 - po nahrání dat
Po nahrání dat bude zobrazen seznam studentů zúčastněných na testování ve vámi vloženém dni. Nahraný seznam zůstane uložen v paměti prohlížeče, zadané výsledky zůstávají v databázi. Pro vložení nového seznamu studentů kliknete na tlačítko Zahájit nové testování [1]. Studenta je možné vložit i manuálně [2]. Tlačítky zadáte do aplikace výsledek, po zadání výsledku bude studentům odeslán informační email s výsledky. Studenti si své výsledky mohou stáhnout v aplikaci ELF2 po přihlášení v dlaždici Potvrzení o absolvování testu na průkaz přítomnosti AG SARS-Cov-2. Zadáte-li nesprávný výsledek, lze jej ještě editovat [4]. Po editaci přijde studentovi informační email s opravenými údaji. Pokud jste zadali výsledek studentovi, který na test nedorazil, klikněte na tlačítko Zrušit výsledek [3].
ELF2 - vyhledávání výsledků
Správci testování mají k dispozici i vyhledávání výsledků testování studentů. Výsledky lze vyhledávat vložením [1] StagId studenta (osobního čísla studenta, nikoliv přihlašovacího jména do Portálu). Po vložení StagId kliknete na tlačítko Zobrazit [2].
StagId naleznete buď ve STAGu [1].
Případně můžete StagId studenta najít i v Portálu po přihlášení [1].