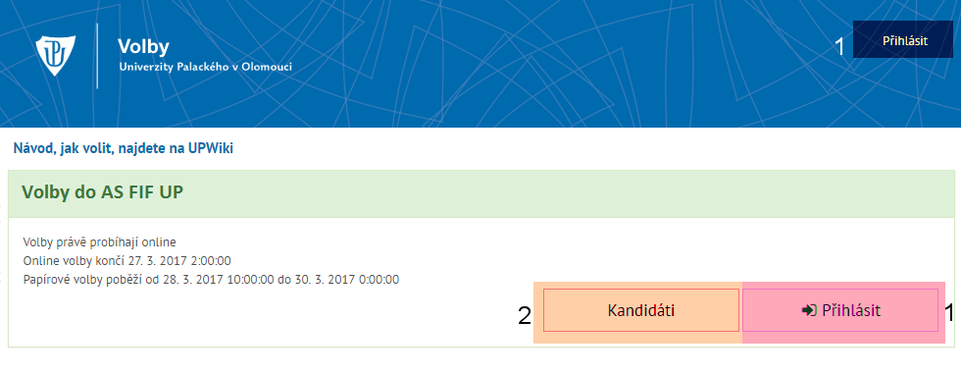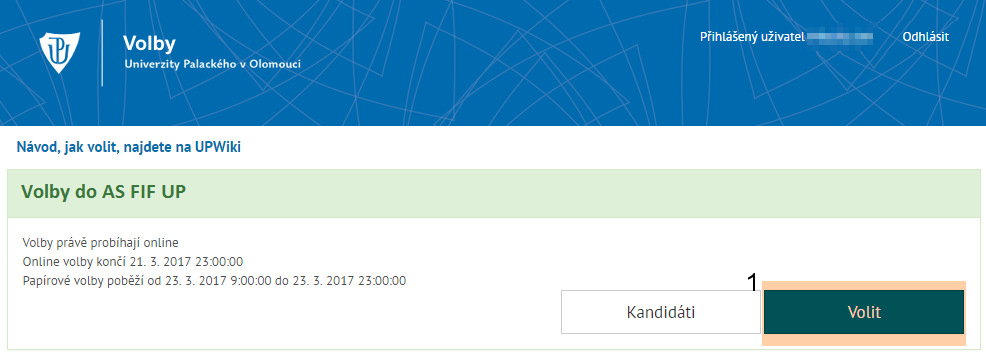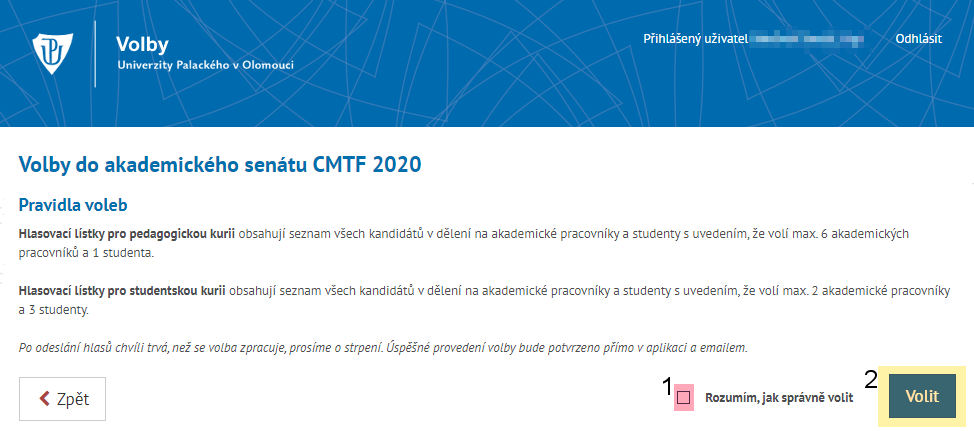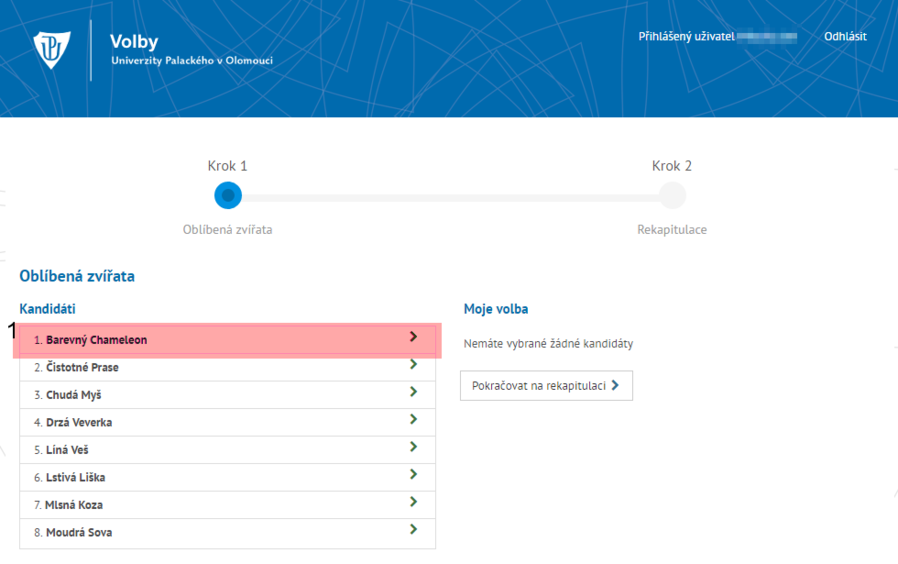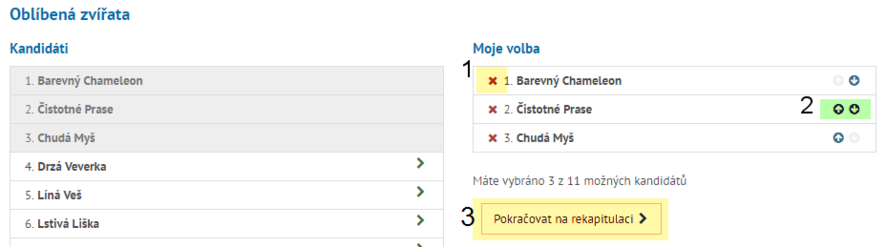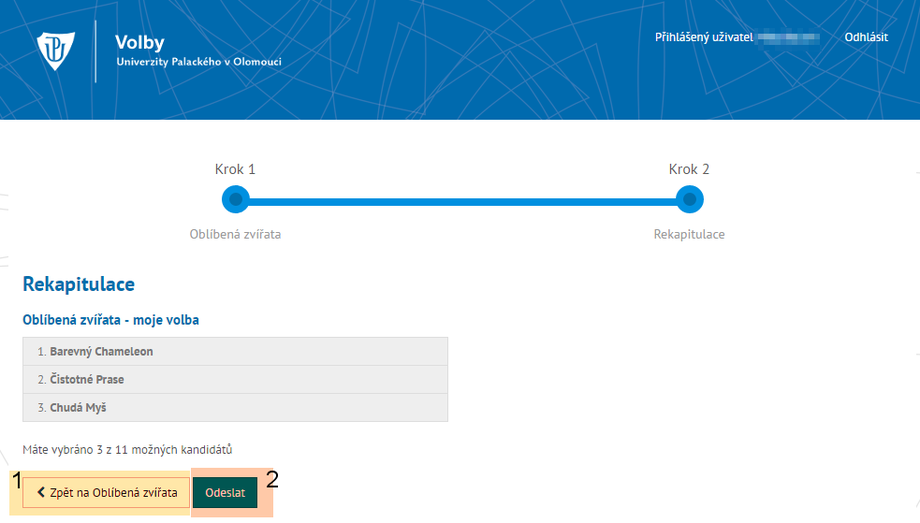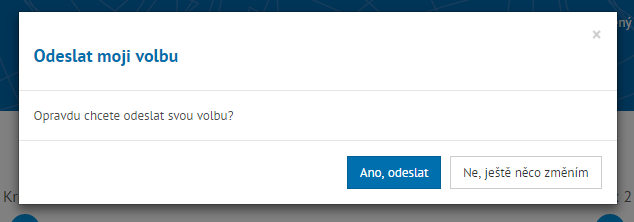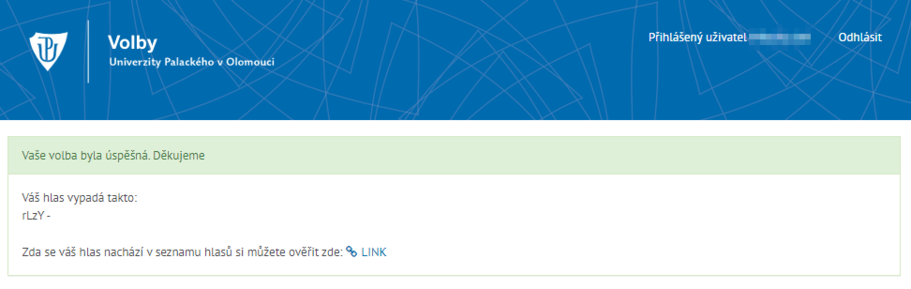Volby: Porovnání verzí
Bez shrnutí editace značka: editace z Vizuálního editoru |
|||
| (Nejsou zobrazeny 4 mezilehlé verze od stejného uživatele.) | |||
| Řádek 1: | Řádek 1: | ||
V následujícím textu vám představíme základní funkcionality aplikace ''Elections''. Dále zde naleznete tipy pro řešení možných problémů při práci s aplikaci. Pro správné fungování aplikace doporučujeme prohlížeče Chrome, Firefox, Opera, Edge, Safari. '''Aplikace nepodporuje starší prohlížeče např. Internet Explorer 8 a nižší. K provozu aplikace je nutné mít povolený javascript a je nutné mít zapnuté Cookies.''' Manuál je aktuální k roku 2022. | |||
V následujícím textu vám představíme základní funkcionality aplikace ''Elections''. Dále zde naleznete tipy pro řešení možných problémů při práci s aplikaci. Pro správné fungování aplikace doporučujeme prohlížeče Chrome, Firefox, Opera, Edge, Safari. '''Aplikace nepodporuje starší prohlížeče např. Internet Explorer 8 a nižší. K provozu aplikace je nutné mít povolený javascript a je nutné mít zapnuté Cookies.''' Manuál je aktuální k roku | |||
== '''Často kladené dotazy''' == | == '''Často kladené dotazy''' == | ||
| Řádek 27: | Řádek 24: | ||
== Zvolení kandidátů == | == Zvolení kandidátů == | ||
V prvním kroku voleb nejprve kliknutím na jméno kandidáta '''označíte''' vámi preferované '''kandidáty [1]'''. Kandidáty si nejprve vyberte, jejich jména se pak přesunou do seznamu ''Moje volba''. [[Soubor:Volby 03.png|centre|frameless|898x898px]]Vámi zvolené kandidáty můžete '''smazat [1]''' ze seznamu vámi vybraných kandidátů, např. v případě překliknutí. Pokud se na vaší fakultě nezáleží na pořadí zvolených kandidátů, přejděte k bodu [3]. V případě, že se na vaší fakultě (např. | V prvním kroku voleb nejprve kliknutím na jméno kandidáta '''označíte''' vámi preferované '''kandidáty [1]'''. Kandidáty si nejprve vyberte, jejich jména se pak přesunou do seznamu ''Moje volba''. [[Soubor:Volby 03.png|centre|frameless|898x898px]]Vámi zvolené kandidáty můžete '''smazat [1]''' ze seznamu vámi vybraných kandidátů, např. v případě překliknutí. Pokud se na vaší fakultě '''nezáleží''' na pořadí zvolených kandidátů, '''přejděte k bodu [3]'''. V případě, že se na vaší fakultě (např. FIF) udělují i preferenční hlasy, je důležité v následujícím kroku '''seřadit pořadí''' '''[2]''' kandidátů v seznamu Moje volba. V takovém případě je rozhodující seřazení kandidátů na základě vašich volebních preferencí. Poté, co zvolíte své kandidáty, můžete přejít na '''rekapitulaci [3]'''. [[Soubor:Volby 04.png|centre|frameless|887x887px]] | ||
== Rekapitulace hlasování a odeslání hlasů == | == Rekapitulace hlasování a odeslání hlasů == | ||
=== Rekapitulace === | === Rekapitulace === | ||
V části rekapitulace ověříte, zda jste zadali správné kandidáty. Zkontrolujte i pořadí vámi vybraných kandidátů! Pokud chcete provést změny, můžete se vrátit '''zpět''' na '''výběr kandidátů [1].''' Je-li vše vyplněno tak, jak jste chtěli, můžete vaši volbu '''odeslat [2]'''. [[Soubor:Volby 05.png|centre|frameless|920x920px]] | V části rekapitulace ověříte, zda jste zadali správné kandidáty. Zkontrolujte i pořadí vámi vybraných kandidátů! Pokud chcete provést změny, můžete se vrátit '''zpět''' na '''výběr kandidátů [1].''' Je-li vše vyplněno tak, jak jste chtěli, můžete vaši volbu '''odeslat [2]'''. V případě, že jste zadali neplatný hlasovací lístek (např. jste překročili maximální množství zvolených kandidátů), aplikace vás před odesláním upozorní. [[Soubor:Volby 05.png|centre|frameless|920x920px]] | ||
=== Potvrzení odeslání === | === Potvrzení odeslání === | ||
| Řádek 42: | Řádek 39: | ||
[[Soubor:Volby 11.png|centre|frameless|911x911px]] | [[Soubor:Volby 11.png|centre|frameless|911x911px]] | ||
[[Kategorie:Informační technologie|Informační_technologie]][[Kategorie:Návody|Návody]] | [[Kategorie:Informační technologie|Informační_technologie]][[Kategorie:Návody|Návody]] | ||
Aktuální verze z 7. 12. 2022, 10:23
V následujícím textu vám představíme základní funkcionality aplikace Elections. Dále zde naleznete tipy pro řešení možných problémů při práci s aplikaci. Pro správné fungování aplikace doporučujeme prohlížeče Chrome, Firefox, Opera, Edge, Safari. Aplikace nepodporuje starší prohlížeče např. Internet Explorer 8 a nižší. K provozu aplikace je nutné mít povolený javascript a je nutné mít zapnuté Cookies. Manuál je aktuální k roku 2022.
Často kladené dotazy
Problémy s přihlášením do aplikace
Máte-li problémy s přihlášením do aplikace ujistěte se, že opravdu zadáváte správné heslo. Pokud problémy s přihlášením setrvávají, zkuste si změnit heslo k vašemu účtu na Portálu UP. Heslo si můžete změnit po přihlášení do Portálu UP v záložce Upravit můj profil. Heslo si můžete změnit na vaše stávající heslo, tím zajistíte, že bude vaše heslo aktualizováno ve všech uživatelských systémech.
Problémy s odesíláním hlasování
Máte-li problémy s odesláním vašeho hlasu nebo se již váš hlas odeslal bez potvrzení, ujistěte se, že využíváte podporované prohlížeče (Chrome, Firefox, Opera, Edge, Safari). Aplikace nepodporuje starší prohlížeče, např. Internet Explorer 8. K provozu aplikace je nutné mít povolený javascript a je nutné mít zapnuté Cookies.
Úvodní strana
Na úvodní straně naleznete seznam voleb. U jednotlivých voleb uvidíte, kdy volby začnou, zda již probíhají nebo jestli už skončily. Ještě předtím než budete moci volit, je potřeba se do aplikace přihlásit [1]. Bez přihlášení lze nahlédnout na seznam kandidátů [2].
Přihlášení k volbám
Přihlášení do aplikace je nutné pouze z důvodu ověření oprávnění, a to proto, aby nevolil někdo, kdo k tomu nemá pravomoc. Volby jsou anonymní. Přihlašuje se pomocí single-sign on systému Shibboleth, který je využíván na Portálu, STAGu a v jiných aplikacích.
Po přihlášení
Po přihlášení se objeví tlačítko Volit [1]. Kliknutím na něj přejdete přímo k volebnímu formuláři. Nevidíte-li tlačítko Volit, ačkoliv se tyto volby týkají přímo vaší organizační jednotky/fakulty, ujistěte se, zda volby již začaly nebo jestli už neskončily. Tlačítko Volit se vám v těchto případech nezobrazí. Pokud volby v aktuální chvíli opravdu probíhají a vy tlačítko Volit nevidíte, patrně se vaše uživatelské údaje nedostaly do seznamu voličů. Zkonzultujte tuto situaci s volební komisí. Nicméně budete mít i přesto možnost odvolit klasickou formou, tedy hlasovacími lístky, ve standardním volebním období.
Pravidla voleb
Ještě než se dostanete k samotné volbě, musíte odsouhlasit pravidla voleb. Pravidla si pečlivě přečtěte. Pravidla jsou odlišná pro jednotlivé volby na fakultách. Odsouhlasím [1] těchto pravidel vám bude uvolněno tlačítko Volit [2], pomocí kterého se přesunete k samotné volbě.
Zvolení kandidátů
V prvním kroku voleb nejprve kliknutím na jméno kandidáta označíte vámi preferované kandidáty [1]. Kandidáty si nejprve vyberte, jejich jména se pak přesunou do seznamu Moje volba.
Vámi zvolené kandidáty můžete smazat [1] ze seznamu vámi vybraných kandidátů, např. v případě překliknutí. Pokud se na vaší fakultě nezáleží na pořadí zvolených kandidátů, přejděte k bodu [3]. V případě, že se na vaší fakultě (např. FIF) udělují i preferenční hlasy, je důležité v následujícím kroku seřadit pořadí [2] kandidátů v seznamu Moje volba. V takovém případě je rozhodující seřazení kandidátů na základě vašich volebních preferencí. Poté, co zvolíte své kandidáty, můžete přejít na rekapitulaci [3].
Rekapitulace hlasování a odeslání hlasů
Rekapitulace
V části rekapitulace ověříte, zda jste zadali správné kandidáty. Zkontrolujte i pořadí vámi vybraných kandidátů! Pokud chcete provést změny, můžete se vrátit zpět na výběr kandidátů [1]. Je-li vše vyplněno tak, jak jste chtěli, můžete vaši volbu odeslat [2]. V případě, že jste zadali neplatný hlasovací lístek (např. jste překročili maximální množství zvolených kandidátů), aplikace vás před odesláním upozorní.
Potvrzení odeslání
Před samotným odesláním volby se vás aplikace zeptá, zda volbu chcete opravdu odeslat. Cílem je, aby se uživatelé ujistili, jestli nechtějí provést nějaké další změny.
Po hlasování
Po odeslání hlasu se uživateli zobrazí potvrzení, že jeho hlas byl úspěšně odeslán, uživatel může přejít na náhled v zašifrovaném přehledu hlasu, aby si ověřil, že je jeho hlas ve virtuální volební urně s ostatními zašifrovanými hlasy. Dále by uživatel měl obdržet potvrzovací email o odvolení. Po odeslání vašeho hlasu již nemůžete vaši volbu změnit, vzít ji zpět, nebo hlasovat online znova.