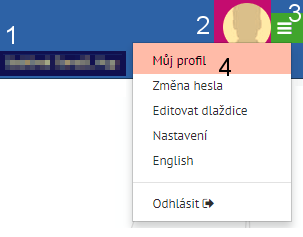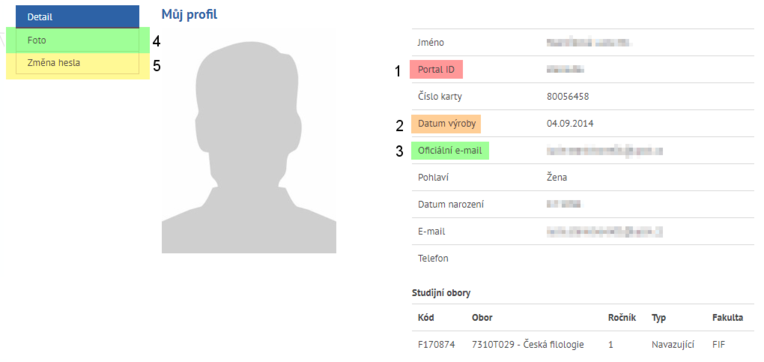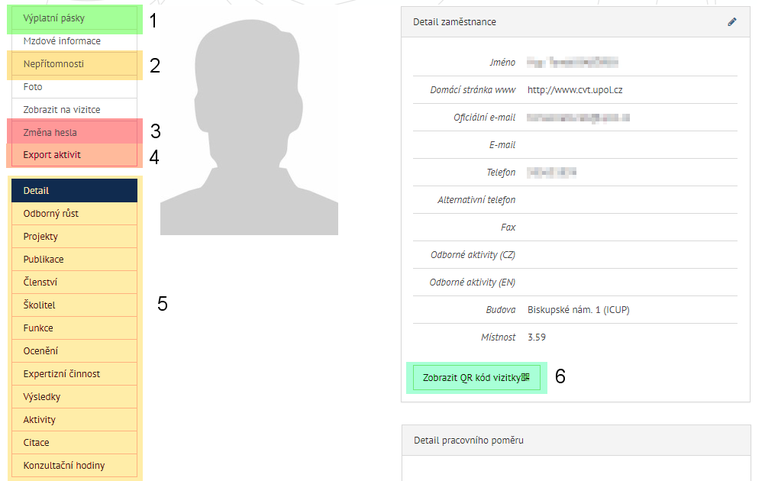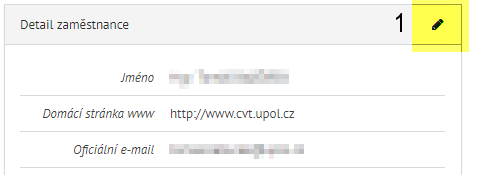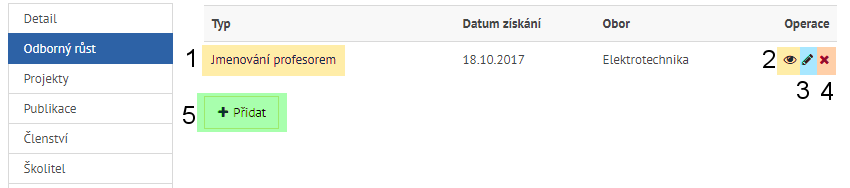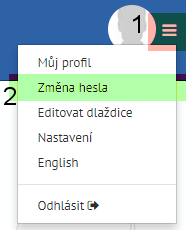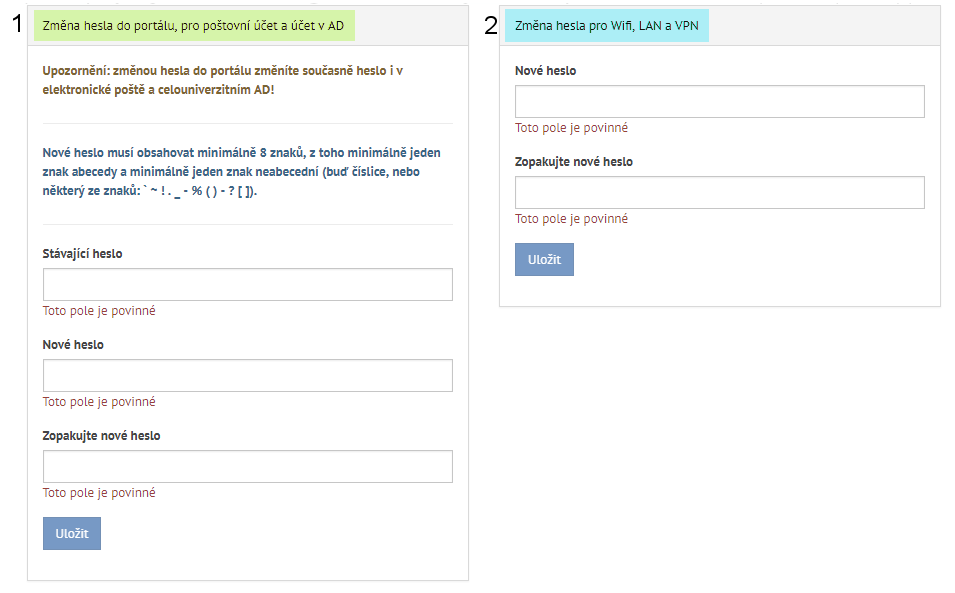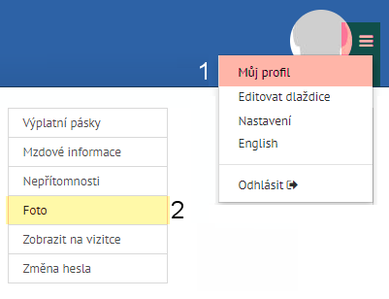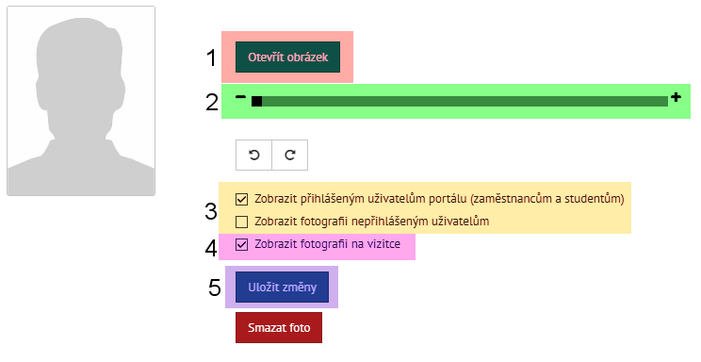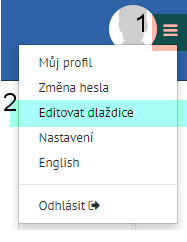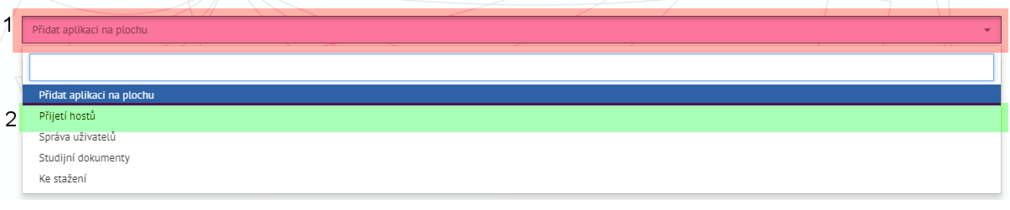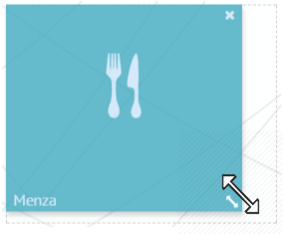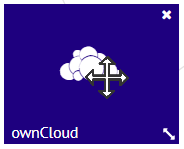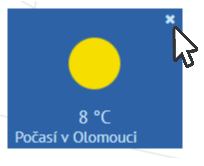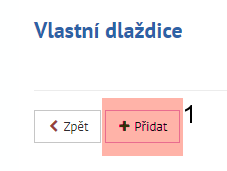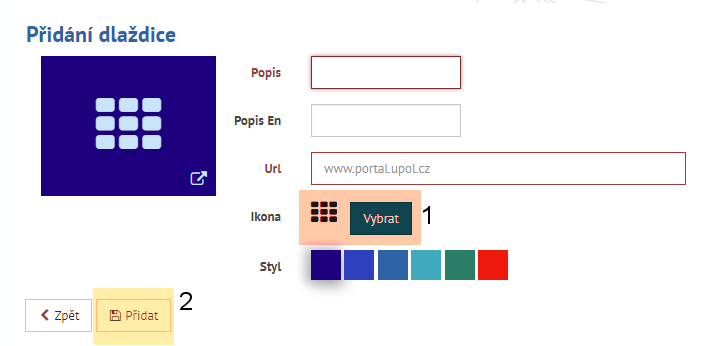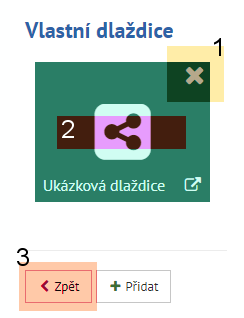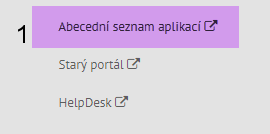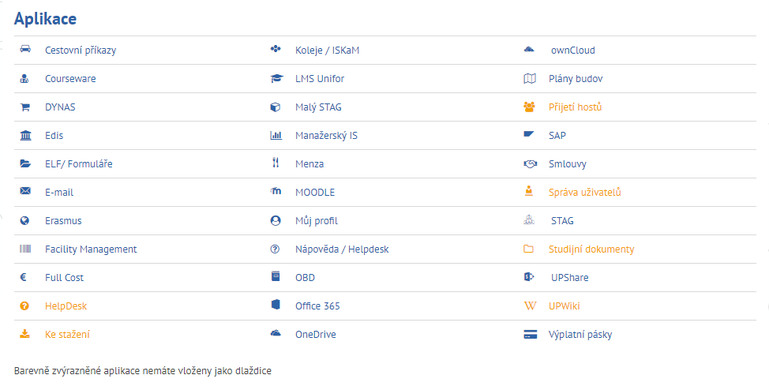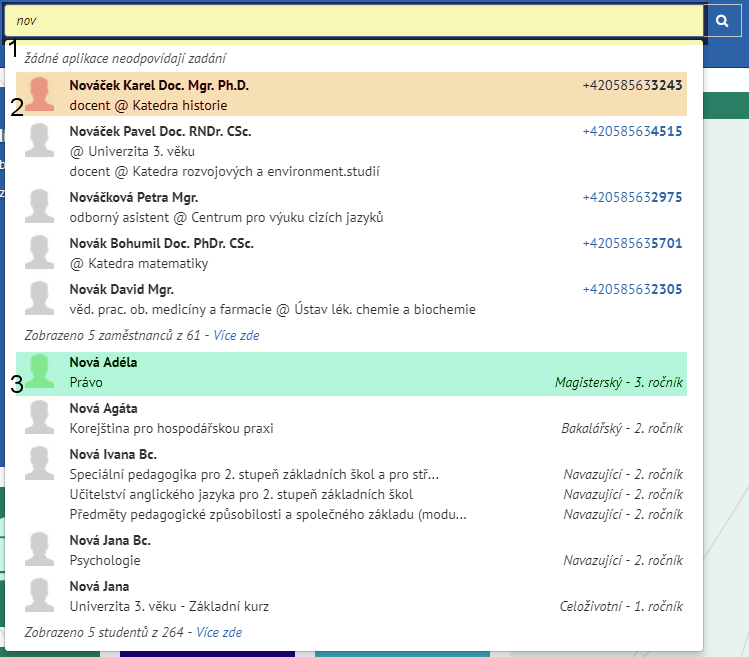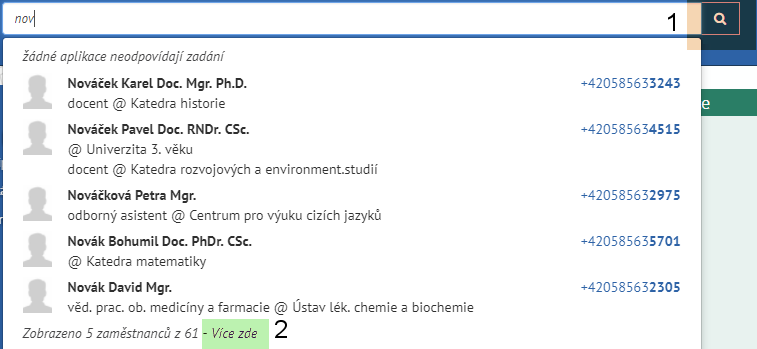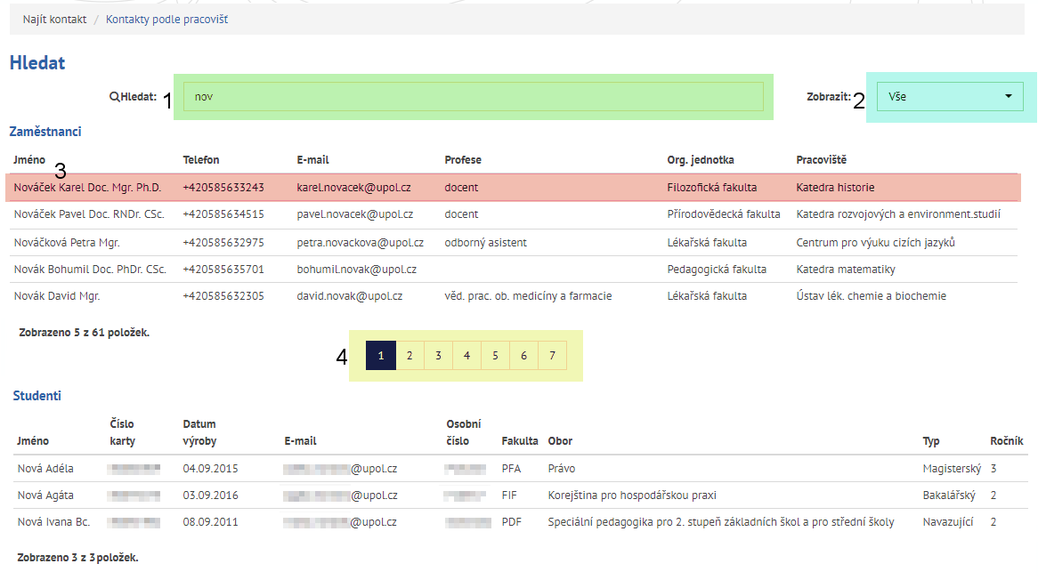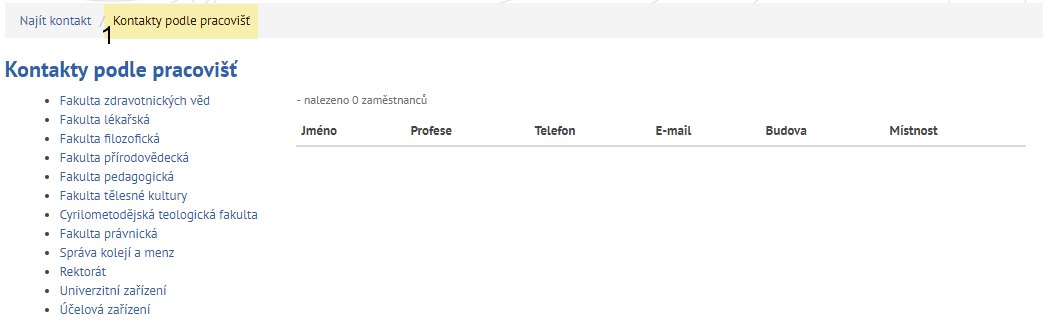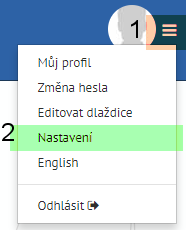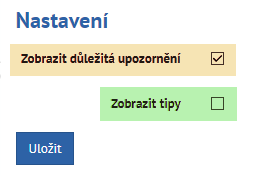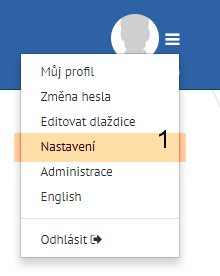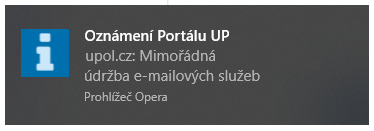Portal: Porovnání verzí
Bez shrnutí editace značka: editace z Vizuálního editoru |
|||
| (Není zobrazeno 29 mezilehlých verzí od stejného uživatele.) | |||
| Řádek 3: | Řádek 3: | ||
{{DISPLAYTITLE:Portál}} | {{DISPLAYTITLE:Portál}} | ||
== Bez přihlášení == | ==Bez přihlášení== | ||
Bez přihlášení můžete využívat pouze několik základních funkcionalit Portálu. Máte přístup k vyhledávání kontaktů a k několika dlaždicím, což jsou odkazy na některé aplikace využívané na UP. Aplikace, které se nacházejí na hlavní stránce bez přihlášení jsou většinou ty, které buď nejsou napojeny na single-sign on systém Shibboleth nebo se do nich není potřeba přihlašovat. | Bez přihlášení můžete využívat pouze několik základních funkcionalit Portálu. Máte přístup k vyhledávání kontaktů a k několika dlaždicím, což jsou odkazy na některé aplikace využívané na UP. Aplikace, které se nacházejí na hlavní stránce bez přihlášení jsou většinou ty, které buď nejsou napojeny na single-sign on systém Shibboleth nebo se do nich není potřeba přihlašovat. | ||
== Jak se přihlásit do portálu? == | ==Jak se přihlásit do portálu?== | ||
Pro přihlášení do Portálu klepněte na tlačítko '''Přihlásit se''' v pravém horním rohu úvodní stránky portálu, nebo v tabulce '''Přihlásit se [1]''' na hlavní stránce Portálu. | Pro přihlášení do Portálu klepněte na tlačítko '''Přihlásit se''' v pravém horním rohu úvodní stránky portálu, nebo v tabulce '''Přihlásit se [1]''' na hlavní stránce Portálu. | ||
[[Soubor:Portal 24.png|centre|frameless|1290x1290px]] | [[Soubor:Portal 24.png|centre|frameless|1290x1290px]] | ||
*'''Zaměstnanec UP: '''Zaměstnanec údaje pro přihlášení do Portálu UP získá od svého [[Speciální:MyLanguage/Spravci pocitacove site|'''správce počítačové sítě''']]. | *'''Zaměstnanec UP: '''Zaměstnanec údaje pro přihlášení do Portálu UP získá od svého [[Speciální:MyLanguage/Spravci pocitacove site|'''správce počítačové sítě''']]. | ||
*'''Student UP: '''ID uživatele | *'''Student UP: '''ID uživatele mají studenti zobrazeno ve své [[Nastaveni hesla|'''e-přihlášce''']]. Po přihlášení jej také vidí ve svém uživatelském profilu. V případě, že jste své Portal ID zapomněli, prosím, kontaktujte [https://helpdesk.upol.cz| '''Helpdesk'''] - zvolte ''Anonymní požadavek'' - a vyberte kategorii ''Zapomenuté přihlašovací údaje''. | ||
''' | |||
'''Heslo -''' iniciální heslo si nově nastupující studenti od akademického roku 2018/2019 nastavují sami, viz článek [[Nastaveni hesla|'''Nastavení hesla''']], v případě zapomenutého hesla prosím postupujte dle níže uvedeného textu, případně kontaktujte [https://helpdesk.upol.cz| '''Helpdesk'''] - zvolte ''Anonymní požadavek'' - a vyberte kategorii ''Zapomenuté heslo''. | |||
''' | |||
Zadejte do vyhledávacího pole vaše příjmení, Portál vám vyhledá prvních pět osob dle abecedního seřazení. Pokud nenaleznete vaše jméno v nabídce, klikněte na tlačítko '''Lupy [1]''' pro rozšířené vyhledávání, kde najdete kompletní seznam výsledků vyhledávání. V případě, že jste nalezli své '''jméno''', klikněte na něj pro přesunutí na váš studentský '''portálový profil [2]''', kde naleznete | ===Zapomenuté heslo=== | ||
Pokud máte potíže s přihlášením nebo pokud si heslo nepamatujete, je potřeba resetovat heslo. V patičce '''Portálu [https://portal.upol.cz/ https://portal.upol.cz]''' naleznete odkaz [https://portal.upol.cz/Account/GenerateChangePasswordToken '''Zapomenuté heslo'''], kde napíšete, jste-li student, svůj email, který jste použili v epřihlášce, případně jste-li zaměstnanec, uveďte soukromou e-mailovou adresu, kterou máte nastavenou na Portálu UP. Pokud se vám výše uvedené nepodaří, požádejte o reset hesla svého [[Spravci_pocitacove_site|fakultního správce počítačové sítě]] nebo využijte online Helpdesk - anonymní požadavek - kategorie Zapomenuté heslo - [http://www.helpdesk.upol.cz/ '''http://www.helpdesk.upol.cz''']. Případně v pracovní době volejte na číslo 585 63 1842. | |||
===[[Potize s prihlasenim|Potíže s přihlášením]]=== | |||
Při potížích s přihlášením prosím postupujte dle postupu v [[Potize s prihlasenim|'''odkazu zde''']] nebo v nadpisu. | |||
==Po přihlášení== | |||
Po přihlášení do Portálu můžete využívat rozšířené možnosti Portálu. Budete tak mít přístup ke kompletnímu přehledu aplikací, ke kterým máte přístup prostřednictvím dlaždic. Dále máte přístup k vašemu uživatelskému profilu či novinkám a informacím určeným pro přihlášené uživatele. | |||
===Vyhledávání informací včetně informace o vyrobení identifikační karty - student=== | |||
'''Studenti''' informace o tom, '''zda''' již '''byla''' '''vyrobena''' jejich '''[[Identifikacni karty|identifikační]]''' [[Identifikacni karty|'''karta''']] apod. | |||
Zadejte do vyhledávacího pole vaše příjmení, Portál vám vyhledá prvních pět osob dle abecedního seřazení. Pokud nenaleznete vaše jméno v nabídce, klikněte na tlačítko '''Lupy [1]''' pro rozšířené vyhledávání, kde najdete kompletní seznam výsledků vyhledávání. V případě, že jste nalezli své '''jméno''', klikněte na něj pro přesunutí na váš studentský '''portálový profil [2]''', kde naleznete vaši '''univerzitní e-mailovou adresu''', '''osobní univerzitní číslo''', '''datum výroby karty''' a další informace. Osobní čísla jsou rozlišována počátečním písmenem dle fakult, např. D12345, F23456. Rozlišovací počáteční písmena jsou následující: ''D = PDF, R = PRF, L = LEF, F = FIF, P = PFA, C = CMTF, T = FTK, Z = FZV''. | |||
[[Soubor:Portal_01.png|centre|frameless|655x655px]] | [[Soubor:Portal_01.png|centre|frameless|655x655px]] | ||
V rozšířeném vyhledávání naleznete | V rozšířeném vyhledávání naleznete '''datum výroby''' vaší identifikační '''karty [1]'''. | ||
[[Soubor:Portal 03.png|centre|frameless|920x920px]] | [[Soubor:Portal 03.png|centre|frameless|920x920px]] | ||
=== Profil uživatele === | ===Profil uživatele=== | ||
Studenti a zaměstnanci mají přístup ke svým uživatelským profilům, ve kterých si mohou nastavovat hesla, editovat profil či kde mohou přistupovat k výplatním páskám. | Studenti a zaměstnanci mají přístup ke svým uživatelským profilům, ve kterých si mohou nastavovat hesla, editovat profil či kde mohou přistupovat k výplatním páskám. | ||
==== Jak přejít na vlastní profil? ==== | ====Jak přejít na vlastní profil?==== | ||
Na váš profil se dostanete několika způsoby. Buď kliknete na své '''jméno [1]''' nebo na svou '''fotografii [2]'''. Další způsob je prostřednictvím '''menu [3]''' vedle vaší fotografie, v tomto menu pak stačí kliknout na '''Můj profil [4]'''. | Na váš profil se dostanete několika způsoby. Buď kliknete na své '''jméno [1]''' nebo na svou '''fotografii [2]'''. Další způsob je prostřednictvím '''menu [3]''' vedle vaší fotografie, v tomto menu pak stačí kliknout na '''Můj profil [4]'''. | ||
[[Soubor:Portal 21.png|centre|frameless|363x363px]] | [[Soubor:Portal 21.png|centre|frameless|363x363px]] | ||
==== Profil studenta ==== | ====Profil studenta==== | ||
'''Studenti''' ve svém profilu naleznou základní informace - tj. '''''Portal ID'' [1]''', '''datum vytisknutí karty [2], e-mail''' '''[3].''' Dále si zde studenti mohou '''nastavit fotku [4]''' a '''hesla''' '''[5]'''''.'' | '''Studenti''' ve svém profilu naleznou základní informace - tj. '''''Portal ID'' [1]''', '''datum vytisknutí karty [2], e-mail''' '''[3].''' Dále si zde studenti mohou '''nastavit fotku [4]''' a '''hesla''' '''[5]'''''.'' | ||
[[Soubor:Portal 05.png|centre|frameless|764x764px]] | [[Soubor:Portal 05.png|centre|frameless|764x764px]] | ||
==== Profil zaměstnance ==== | ====Profil zaměstnance==== | ||
'''Zaměstnanci''' ve svém profilu mají přístup k '''výplatním páskám''' '''[1]''', '''přehledu nepřítomností''' '''[2]''', '''změně hesla''' '''[3]''', ale i k '''sekci Můj portál [ | '''Zaměstnanci''' ve svém profilu mají přístup k '''výplatním páskám''' '''[1]''', '''přehledu nepřítomností''' '''[2]''', '''změně hesla''' '''[3]''', '''export aktivit [4]''', ale i k '''sekci Můj portál [5]''', kterou si mohou sami editovat a spravovat - viz níže. Odkaz na profil zaměstnance může být '''sdílen QR kódem [6]'''. | ||
[[Soubor:Portal 04.png|centre|frameless|765x765px]] | [[Soubor:Portal 04.png|centre|frameless|765x765px]] | ||
===== Editace detailu zaměstnance ===== | =====Editace detailu zaměstnance===== | ||
Pro '''editaci''' detailu zaměstnance, který je dostupný všem uživatelům portálu stačí kliknout na '''ikonku''' '''tužky [1]'''. Zde můžete editovat například kontaktní informace či odborné aktivity. | Pro '''editaci''' detailu zaměstnance, který je dostupný všem uživatelům portálu stačí kliknout na '''ikonku''' '''tužky [1]'''. Zde můžete editovat například kontaktní informace či odborné aktivity. | ||
[[Soubor:Portal 08.png|centre|frameless|486x486px]] | [[Soubor:Portal 08.png|centre|frameless|486x486px]] | ||
| Řádek 44: | Řádek 53: | ||
[[Soubor:Portal 10.png|centre|frameless|850x850px]] | [[Soubor:Portal 10.png|centre|frameless|850x850px]] | ||
=== Změna hesla === | ===Změna hesla=== | ||
Pokud si chcete změnit heslo, pak musíte kliknout na '''menu [1]''' vedle fotografie uživatele a v tomto menu kliknout na možnost '''Změna hesla [2]'''. | Pokud si chcete změnit heslo, pak musíte kliknout na '''menu [1]''' vedle fotografie uživatele a v tomto menu kliknout na možnost '''Změna hesla [2]'''. | ||
[[Soubor:Portal 23.png|centre|frameless|389x389px]] | [[Soubor:Portal 23.png|centre|frameless|389x389px]] | ||
| Řádek 50: | Řádek 59: | ||
[[Soubor:Portal 14.png|centre|frameless|1042x1042px]] | [[Soubor:Portal 14.png|centre|frameless|1042x1042px]] | ||
=== Přidání fotografie === | ===Přidání fotografie=== | ||
Do Portálu si můžete nahrát svou fotografii. U fotografie si můžete nastavit, zda se má zobrazovat všem, pouze přihlášeným uživatelům, či pouze vám. Pro přidání fotografie musíte nejdříve otevřít '''svůj profil [1]''' '''(viz výše)''' a kliknout na záložku '''Foto [2].'''[[Soubor:Portal 22.png|centre|frameless|389x389px]] | Do Portálu si můžete nahrát svou fotografii. U fotografie si můžete nastavit, zda se má zobrazovat všem, pouze přihlášeným uživatelům, či pouze vám. Pro přidání fotografie musíte nejdříve otevřít '''svůj profil [1]''' '''(viz výše)''' a kliknout na záložku '''Foto [2].'''[[Soubor:Portal 22.png|centre|frameless|389x389px]] | ||
Zde můžete nahrát a případně i upravit vaši fotografii. Fotografii si vyhledáte ve vašem počítači pomocí tlačítka '''Vybrat soubor [1]'''. Poté fotografii můžete '''upravit její velikost [2]''', aby se lépe vešla do rámečku. Následně je potřeba, abyste si ''sami'' určili, zda chcete, aby se vaše fotka '''zobrazovala''' '''pouze přihlášeným uživatelům''' (tj. studentům a zaměstnancům) a nebo i '''nepřihlášeným uživatelům''' '''[3]'''. Můžete si zvolit, zda svou fotografii chcete '''zobrazovat na''' své '''vizitce [4'''] na hlavních stránkách UP. Veškeré změny je nutné následně '''uložit [5]'''. | Zde můžete nahrát a případně i upravit vaši fotografii. Fotografii si vyhledáte ve vašem počítači pomocí tlačítka '''Vybrat soubor [1]'''. Poté fotografii můžete '''upravit její velikost [2]''', aby se lépe vešla do rámečku. Následně je potřeba, abyste si ''sami'' určili, zda chcete, aby se vaše fotka '''zobrazovala''' '''pouze přihlášeným uživatelům''' (tj. studentům a zaměstnancům) a nebo i '''nepřihlášeným uživatelům''' '''[3]'''. Můžete si zvolit, zda svou fotografii chcete '''zobrazovat na''' své '''vizitce [4'''] na hlavních stránkách UP. Veškeré změny je nutné následně '''uložit [5]'''. | ||
| Řádek 56: | Řádek 65: | ||
[[Soubor:Portal 07.png|centre|frameless|701x701px]] | [[Soubor:Portal 07.png|centre|frameless|701x701px]] | ||
=== Dlaždice === | ===Dlaždice=== | ||
Jedním z hlavních ovládacích prvků Portálu jsou dlaždice. Ty slouží jako odkazy na jednotlivé aplikace, které jsou používané v rámci univerzity. Dlaždice jsou barevně rozlišené dle účelu: zelené označují studijní záležitosti, tmavě modré komunikační a datové aplikace, tyrkysové provozní, tmavě modré ekonomické záležitosti a modré značí zdroje informací. | Jedním z hlavních ovládacích prvků Portálu jsou dlaždice. Ty slouží jako odkazy na jednotlivé aplikace, které jsou používané v rámci univerzity. Dlaždice jsou barevně rozlišené dle účelu: zelené označují studijní záležitosti, tmavě modré komunikační a datové aplikace, tyrkysové provozní, tmavě modré ekonomické záležitosti a modré značí zdroje informací. | ||
| Řádek 62: | Řádek 71: | ||
[[Soubor:Portal 11.png|centre|frameless]] | [[Soubor:Portal 11.png|centre|frameless]] | ||
==== Přidání dlaždic ==== | ====Přidání dlaždic==== | ||
Ze '''seznamu [1]''' si vyberete '''aplikaci [2]''', jejíž dlaždici chcete přidat na úvodní obrazovku Portálu. Dlaždice se přidá do spodní části obrazovky. | Ze '''seznamu [1]''' si vyberete '''aplikaci [2]''', jejíž dlaždici chcete přidat na úvodní obrazovku Portálu. Dlaždice se přidá do spodní části obrazovky. | ||
[[Soubor:Portal 12.png|centre|frameless|1010x1010px]] | [[Soubor:Portal 12.png|centre|frameless|1010x1010px]] | ||
| Řádek 68: | Řádek 77: | ||
[[Soubor:Portal 13.png|centre|frameless|1018x1018px]] | [[Soubor:Portal 13.png|centre|frameless|1018x1018px]] | ||
==== Změna velikosti dlaždic a přesunutí dlaždic | ====Změna velikosti dlaždic a přesunutí dlaždic==== | ||
Dlaždici můžete v editaci dlaždic '''zvětšovat''' či '''zmenšovat''' - stačí kliknout do '''pravého''' '''dolního''' '''rohu''' vybrané dlaždice a '''potáhnout'''. | Dlaždici můžete v editaci dlaždic '''zvětšovat''' či '''zmenšovat''' - stačí kliknout do '''pravého''' '''dolního''' '''rohu''' vybrané dlaždice a '''potáhnout'''. | ||
[[Soubor:Portal 26.png|centre|frameless|283x283px]] | [[Soubor:Portal 26.png|centre|frameless|283x283px]] | ||
| Řádek 74: | Řádek 83: | ||
[[Soubor:Portal 25.png|centre|frameless]] | [[Soubor:Portal 25.png|centre|frameless]] | ||
==== Smazání dlaždic ==== | ====Smazání dlaždic==== | ||
Dlaždice, které ke své práci nebudete potřebovat, lze '''smazat''' '''kliknutím''' '''na''' '''křížek''' v pravém horním rohu vybrané dlaždice. | Dlaždice, které ke své práci nebudete potřebovat, lze '''smazat''' '''kliknutím''' '''na''' '''křížek''' v pravém horním rohu vybrané dlaždice. | ||
[[Soubor:Portal 27.png|centre|frameless]] | [[Soubor:Portal 27.png|centre|frameless]] | ||
==== Přidání vlastní dlaždice ==== | ====Přidání vlastní dlaždice==== | ||
Na Portálu si můžete nyní přidat vlastní dlaždici s odkazem na vámi vyžadovanou stránku. Tato dlaždice bude dostupná pouze vám. Dlaždice pro větší skupiny uživatelů dle organizační jednotky může vytvářet pouze administrátor. | Na Portálu si můžete nyní přidat vlastní dlaždici s odkazem na vámi vyžadovanou stránku. Tato dlaždice bude dostupná pouze vám. Dlaždice pro větší skupiny uživatelů dle organizační jednotky může vytvářet pouze administrátor. | ||
| Řádek 93: | Řádek 102: | ||
[[Soubor:Portal 33.png|centre|frameless|769x769px]] | [[Soubor:Portal 33.png|centre|frameless|769x769px]] | ||
=== Abecední seznam aplikací === | ===Abecední seznam aplikací=== | ||
Ve spodní části obrazovky - v patičce stránky - naleznete odkaz na '''abecední seznam [1]''' všech aplikací. | Ve spodní části obrazovky - v patičce stránky - naleznete odkaz na '''abecední seznam [1]''' všech aplikací. | ||
[[Soubor:Portal 28.png|centre|frameless]] | [[Soubor:Portal 28.png|centre|frameless]] | ||
| Řádek 99: | Řádek 108: | ||
[[Soubor:Portal 29.png|centre|frameless|769x769px]] | [[Soubor:Portal 29.png|centre|frameless|769x769px]] | ||
=== Vyhledávání === | ===Vyhledávání=== | ||
V Portálu můžete snadno a rychle vyhledávat jak kontakty, tak i aplikace. Kontakty lze vyhledávat již od zadání tří znaků příjmení hledané osoby. Vyhledává se mezi studenty i zaměstnanci. V případě vyhledaného zaměstnance je zobrazena organizační jednotka, pod kterou zaměstnanec patří, a jeho telefonní číslo. U vyhledaných studentů se zobrazuje jejich obor a ročník. Po kliknutí na jméno vyhledané osoby se přesunete na její detail, kde naleznete např. kontaktní informace. | V Portálu můžete snadno a rychle vyhledávat jak kontakty, tak i aplikace. Kontakty lze vyhledávat již od zadání tří znaků příjmení hledané osoby. Vyhledává se mezi studenty i zaměstnanci (pozn. studenty lze vyhledávat až po přihlášení). V případě vyhledaného zaměstnance je zobrazena organizační jednotka, pod kterou zaměstnanec patří, a jeho telefonní číslo. U vyhledaných studentů se zobrazuje jejich obor a ročník. Po kliknutí na jméno vyhledané osoby se přesunete na její detail, kde naleznete např. kontaktní informace. | ||
[[Soubor:Portal 15.png|centre|frameless|749x749px]] | [[Soubor:Portal 15.png|centre|frameless|749x749px]] | ||
==== Rozšířené vyhledávání ==== | ====Rozšířené vyhledávání==== | ||
Pokud jste nenašli konkrétní osobu, stačí buď kliknout na odkaz Více zde.., zmáčknout klávesu Enter a nebo kliknout na ikonku lupy. | Pokud jste nenašli konkrétní osobu, stačí buď kliknout na odkaz Více zde.., zmáčknout klávesu Enter a nebo kliknout na ikonku lupy. | ||
[[Soubor:Portal 19.png|centre|frameless|757x757px]] | [[Soubor:Portal 19.png|centre|frameless|757x757px]] | ||
| Řádek 109: | Řádek 118: | ||
[[Soubor:Portal 16.png|centre|frameless|1038x1038px]] | [[Soubor:Portal 16.png|centre|frameless|1038x1038px]] | ||
===== Vyhledávání podle pracoviště ===== | =====Vyhledávání podle pracoviště===== | ||
Vyhledávání kontaktů dle pracoviště, které bylo součástí starého Portálu, je v nové verzi v přepracované podobě. Naleznete jej v rozšířeném vyhledávání. | Vyhledávání kontaktů dle pracoviště, které bylo součástí starého Portálu, je v nové verzi v přepracované podobě. Naleznete jej v rozšířeném vyhledávání. | ||
[[Soubor:Portal 17.png|centre|frameless|1057x1057px]] | [[Soubor:Portal 17.png|centre|frameless|1057x1057px]] | ||
=== Nastavení Portálu === | ===Nastavení Portálu=== | ||
====Zobrazování úvodních tipů==== | |||
V části Nastavení můžete nastavovat jednotlivé možnosti Portálu jako jsou důležitá upozornění nebo zobrazování úvodních tipů. Do nastavení se dostanete prostřednictvím '''menu [1]''' v pravém horním rohu. Poté kliknete na možnost '''nastavení [2]'''. | V části Nastavení můžete nastavovat jednotlivé možnosti Portálu jako jsou důležitá upozornění nebo zobrazování úvodních tipů. Do nastavení se dostanete prostřednictvím '''menu [1]''' v pravém horním rohu. Poté kliknete na možnost '''nastavení [2]'''. | ||
[[Soubor:Portal 18.png|centre|frameless]] | [[Soubor:Portal 18.png|centre|frameless]] | ||
| Řádek 119: | Řádek 130: | ||
[[Soubor:Portal 20.png|centre|frameless|257x257px]] | [[Soubor:Portal 20.png|centre|frameless|257x257px]] | ||
== Často kladené dotazy == | ====Zobrazování upozornění na incidenty==== | ||
V portálu si můžete nastavit upozorňování na nové incidenty. Toto upozornění Vám bude odesláno v případě, že se objeví nový incident na který jste ještě nebyl upozorněn. K tomu aby se Vám upozornění zobrazilo, stačí abyste měli spuštěný prohlížeč, ve kterém jste si zobrazení upozornění povolil. Upozornění je nutné povolit v každém prohlížeči a na každém zařízení, na kterém chcete být informováni. Pokud si zobrazení upozornění zakážete přímo v prohlížeči, pak je jejich opětovné povolení nutné provést opět na portále. Upozornění jsou podporována prohlížeči Google Chrome, Mozilla Firefox, Opera a Edge (poslední jmenovaný po dodatečném nastavení, viz. níže). | |||
'''Na konkrétním prohlížeči závisí:''' | |||
<br />- ''Doba než se upozornění automaticky uzavře'' | |||
<br />- ''Způsob uzavření upozornění'' | |||
<br />- ''Maximální počet současně zobrazených upozornění. Další se zobrazí až po uzavření nějakého zobrazeného upozornění'' | |||
Pro zapnutí upozornění přejděte do '''nastavení [1]''' | |||
[[Soubor:upozorneni_1.png|centre|frameless]] | |||
Poté klikněte na tlačítko '''Odebírat upozornění [1]'''. Po kliknutí na tlačítko se vám může v prohlížeči objevit upozornění, zda chcete povolit oznámení. Toto upozornění potvrďte. | |||
[[Soubor:upozorneni_2.png|centre|frameless|764x764px]] | |||
Jakmile bude zavěšeno oznámení o incidentu na Portál UP, objeví se vám v pravém dolním rohu upozornění. Nezapomeňte, oznámení se zobrazují pouze v případě, že máte zapnutý prohlížeč, ve kterém máte povolený odběr upozornění. | |||
[[Soubor:upozorneni_3.png|centre|frameless|764x764px]] | |||
Pokud odběr chcete zrušit, stačí kliknout v nastavení na tlačítko pro '''zrušení odběru [1]'''. | |||
[[Soubor:upozorneni_4.png|centre|frameless|764x764px]] | |||
=====Nastavení upozornění v prohlížeči Edge===== | |||
-- in progress -- | |||
== Často kladené dotazy== | |||
<blockquote>''Chci se přihlásit na Portál a neznám svoje uživatelské jméno. Jak jej mohu zjistit?''</blockquote>'''Studenti '''si své uživatelské jméno ('''Portal ID''') najdou na portálu v záložce ''Kontakty'' nebo na ''Smlouvě o výpůjčce identifikační karty'', kterou student podepisuje při přebírání karty. Pokud se nenajdete v ''Kontaktech ''nebo nemáte vytištěnou ''Smlouvu o výpůjčce karty'' k dispozici, pak můžete napsat na Helpdesk [http://www.helpdesk.upol.cz/ '''http://www.helpdesk.upol.cz'''] (''anonymní požadavek - zapomenuté přihlašovací údaje'') nebo v pracovní dobu zavolat na linku 1842. | <blockquote>''Chci se přihlásit na Portál a neznám svoje uživatelské jméno. Jak jej mohu zjistit?''</blockquote>'''Studenti '''si své uživatelské jméno ('''Portal ID''') najdou na portálu v záložce ''Kontakty'' nebo na ''Smlouvě o výpůjčce identifikační karty'', kterou student podepisuje při přebírání karty. Pokud se nenajdete v ''Kontaktech ''nebo nemáte vytištěnou ''Smlouvu o výpůjčce karty'' k dispozici, pak můžete napsat na Helpdesk [http://www.helpdesk.upol.cz/ '''http://www.helpdesk.upol.cz'''] (''anonymní požadavek - zapomenuté přihlašovací údaje'') nebo v pracovní dobu zavolat na linku 1842. | ||
'''Zaměstnanci '''si své uživatelské jméno ('''Portal ID''') zjistí u svého správce počítačové sítě, nebo na klapce 1842 p. Čeplová. Uživatelské jméno je také vytištěno na ''Smlouvě o výpůjčce zaměstnanecké karty''. | '''Zaměstnanci '''si své uživatelské jméno ('''Portal ID''') zjistí u svého správce počítačové sítě, nebo na klapce 1842 p. Čeplová. Uživatelské jméno je také vytištěno na ''Smlouvě o výpůjčce zaměstnanecké karty''. | ||
----<blockquote>''Budu se přihlašovat poprvé do Portálu, jaké heslo mám použít?''</blockquote> | ----<blockquote>''Budu se přihlašovat poprvé do Portálu, jaké heslo mám použít?''</blockquote>Před prvním přihlášením do portálu obdržíte po vygenerování účtu odkaz pro nastavení hesla, tam si heslo nastavíte. | ||
----<blockquote>''Chci si změnit heslo do Portálu. Jak to mám udělat?''</blockquote>Po přihlášení do '''Portálu '''použijete odkaz vpravo nahoře Upravit můj profil. Vyplníte stávající heslo, nové heslo a potvrdíte změnu. Nové heslo musí mít minimálně osm znaků, z toho je alespoň jedno písmeno a jedna číslice. Další změna hesla je možná nejdříve po šesti minutách. | ----<blockquote>''Chci si změnit heslo do Portálu. Jak to mám udělat?''</blockquote>Po přihlášení do '''Portálu '''použijete odkaz vpravo nahoře Upravit můj profil. Vyplníte stávající heslo, nové heslo a potvrdíte změnu. Nové heslo musí mít minimálně osm znaků, z toho je alespoň jedno písmeno a jedna číslice. Další změna hesla je možná nejdříve po šesti minutách. | ||
----<blockquote>''Zapomněl jsem heslo do Portálu i do pošty. Jak mám postupovat?''</blockquote>V tomto případě lze | ----<blockquote>''Zapomněl jsem heslo do Portálu i do pošty. Jak mám postupovat?''</blockquote>V tomto případě lze přejděte na UPWiki stránku [[Potize_s_prihlasenim|'''Potíže s přihlášením''']], kde naleznete všechny potřebné informace. | ||
Aktuální verze z 6. 6. 2024, 14:12
V následujícím textu vám představíme funkcionality nového Portálu Univerzity Palackého. Portál má za cíl sloužit jako rozcestník, který vás nasměruje na vámi požadovanou aplikaci. Pokud budete mít problémy se zobrazením Portálu v Internet Exploreru, ujistěte se, že máte vypnutý režim kompatibility. Nový Portál má responzivní design, je tedy optimalizován i pro mobilní zařízení. Click here for English version
Bez přihlášení
Bez přihlášení můžete využívat pouze několik základních funkcionalit Portálu. Máte přístup k vyhledávání kontaktů a k několika dlaždicím, což jsou odkazy na některé aplikace využívané na UP. Aplikace, které se nacházejí na hlavní stránce bez přihlášení jsou většinou ty, které buď nejsou napojeny na single-sign on systém Shibboleth nebo se do nich není potřeba přihlašovat.
Jak se přihlásit do portálu?
Pro přihlášení do Portálu klepněte na tlačítko Přihlásit se v pravém horním rohu úvodní stránky portálu, nebo v tabulce Přihlásit se [1] na hlavní stránce Portálu.
- Zaměstnanec UP: Zaměstnanec údaje pro přihlášení do Portálu UP získá od svého správce počítačové sítě.
- Student UP: ID uživatele mají studenti zobrazeno ve své e-přihlášce. Po přihlášení jej také vidí ve svém uživatelském profilu. V případě, že jste své Portal ID zapomněli, prosím, kontaktujte Helpdesk - zvolte Anonymní požadavek - a vyberte kategorii Zapomenuté přihlašovací údaje.
Heslo - iniciální heslo si nově nastupující studenti od akademického roku 2018/2019 nastavují sami, viz článek Nastavení hesla, v případě zapomenutého hesla prosím postupujte dle níže uvedeného textu, případně kontaktujte Helpdesk - zvolte Anonymní požadavek - a vyberte kategorii Zapomenuté heslo.
Pokud máte potíže s přihlášením nebo pokud si heslo nepamatujete, je potřeba resetovat heslo. V patičce Portálu https://portal.upol.cz naleznete odkaz Zapomenuté heslo, kde napíšete, jste-li student, svůj email, který jste použili v epřihlášce, případně jste-li zaměstnanec, uveďte soukromou e-mailovou adresu, kterou máte nastavenou na Portálu UP. Pokud se vám výše uvedené nepodaří, požádejte o reset hesla svého fakultního správce počítačové sítě nebo využijte online Helpdesk - anonymní požadavek - kategorie Zapomenuté heslo - http://www.helpdesk.upol.cz. Případně v pracovní době volejte na číslo 585 63 1842.
Potíže s přihlášením
Při potížích s přihlášením prosím postupujte dle postupu v odkazu zde nebo v nadpisu.
Po přihlášení
Po přihlášení do Portálu můžete využívat rozšířené možnosti Portálu. Budete tak mít přístup ke kompletnímu přehledu aplikací, ke kterým máte přístup prostřednictvím dlaždic. Dále máte přístup k vašemu uživatelskému profilu či novinkám a informacím určeným pro přihlášené uživatele.
Vyhledávání informací včetně informace o vyrobení identifikační karty - student
Studenti informace o tom, zda již byla vyrobena jejich identifikační karta apod.
Zadejte do vyhledávacího pole vaše příjmení, Portál vám vyhledá prvních pět osob dle abecedního seřazení. Pokud nenaleznete vaše jméno v nabídce, klikněte na tlačítko Lupy [1] pro rozšířené vyhledávání, kde najdete kompletní seznam výsledků vyhledávání. V případě, že jste nalezli své jméno, klikněte na něj pro přesunutí na váš studentský portálový profil [2], kde naleznete vaši univerzitní e-mailovou adresu, osobní univerzitní číslo, datum výroby karty a další informace. Osobní čísla jsou rozlišována počátečním písmenem dle fakult, např. D12345, F23456. Rozlišovací počáteční písmena jsou následující: D = PDF, R = PRF, L = LEF, F = FIF, P = PFA, C = CMTF, T = FTK, Z = FZV.
V rozšířeném vyhledávání naleznete datum výroby vaší identifikační karty [1].
Profil uživatele
Studenti a zaměstnanci mají přístup ke svým uživatelským profilům, ve kterých si mohou nastavovat hesla, editovat profil či kde mohou přistupovat k výplatním páskám.
Jak přejít na vlastní profil?
Na váš profil se dostanete několika způsoby. Buď kliknete na své jméno [1] nebo na svou fotografii [2]. Další způsob je prostřednictvím menu [3] vedle vaší fotografie, v tomto menu pak stačí kliknout na Můj profil [4].
Profil studenta
Studenti ve svém profilu naleznou základní informace - tj. Portal ID [1], datum vytisknutí karty [2], e-mail [3]. Dále si zde studenti mohou nastavit fotku [4] a hesla [5].
Profil zaměstnance
Zaměstnanci ve svém profilu mají přístup k výplatním páskám [1], přehledu nepřítomností [2], změně hesla [3], export aktivit [4], ale i k sekci Můj portál [5], kterou si mohou sami editovat a spravovat - viz níže. Odkaz na profil zaměstnance může být sdílen QR kódem [6].
Editace detailu zaměstnance
Pro editaci detailu zaměstnance, který je dostupný všem uživatelům portálu stačí kliknout na ikonku tužky [1]. Zde můžete editovat například kontaktní informace či odborné aktivity.
Dále můžete editovat informace typu Odborný růst, Publikace, Školitel atd. Tyto informace se zobrazují i ostatním přihlášeným zaměstnancům, kteří si mohou vyhledat si váš profil. Kliknutím na ikonku oka [1] můžete nahlédnout do detailu jednotlivých informačních bloků. Ikonkou tužky [2] můžete vybranou část editovat a ikonkou křížku [3] prvek smažete. Případně můžete jednotlivé prvky přidávat [5].
Změna hesla
Pokud si chcete změnit heslo, pak musíte kliknout na menu [1] vedle fotografie uživatele a v tomto menu kliknout na možnost Změna hesla [2].
Zde si můžete nastavit heslo pro Portál, e-mail a účet v AD [1]. Dále si zde nastavíte i heslo pro Wi-fi síť eduroam, LAN a VPN [2].
Přidání fotografie
Do Portálu si můžete nahrát svou fotografii. U fotografie si můžete nastavit, zda se má zobrazovat všem, pouze přihlášeným uživatelům, či pouze vám. Pro přidání fotografie musíte nejdříve otevřít svůj profil [1] (viz výše) a kliknout na záložku Foto [2].
Zde můžete nahrát a případně i upravit vaši fotografii. Fotografii si vyhledáte ve vašem počítači pomocí tlačítka Vybrat soubor [1]. Poté fotografii můžete upravit její velikost [2], aby se lépe vešla do rámečku. Následně je potřeba, abyste si sami určili, zda chcete, aby se vaše fotka zobrazovala pouze přihlášeným uživatelům (tj. studentům a zaměstnancům) a nebo i nepřihlášeným uživatelům [3]. Můžete si zvolit, zda svou fotografii chcete zobrazovat na své vizitce [4] na hlavních stránkách UP. Veškeré změny je nutné následně uložit [5].
Dlaždice
Jedním z hlavních ovládacích prvků Portálu jsou dlaždice. Ty slouží jako odkazy na jednotlivé aplikace, které jsou používané v rámci univerzity. Dlaždice jsou barevně rozlišené dle účelu: zelené označují studijní záležitosti, tmavě modré komunikační a datové aplikace, tyrkysové provozní, tmavě modré ekonomické záležitosti a modré značí zdroje informací.
Dlaždice lze po přihlášení do Portálu mazat, přesouvat či měnit jejich velikost. Možnost editace naleznete v menu [1] vedle fotky uživatele v pravém horním rohu - poté stačí kliknout na Editovat dlaždice [2].
Přidání dlaždic
Ze seznamu [1] si vyberete aplikaci [2], jejíž dlaždici chcete přidat na úvodní obrazovku Portálu. Dlaždice se přidá do spodní části obrazovky.
Všechny změny vždy Uložte [1]. Pokud se vám nelíbí vámi vytvořené schéma dlaždic, můžete je vrátit do původního nastavení [2].
Změna velikosti dlaždic a přesunutí dlaždic
Dlaždici můžete v editaci dlaždic zvětšovat či zmenšovat - stačí kliknout do pravého dolního rohu vybrané dlaždice a potáhnout.
Dlaždici přesunete na jiné místo kliknutím doprostřed dlaždice a potažením na jiné místo.
Smazání dlaždic
Dlaždice, které ke své práci nebudete potřebovat, lze smazat kliknutím na křížek v pravém horním rohu vybrané dlaždice.
Přidání vlastní dlaždice
Na Portálu si můžete nyní přidat vlastní dlaždici s odkazem na vámi vyžadovanou stránku. Tato dlaždice bude dostupná pouze vám. Dlaždice pro větší skupiny uživatelů dle organizační jednotky může vytvářet pouze administrátor.
V editačním módu se nově nachází tlačítko Spravovat vlastní dlaždice [1].
Po kliknutí na něj se přesunete na přehled vámi vytvořených dlaždic. Zde klikněte na tlačítko Přidat [1] pro vytvoření vlastní dlaždice.
Při přidávání dlaždice je potřeba vyplnit krátký popis dlaždice a URL (odkaz). Poté si můžete vybrat ikonku dlaždice [1] či barvu dlaždice pro její snadné rozpoznání. Jakmile budete mít vše připraveno, stačí kliknout na tlačítko Přidat [2].
Po přidání dlaždice v přehledu dlaždic uvidíte vámi vytvořenou dlaždici - tu lze kdykoliv smazat [1], po kliknutí na dlaždici ji můžete editovat [2]. Po kliknutí na tlačítko Zpět [3] se přesunete na hlavní stranu Portálu do editačního módu, kde si dlaždici můžete přidat na pracovní plochu Portálu.
Abecední seznam aplikací
Ve spodní části obrazovky - v patičce stránky - naleznete odkaz na abecední seznam [1] všech aplikací.
Tento seznam obsahuje i aplikace, jejichž dlaždice nemáte přidány na hlavní stránce Portálu.
Vyhledávání
V Portálu můžete snadno a rychle vyhledávat jak kontakty, tak i aplikace. Kontakty lze vyhledávat již od zadání tří znaků příjmení hledané osoby. Vyhledává se mezi studenty i zaměstnanci (pozn. studenty lze vyhledávat až po přihlášení). V případě vyhledaného zaměstnance je zobrazena organizační jednotka, pod kterou zaměstnanec patří, a jeho telefonní číslo. U vyhledaných studentů se zobrazuje jejich obor a ročník. Po kliknutí na jméno vyhledané osoby se přesunete na její detail, kde naleznete např. kontaktní informace.
Rozšířené vyhledávání
Pokud jste nenašli konkrétní osobu, stačí buď kliknout na odkaz Více zde.., zmáčknout klávesu Enter a nebo kliknout na ikonku lupy.
V rozšířeném vyhledávání naleznete přehledný seznam osob obsahující všechny základní potřebné kontaktní a identifikační informace. Po kliknutí na vyhledanou osobu se rovněž přesunete na její detailní profil.
Vyhledávání podle pracoviště
Vyhledávání kontaktů dle pracoviště, které bylo součástí starého Portálu, je v nové verzi v přepracované podobě. Naleznete jej v rozšířeném vyhledávání.
Nastavení Portálu
Zobrazování úvodních tipů
V části Nastavení můžete nastavovat jednotlivé možnosti Portálu jako jsou důležitá upozornění nebo zobrazování úvodních tipů. Do nastavení se dostanete prostřednictvím menu [1] v pravém horním rohu. Poté kliknete na možnost nastavení [2].
Možností zobrazit důležitá upozornění [1] si nastavíte, jestli chcete zobrazovat oznámení rektorátu, děkanátu apod. Pokud se objeví nové důležité upozornění, zobrazí se vám i přes vypnutí starého oznámení na hlavní stránce Portálu. Zobrazením tipů [2] je myšleno zobrazování tipů při prvním spuštění Portálu v daném dni na hlavní stránce.
Zobrazování upozornění na incidenty
V portálu si můžete nastavit upozorňování na nové incidenty. Toto upozornění Vám bude odesláno v případě, že se objeví nový incident na který jste ještě nebyl upozorněn. K tomu aby se Vám upozornění zobrazilo, stačí abyste měli spuštěný prohlížeč, ve kterém jste si zobrazení upozornění povolil. Upozornění je nutné povolit v každém prohlížeči a na každém zařízení, na kterém chcete být informováni. Pokud si zobrazení upozornění zakážete přímo v prohlížeči, pak je jejich opětovné povolení nutné provést opět na portále. Upozornění jsou podporována prohlížeči Google Chrome, Mozilla Firefox, Opera a Edge (poslední jmenovaný po dodatečném nastavení, viz. níže).
Na konkrétním prohlížeči závisí:
- Doba než se upozornění automaticky uzavře
- Způsob uzavření upozornění
- Maximální počet současně zobrazených upozornění. Další se zobrazí až po uzavření nějakého zobrazeného upozornění
Pro zapnutí upozornění přejděte do nastavení [1]
Poté klikněte na tlačítko Odebírat upozornění [1]. Po kliknutí na tlačítko se vám může v prohlížeči objevit upozornění, zda chcete povolit oznámení. Toto upozornění potvrďte.
Jakmile bude zavěšeno oznámení o incidentu na Portál UP, objeví se vám v pravém dolním rohu upozornění. Nezapomeňte, oznámení se zobrazují pouze v případě, že máte zapnutý prohlížeč, ve kterém máte povolený odběr upozornění.
Pokud odběr chcete zrušit, stačí kliknout v nastavení na tlačítko pro zrušení odběru [1].
Nastavení upozornění v prohlížeči Edge
-- in progress --
Často kladené dotazy
Chci se přihlásit na Portál a neznám svoje uživatelské jméno. Jak jej mohu zjistit?
Studenti si své uživatelské jméno (Portal ID) najdou na portálu v záložce Kontakty nebo na Smlouvě o výpůjčce identifikační karty, kterou student podepisuje při přebírání karty. Pokud se nenajdete v Kontaktech nebo nemáte vytištěnou Smlouvu o výpůjčce karty k dispozici, pak můžete napsat na Helpdesk http://www.helpdesk.upol.cz (anonymní požadavek - zapomenuté přihlašovací údaje) nebo v pracovní dobu zavolat na linku 1842.
Zaměstnanci si své uživatelské jméno (Portal ID) zjistí u svého správce počítačové sítě, nebo na klapce 1842 p. Čeplová. Uživatelské jméno je také vytištěno na Smlouvě o výpůjčce zaměstnanecké karty.
Budu se přihlašovat poprvé do Portálu, jaké heslo mám použít?
Před prvním přihlášením do portálu obdržíte po vygenerování účtu odkaz pro nastavení hesla, tam si heslo nastavíte.
Chci si změnit heslo do Portálu. Jak to mám udělat?
Po přihlášení do Portálu použijete odkaz vpravo nahoře Upravit můj profil. Vyplníte stávající heslo, nové heslo a potvrdíte změnu. Nové heslo musí mít minimálně osm znaků, z toho je alespoň jedno písmeno a jedna číslice. Další změna hesla je možná nejdříve po šesti minutách.
Zapomněl jsem heslo do Portálu i do pošty. Jak mám postupovat?
V tomto případě lze přejděte na UPWiki stránku Potíže s přihlášením, kde naleznete všechny potřebné informace.