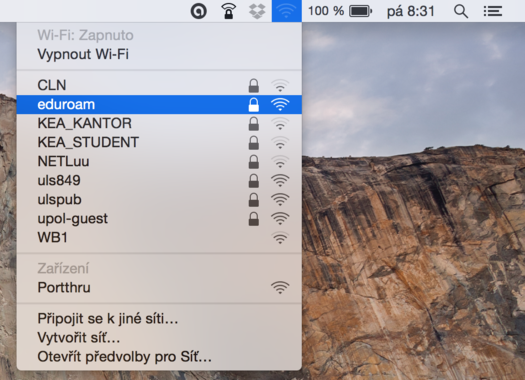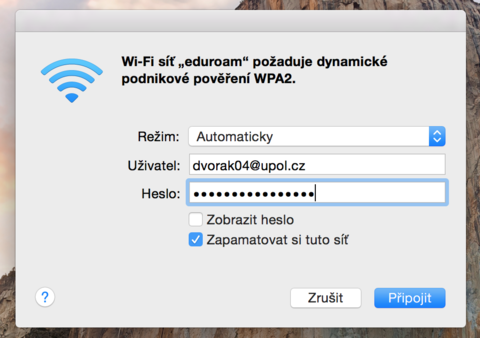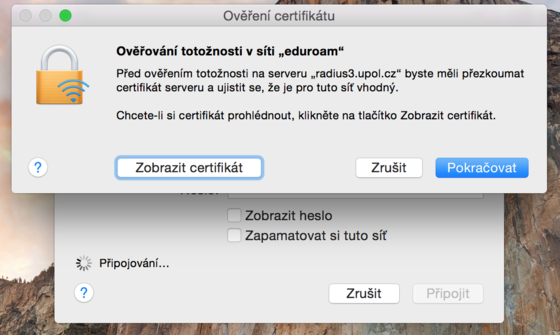WiFi Eduroam pro Mac OS X: Porovnání verzí
Bez shrnutí editace |
Bez shrnutí editace |
||
| Řádek 1: | Řádek 1: | ||
<languages></languages>Základní a nezbytné kroky, které musíte učinit, než se připojíte k WiFi síti Eduroam, nalezete mezi '''[[ | <languages></languages>Základní a nezbytné kroky, které musíte učinit, než se připojíte k WiFi síti Eduroam, nalezete mezi '''[[Pristup_k_pocitacove_siti|obecnými informacemi o počítačových sítích UP]]'''. Jakmile splníte všechny potřebné a základní kroky, můžete se přesunout dále. Jak si WiFi na Mac OS X nastavíme? | ||
=== Krok 1 - Připojení === | === Krok 1 - Připojení === | ||
| Řádek 5: | Řádek 5: | ||
Na horním panelu si najdeme ''ikonku ''pro bezdrátové sítě, klikneme na ni a vyhledáme síť '''eduroam'''. | Na horním panelu si najdeme ''ikonku ''pro bezdrátové sítě, klikneme na ni a vyhledáme síť '''eduroam'''. | ||
[[File: | [[File:Osx wifi 01.png|center|525x380px|Wifi osx 01.png]] | ||
=== Krok 2 - Přihlášení do sítě === | === Krok 2 - Přihlášení do sítě === | ||
Na obrazovce se vám objeví malá tabulka, do které zadáte váš '''[[ | Na obrazovce se vám objeví malá tabulka, do které zadáte váš '''[[Portal_UP|Portal ID]] '''ve formátu '''ID@upol.cz '''a heslo, které jste si nastavili na portálu. | ||
Pro '''studenty '''UP bude uživatelské přihlášení vypadat např. takto: ''20021111@upol.cz'', ''dvorak04@upol.cz''. Studenti si své [[ | Pro '''studenty '''UP bude uživatelské přihlášení vypadat např. takto: ''20021111@upol.cz'', ''dvorak04@upol.cz''. Studenti si své [[Portal_UP|Portal ID]] můžou vyhledat na Portálu UP v Kontaktech. Pro '''zaměstnance '''UP bude uživatelské jméno ''stejné ''jako přihlašovací jméno do portálu, např. ''kocickov@upol.cz''. Zaměstnanci si své přihlašovací jméno zjistí od [[Spravci_pocitacove_site|správce počítačové sítě]]. | ||
[[File: | [[File:Osx wifi 02.png|center|480x338px|Wifi osx 02.png]] | ||
=== Krok 3 - Certifikát === | === Krok 3 - Certifikát === | ||
| Řádek 19: | Řádek 19: | ||
Nyní se vám objeví upozornění o ''ověření certifikátu''. Certifikát si můžete v případě zájmu zobrazit. Po kliknutí na tlačítko '''Pokračovat''' jste se úspěšně připojili k síti eduroam. | Nyní se vám objeví upozornění o ''ověření certifikátu''. Certifikát si můžete v případě zájmu zobrazit. Po kliknutí na tlačítko '''Pokračovat''' jste se úspěšně připojili k síti eduroam. | ||
[[File: | [[File:Osx wifi 03.png|center|560x335px|Wifi osx 03.png]] | ||
== Co dělat v případě setrvávajících problému s připojením == | == Co dělat v případě setrvávajících problému s připojením == | ||
| Řádek 72: | Řádek 72: | ||
| style="width: 118px;" | FZV | | style="width: 118px;" | FZV | ||
|} | |} | ||
[[Category:Počítačová síť|Počítačová_síť]]<br/>[[Category:Návody]]<br/>[[Category:Návody pro připojení k WiFi|Návody_pro_připojení_k_WiFi]] | <br/><br/>[[Category:Počítačová síť|Počítačová_síť]]<br/>[[Category:Návody]]<br/>[[Category:Návody pro připojení k WiFi|Návody_pro_připojení_k_WiFi]] | ||
Verze z 9. 11. 2015, 13:33
Základní a nezbytné kroky, které musíte učinit, než se připojíte k WiFi síti Eduroam, nalezete mezi obecnými informacemi o počítačových sítích UP. Jakmile splníte všechny potřebné a základní kroky, můžete se přesunout dále. Jak si WiFi na Mac OS X nastavíme?
Krok 1 - Připojení
Na horním panelu si najdeme ikonku pro bezdrátové sítě, klikneme na ni a vyhledáme síť eduroam.
Krok 2 - Přihlášení do sítě
Na obrazovce se vám objeví malá tabulka, do které zadáte váš Portal ID ve formátu ID@upol.cz a heslo, které jste si nastavili na portálu.
Pro studenty UP bude uživatelské přihlášení vypadat např. takto: 20021111@upol.cz, dvorak04@upol.cz. Studenti si své Portal ID můžou vyhledat na Portálu UP v Kontaktech. Pro zaměstnance UP bude uživatelské jméno stejné jako přihlašovací jméno do portálu, např. kocickov@upol.cz. Zaměstnanci si své přihlašovací jméno zjistí od správce počítačové sítě.
Krok 3 - Certifikát
Nyní se vám objeví upozornění o ověření certifikátu. Certifikát si můžete v případě zájmu zobrazit. Po kliknutí na tlačítko Pokračovat jste se úspěšně připojili k síti eduroam.
Co dělat v případě setrvávajících problému s připojením
Kontaktujte v případě dalších potíží svého správce fakultní sítě:
| jméno | telefon | fakulta | |
| Mgr. Eva Slavíčková | 585 637 300 | eva.slavickova@upol.cz | CMTF |
| Aleš Pop | 585 632 957 | ales.pop@upol.cz | LF |
| Medard Kuřimský | 585 633 049 | medard.kurimsky@upol.cz | FF |
| Ing. Adéla Mayerová | 585 634 055 | adela.mayerova@upol.cz | PřF |
| Ing. Ivana Weberová | 585 631 793 | ivana.weberova@upol.cz | |
| Ing. Pavel Brázda | 585 636 040 | pavel.brazda@upol.cz | FTK |
| Mgr. Petr Suta | 585 637 553 | petr.suta@upol.cz | PF |
| Maroš Gemzický | 585 632 813 | maros.gemzicky@upol.cz | FZV |