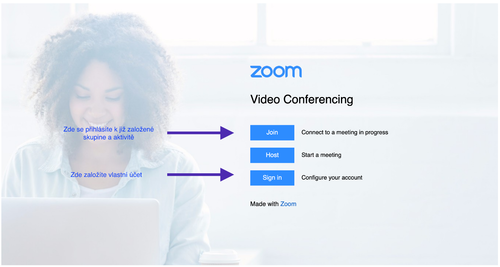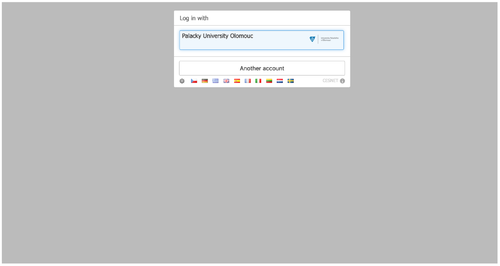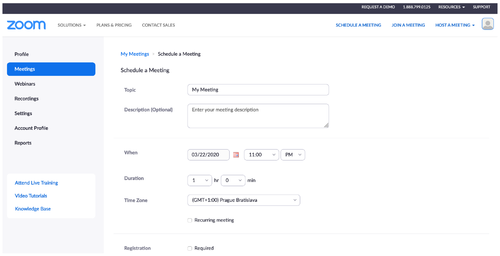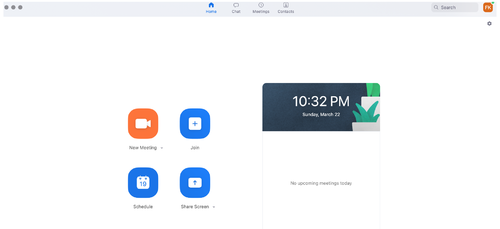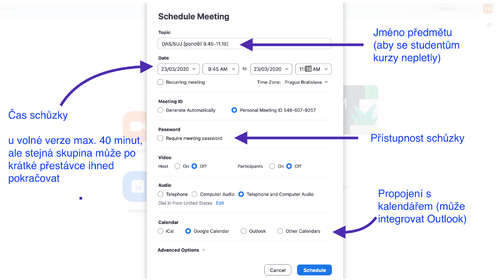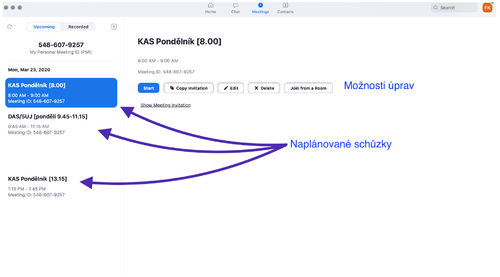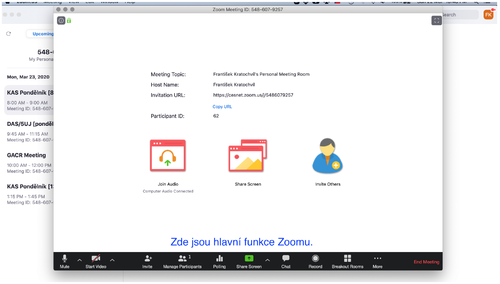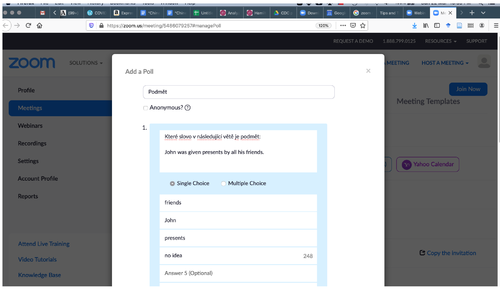Práce se ZOOMem: Porovnání verzí
(založena nová stránka s textem „kategorie:Technika v učebnách FF UP ==Instalace== Přihlašte se na https://cesnet.zoom.us/ 500px ==Přihlašování== Je nutné se registrovat vlastním upol účtem, potom CVT může Vašemu účtup řidělit licenci. Děkanát FF UP upřesní počet licencí pro jednotlivé katedry. 500px ==Zakládání schůzek== Po registraci se připojíte do administrativního rozhraní Zoomu,…“) |
Bez shrnutí editace značka: přepnuto z Vizuálního editoru |
||
| Řádek 16: | Řádek 16: | ||
[[Soubor:Zoom zalozeni schuzky.png|500px]] | [[Soubor:Zoom zalozeni schuzky.png|500px]] | ||
Druhá možnost je nainstalovati si aplikaci Zoom.us na vlastní počítač nebo telefon. Volby jsou podobné, ale rozhraní je jednodušší. | Druhá možnost je nainstalovati si aplikaci Zoom.us na vlastní počítač nebo telefon. Volby jsou podobné, ale rozhraní je jednodušší. | ||
[[Soubor:Zoom zalozeni schuzky 2.png|500px]] | [[Soubor:Zoom zalozeni schuzky 2.png|500px]] | ||
V obou případech se schůzky organizují podobně, buď prostřednictvím Meetings ve webovém rozhraní nebo Schedule v aplikaci. Následuje následující volba, kde je třeba upřesnit čas schůzky/aktivity a vygenerovat odkaz, který pošlete studentům prostřednictvím Moodlu, nebo kolegům mailem/MS Teams. | V obou případech se schůzky organizují podobně, buď prostřednictvím Meetings ve webovém rozhraní nebo Schedule v aplikaci. Následuje následující volba, kde je třeba upřesnit čas schůzky/aktivity a vygenerovat odkaz, který pošlete studentům prostřednictvím Moodlu, nebo kolegům mailem/MS Teams. | ||
[[Soubor:Zoom link.png|500px]] | [[Soubor:Zoom link.png|500px]] | ||
Když byla schůzka vytvořena, objeví se v kalendáři, jako například zde, kde ji můžeme dále upravovat: | Když byla schůzka vytvořena, objeví se v kalendáři, jako například zde, kde ji můžeme dále upravovat: | ||
[[Soubor:Zoom nastaveni schzky.png|500px]] | [[Soubor:Zoom nastaveni schzky.png|500px]] | ||
Schůzku zahájíme modrým tlačítkem start, po jehož zmáčknutí se nám objeví následující volby, kde jsou již všechny základní funkce pro organizátora schůzky přístupné. | Schůzku zahájíme modrým tlačítkem start, po jehož zmáčknutí se nám objeví následující volby, kde jsou již všechny základní funkce pro organizátora schůzky přístupné. | ||
| Řádek 34: | Řádek 38: | ||
[[Soubor:Zoom schuzky.png|500px]] | [[Soubor:Zoom schuzky.png|500px]] | ||
Důležité funkce: | Důležité funkce: | ||
| Řádek 39: | Řádek 44: | ||
* Chat: umožňuje zpětnou vazbu, stejně jako reakce (rozumím, nerozumím, pomaleji, čas na kávu) | * Chat: umožňuje zpětnou vazbu, stejně jako reakce (rozumím, nerozumím, pomaleji, čas na kávu) | ||
* Ankety (polling) umožňují okamžitou zpětnou vazbu velké skupiny, když jimi průběžne prokládáte schůzku/přednášku/seminář | * Ankety (polling) umožňují okamžitou zpětnou vazbu velké skupiny, když jimi průběžne prokládáte schůzku/přednášku/seminář | ||
[[Soubor:Zoom pool.png|500px]] | [[Soubor:Zoom pool.png|500px]] | ||
Verze z 30. 1. 2025, 14:07
Instalace
Přihlašte se na https://cesnet.zoom.us/
Přihlašování
Je nutné se registrovat vlastním upol účtem, potom CVT může Vašemu účtup řidělit licenci. Děkanát FF UP upřesní počet licencí pro jednotlivé katedry.
Zakládání schůzek
Po registraci se připojíte do administrativního rozhraní Zoomu, kde můžete plánovat hodiny. Rozhraní je anglicky a v několika dalších jazycích, ale čeština mezi nimi není.
Druhá možnost je nainstalovati si aplikaci Zoom.us na vlastní počítač nebo telefon. Volby jsou podobné, ale rozhraní je jednodušší.
V obou případech se schůzky organizují podobně, buď prostřednictvím Meetings ve webovém rozhraní nebo Schedule v aplikaci. Následuje následující volba, kde je třeba upřesnit čas schůzky/aktivity a vygenerovat odkaz, který pošlete studentům prostřednictvím Moodlu, nebo kolegům mailem/MS Teams.
Když byla schůzka vytvořena, objeví se v kalendáři, jako například zde, kde ji můžeme dále upravovat:
Schůzku zahájíme modrým tlačítkem start, po jehož zmáčknutí se nám objeví následující volby, kde jsou již všechny základní funkce pro organizátora schůzky přístupné.
Pořadatel skupiny (ang. host) má některé funkce, které účastníci schůzky nevidí. Pěkný přehled a tutoriály jsou v přiloženém anglickém návodu.
Důležité funkce:
- Virtual background: umožňuje filtrovat pozadí, když používáte kameru
- Chat: umožňuje zpětnou vazbu, stejně jako reakce (rozumím, nerozumím, pomaleji, čas na kávu)
- Ankety (polling) umožňují okamžitou zpětnou vazbu velké skupiny, když jimi průběžne prokládáte schůzku/přednášku/seminář
- Record: aktivitu je možné nahrát a zpětně nahrát na Moodle.
- U velkých skupin je možnost tzv. Breakout rooms, tedy rozdělení do menších diskusních skupin, které mohou řešit dílčí témata, která jim pořadatel přidělí.
- Dále je možné streamovat živě přes YouTube, Facebook nebo jinou platformu.
- Sdílení obrazovky prostřednictvím Share Screen (je dobré si uklidit na ploše a pozavírat okna, která nechceme ukazovat)
Po ukončení aktivity zavřeme schůzku červeným END MEETING v pravém dolním rohu.
Další informace
- Attendee Attention Tracking: https://support.zoom.us/hc/en-us/articles/115000538083-Attendee-attention-tracking
- Polling: https://support.zoom.us/hc/en-us/articles/213756303-Polling-for-Meetings
- Breakout Rooms: https://support.zoom.us/hc/en-us/articles/206476093-Getting-Started-with-Breakout-Rooms
- Non-verbal Feedback: https://support.zoom.us/hc/en-us/articles/115001286183-Nonverbal-Feedback-During- Meetings
- Virtual Backgrounds: https://support.zoom.us/hc/en-us/articles/210707503-Virtual-Background
- Sharing a Screen: https://support.zoom.us/hc/en-us/articles/201362153-How-Do-I-Share-My-Screen-
- Whiteboard: https://support.zoom.us/hc/en-us/articles/205677665-Sharing-a-whiteboard
- Annotation: https://support.zoom.us/hc/en-us/articles/115005706806-Using-annotation-tools-on-a-shared-screen-or-whiteboard
- Transcription of meetings: https://support.zoom.us/hc/en-us/articles/115004794983-Automatically-Transcribe-Cloud-Recordings-
- Chat: https://support.zoom.us/hc/en-us/articles/203650445-In-Meeting-Chat