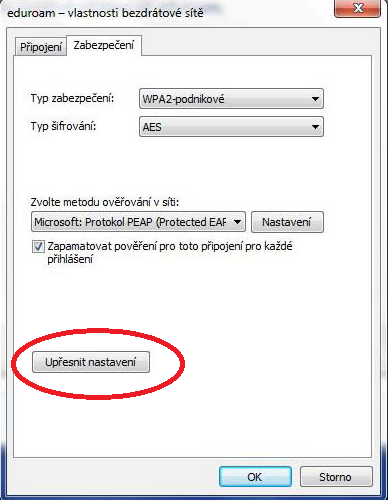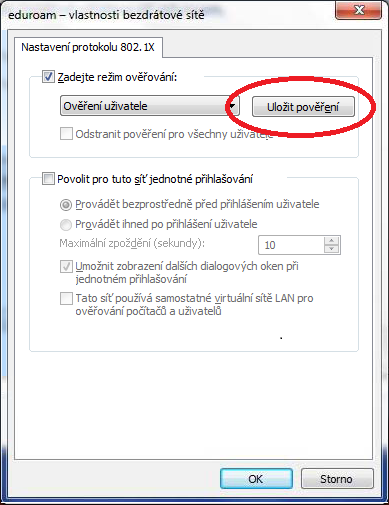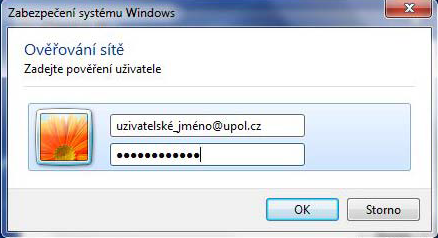WiFi Eduroam pro MS Windows 7: Porovnání verzí
Bez shrnutí editace |
značka: editace z Vizuálního editoru |
||
| (Není zobrazeno 46 mezilehlých verzí od stejného uživatele.) | |||
| Řádek 1: | Řádek 1: | ||
<languages />Základní a nezbytné kroky, | <languages></languages> Základní a nezbytné kroky, které musíte učinit, než se připojíte k WiFi síti Eduroam, nalezete mezi '''[[Speciální:MyLanguage/Pristup k e-mailu|obecnými informacemi o počítačových sítích UP.]]''' Jakmile splníte všechny potřebné základní kroky, můžete se přesunout dále. Jak si WiFi nastavíme? | ||
'''Než začnete s nastavováním WiFi, ujistěte se, že máte nastaveno heslo pro Eduroam - heslo pro Eduroam či VPN je jiné než heslo do Portálu - jak nastavit heslo naleznete zde ''[[Navod na zmenu hesla|Návod na změnu hesla]]'''''. | |||
== Postup při bezproblémovém připojení == | == Postup při bezproblémovém připojení == | ||
=== Krok 1 === | === Krok 1 - Připojení === | ||
Klikněte na ikonu bezdrátové sítě, kterou naleznete na hlavním panelu vedle hodin. Zobrazí se vám dostupné bezdrátové sítě. Je-li síť eduroam k dispozici, vyberte si ji a klikněte na '''Připojit'''. | |||
[[File: | [[File:Win7 wifi 01.png|center|200x300px|Windows7 wifi 01.png]] | ||
=== Krok 2 === | === Krok 2 - Přihlašovací údaje === | ||
Na obrazovce se | Na obrazovce se objeví malá tabulka, do které zadáte váš '''[[Speciální:MyLanguage/Portal|Portal ID]] '''ve tvaru '''PortalID@upol.cz''' a heslo, které jste si nastavili na Portálu. POZOR! Heslo pro WiFi Eduroam je jiné než vaše heslo do Portálu. ('''[[Navod_na_zmenu_hesla|Klikněte zde pro návod na změnu hesla]]''') | ||
Pro '''studenty '''UP bude uživatelské přihlášení vypadat např. takto: ''20021111@upol.cz'', ''dvorak04@upol.cz''. Studenti si své Portal ID | Pro '''studenty '''UP bude uživatelské přihlášení vypadat např. takto: ''20021111@upol.cz'', ''dvorak04@upol.cz''. Studenti, kteří nastoupili v akademickém roce 2018/2019 si své Portal ID naleznou ve své [[Nastaveni hesla|'''e-přihlášce''']]. Po přihlášení do Portálu jej také vidí ve svém uživatelském profilu. V případě, že jste své Portal ID zapomněli, prosím, kontaktujte [https://helpdesk.upol.cz '''Helpdesk'''] - zvolte ''Anonymní požadavek'' - a vyberte kategorii ''Zapomenuté přihlašovací údaje''. Pro '''zaměstnance '''UP bude uživatelské jméno stejné jako přihlašovací jméno do portálu, např. ''kocickov@upol.cz''. Zaměstnanci si své přihlašovací jméno zjistí od [[Speciální:MyLanguage/Spravci pocitacove site|správce počítačové sítě]]. | ||
[[File: | [[File:Win7 wifi 02.png|center|340x190px|Windows7 wifi 02.png]] | ||
'''Upozornění: '''Login do sítě eduroam '''není e-mailová adresa'''. | '''Upozornění: '''Login do sítě eduroam '''není e-mailová adresa'''. | ||
=== Krok 3 === | === Krok 3 - Připojení === | ||
Pokud se zobrazí upozornění o potvrzení certifikátu, klikněte na '''Připojit '''a pokud je vše v pořádku, jste připojeni k síti eduroam. Někdy se může stát, v závislosti na síle signálu, počtu připojených uživatelů, že budete muset login a heslo zadávat vícekrát. | Pokud se zobrazí upozornění o potvrzení certifikátu, klikněte na '''Připojit '''a pokud je vše v pořádku, jste připojeni k síti eduroam. Někdy se může stát, v závislosti na síle signálu, počtu připojených uživatelů, že budete muset login a heslo zadávat vícekrát. | ||
| Řádek 25: | Řádek 27: | ||
Nedaří se vám úspěšně připojit? Nevadí, o tom jak se připojit se dočtete v další části textu. | Nedaří se vám úspěšně připojit? Nevadí, o tom jak se připojit se dočtete v další části textu. | ||
[[File: | [[File:Win7 wifi 03.png|center|370x190px|Windows7 wifi 03.png]] | ||
== Postup při problémech s připojením == | == Postup při problémech s připojením == | ||
| Řádek 31: | Řádek 33: | ||
Počáteční obtíže s připojením k internetu překonáme společně v několika snadných krocích. Budete-li postupovat podle našeho obrázkového návodu, nebudete mít s připojením sebemenší problém. | Počáteční obtíže s připojením k internetu překonáme společně v několika snadných krocích. Budete-li postupovat podle našeho obrázkového návodu, nebudete mít s připojením sebemenší problém. | ||
=== Krok 1 === | === Krok 1 - Centrum sítí a sdílení === | ||
Klikněte pravým tlačítkem myši na ikonu bezdrátové sítě a zvolte možnost ''Otevřít Centrum síťových připojení a sdílení''. Otevře se vám nové okno, ve kterém vyberete možnost '''Spravovat bezdrátové sítě.''' | |||
'''[[File: | '''[[File:Win7 wifi 04.png|center|570x430px|Windows7 wifi 04.png]]''' | ||
=== Krok 2 === | === Krok 2 - Přidání sítě === | ||
Zde vidíte bezdrátové sítě, které máte nastavené. Pokud je tu síť '''eduroam '''už uložená, odstraňte ji, protože by problémy s připojením mohly setrvávat i nadále. Poté klikněte na tlačítko '''Přidat'''. | Zde vidíte bezdrátové sítě, které máte nastavené. Pokud je tu síť '''eduroam '''už uložená, odstraňte ji, protože by problémy s připojením mohly setrvávat i nadále. Poté klikněte na tlačítko '''Přidat'''. | ||
[[File: | [[File:Win7 wifi 05.png|center|570x430px|Windows7 wifi 05.png]] | ||
=== Krok 3 === | === Krok 3 - Vytváření síťového profilu === | ||
Objeví se | Objeví se okno ''Ručně připojit k bezdrátové síti''. Vyberte v něm možnost '''Ručně vytvořit síťový profil'''. | ||
[[File: | [[File:Win7 wifi 06.png|center|570x430px|Windows7 wifi 06.png]] | ||
=== Krok 4 === | === Krok 4 - Doplňování informací === | ||
V následujícím okně vyplňte potřebné informace dle níže uvedeného obrázku a klikněte na tlačítko ''Další''. | V následujícím okně vyplňte potřebné informace dle níže uvedeného obrázku a klikněte na tlačítko ''Další''. | ||
[[File: | [[File:Win7 wifi 07.png|center|570x430px|Windows7 wifi 07.png]] | ||
=== Krok 5 === | === Krok 5 - Změna nastavení === | ||
Nyní jste síť '''eduroam '''úspěšně přidali do svého počítače. Nicméně jsme s nastavováním sítě ještě ''neskončili''. Klikněte tedy na tlačítko '''Změnit nastavení připojení'''. | Nyní jste síť '''eduroam '''úspěšně přidali do svého počítače. Nicméně jsme s nastavováním sítě ještě ''neskončili''. Klikněte tedy na tlačítko '''Změnit nastavení připojení'''. | ||
[[File: | [[File:Win7 wifi 08.png|center|570x430px|Windows7 wifi 08.png]] | ||
=== Krok 6 === | === Krok 6 - Záložka "připojení" === | ||
Otevře se nové okno. V záložce ''Připojení ''proveďte nastavení dle následujícího obrázku. Toto okno po nastavení <u>'''nezavírejte'''</u> a přejděte ke ''kroku 7.'' | |||
[[File: | [[File:Win7 wifi 09.png|center|365x470px|Windows7 wifi 09.png]] | ||
=== Krok 7 === | === Krok 7 - Záložka "zabezpečení" === | ||
Přepněte okno do záložky ''Zabezpečení a'' klikněte na tlačítko ''Nastavení''. | Přepněte okno do záložky ''Zabezpečení a'' klikněte na tlačítko ''Nastavení''. | ||
[[File: | [[File:Win7 wifi 10.png|center|Windows7 wifi 10.png]] | ||
=== Krok 8 === | === Krok 8 - Nastavení certifikátu === | ||
Otevře se | Otevře se nové okno. Zapněte v možnostech nazvaných ''Pro připojení'' kolonku '''Ověřit certifikát serveru''' a do kolonky patřící k '''Připojit k těmto serverům '''napište <u>''radius1.upol.cz;radius2.upol.cz''</u>. | ||
Poté mezi ''Důvěryhodnými kořenovými certifikačními autoritami''vyberte certifikát '''AddTrust External CA Root '''nebo '''UTN-USERFirst-Hardware'''. Poté klikněte na ''Konfigurovat'''''.''' | Poté mezi ''Důvěryhodnými kořenovými certifikačními autoritami''vyberte certifikát '''AddTrust External CA Root '''nebo '''UTN-USERFirst-Hardware'''. Poté klikněte na ''Konfigurovat'''''.''' | ||
'''[[File: | '''[[File:Win7 wifi 11.png|center|Windows7 wifi 11.png]]''' | ||
=== Krok 9 === | === Krok 9 - Závěrečné vykliknutí === | ||
Objeví se | Objeví se již poslední nové okno, ve kterém ''zrušíte ''volbu '''Automaticky použít přihlašovací jméno, heslo a případně doménu systému Windows'''. Potvrďte tlačítkem OK. | ||
[[File:Win7 wifi 12.png|center|315x185px|Windows7 wifi 12.png]] | |||
=== Krok 10 - Nastavení přihlášení === | |||
Nyní je třeba nastavit vaše uživatelské jméno a heslo. Zvolte možnost '''Upřesnit nastavení'''. | |||
[[File:Win7 wifi 13.png|center|Win7 wifi 13.png]]Zaklikněte možnost ''Nastavení protokolu 802.1X ''a vyberte možnost '''Ověření uživatele'''. | |||
[[File:Win7 wifi 14.png|center|Win7 wifi 14.png]]Poté klikněte na možnost '''Uložit přihlašovací údaje''' a do nového okna napíšete své přihlašovací údaje. '''Heslo''' pro WiFi Eduroam je '''jiné''' než heslo do Portálu. Návod pro nastavení hesla naleznete '''[[Navod na zmenu hesla|Návod na změnu hesla]]'''. | |||
[[File:Win7 wifi 15.png|center|Win7 wifi 15.png]]<span style="line-height: 20.8px;">Všechna otevřená okna nyní potvrďte pomocí tlačítka </span>''OK''<span style="line-height: 20.8px;">. Po dokončení tohoto kroku budete úspěšně připojeni k univerzitní síti </span>'''eduroam'''<span style="line-height: 20.8px;">. Vidíte? Šlo to samo, snadno a rychle!</span> | |||
== Co dělat v případě dalších problémů s připojením == | |||
[[Category:Informační technologie|Informační_technologie]] | |||
Kontaktujte v případě dalších potíží svého '''[[Spravci pocitacove site|správce fakultní sítě]].''' | |||
[[Kategorie:Počítačová síť|Počítačová_síť]] | |||
[[Category:Návody]] | |||
| | [[Kategorie:Návody pro připojení k WiFi|Návody_pro_připojení_k_WiFi]] | ||
| | |||
Aktuální verze z 21. 3. 2024, 06:57
Základní a nezbytné kroky, které musíte učinit, než se připojíte k WiFi síti Eduroam, nalezete mezi obecnými informacemi o počítačových sítích UP. Jakmile splníte všechny potřebné základní kroky, můžete se přesunout dále. Jak si WiFi nastavíme?
Než začnete s nastavováním WiFi, ujistěte se, že máte nastaveno heslo pro Eduroam - heslo pro Eduroam či VPN je jiné než heslo do Portálu - jak nastavit heslo naleznete zde Návod na změnu hesla.
Postup při bezproblémovém připojení
Krok 1 - Připojení
Klikněte na ikonu bezdrátové sítě, kterou naleznete na hlavním panelu vedle hodin. Zobrazí se vám dostupné bezdrátové sítě. Je-li síť eduroam k dispozici, vyberte si ji a klikněte na Připojit.
Krok 2 - Přihlašovací údaje
Na obrazovce se objeví malá tabulka, do které zadáte váš Portal ID ve tvaru PortalID@upol.cz a heslo, které jste si nastavili na Portálu. POZOR! Heslo pro WiFi Eduroam je jiné než vaše heslo do Portálu. (Klikněte zde pro návod na změnu hesla)
Pro studenty UP bude uživatelské přihlášení vypadat např. takto: 20021111@upol.cz, dvorak04@upol.cz. Studenti, kteří nastoupili v akademickém roce 2018/2019 si své Portal ID naleznou ve své e-přihlášce. Po přihlášení do Portálu jej také vidí ve svém uživatelském profilu. V případě, že jste své Portal ID zapomněli, prosím, kontaktujte Helpdesk - zvolte Anonymní požadavek - a vyberte kategorii Zapomenuté přihlašovací údaje. Pro zaměstnance UP bude uživatelské jméno stejné jako přihlašovací jméno do portálu, např. kocickov@upol.cz. Zaměstnanci si své přihlašovací jméno zjistí od správce počítačové sítě.
Upozornění: Login do sítě eduroam není e-mailová adresa.
Krok 3 - Připojení
Pokud se zobrazí upozornění o potvrzení certifikátu, klikněte na Připojit a pokud je vše v pořádku, jste připojeni k síti eduroam. Někdy se může stát, v závislosti na síle signálu, počtu připojených uživatelů, že budete muset login a heslo zadávat vícekrát.
Nedaří se vám úspěšně připojit? Nevadí, o tom jak se připojit se dočtete v další části textu.
Postup při problémech s připojením
Počáteční obtíže s připojením k internetu překonáme společně v několika snadných krocích. Budete-li postupovat podle našeho obrázkového návodu, nebudete mít s připojením sebemenší problém.
Krok 1 - Centrum sítí a sdílení
Klikněte pravým tlačítkem myši na ikonu bezdrátové sítě a zvolte možnost Otevřít Centrum síťových připojení a sdílení. Otevře se vám nové okno, ve kterém vyberete možnost Spravovat bezdrátové sítě.
Krok 2 - Přidání sítě
Zde vidíte bezdrátové sítě, které máte nastavené. Pokud je tu síť eduroam už uložená, odstraňte ji, protože by problémy s připojením mohly setrvávat i nadále. Poté klikněte na tlačítko Přidat.
Krok 3 - Vytváření síťového profilu
Objeví se okno Ručně připojit k bezdrátové síti. Vyberte v něm možnost Ručně vytvořit síťový profil.
Krok 4 - Doplňování informací
V následujícím okně vyplňte potřebné informace dle níže uvedeného obrázku a klikněte na tlačítko Další.
Krok 5 - Změna nastavení
Nyní jste síť eduroam úspěšně přidali do svého počítače. Nicméně jsme s nastavováním sítě ještě neskončili. Klikněte tedy na tlačítko Změnit nastavení připojení.
Krok 6 - Záložka "připojení"
Otevře se nové okno. V záložce Připojení proveďte nastavení dle následujícího obrázku. Toto okno po nastavení nezavírejte a přejděte ke kroku 7.
Krok 7 - Záložka "zabezpečení"
Přepněte okno do záložky Zabezpečení a klikněte na tlačítko Nastavení.
Krok 8 - Nastavení certifikátu
Otevře se nové okno. Zapněte v možnostech nazvaných Pro připojení kolonku Ověřit certifikát serveru a do kolonky patřící k Připojit k těmto serverům napište radius1.upol.cz;radius2.upol.cz.
Poté mezi Důvěryhodnými kořenovými certifikačními autoritamivyberte certifikát AddTrust External CA Root nebo UTN-USERFirst-Hardware. Poté klikněte na Konfigurovat.
Krok 9 - Závěrečné vykliknutí
Objeví se již poslední nové okno, ve kterém zrušíte volbu Automaticky použít přihlašovací jméno, heslo a případně doménu systému Windows. Potvrďte tlačítkem OK.
Krok 10 - Nastavení přihlášení
Nyní je třeba nastavit vaše uživatelské jméno a heslo. Zvolte možnost Upřesnit nastavení.
Zaklikněte možnost Nastavení protokolu 802.1X a vyberte možnost Ověření uživatele.
Poté klikněte na možnost Uložit přihlašovací údaje a do nového okna napíšete své přihlašovací údaje. Heslo pro WiFi Eduroam je jiné než heslo do Portálu. Návod pro nastavení hesla naleznete Návod na změnu hesla.
Všechna otevřená okna nyní potvrďte pomocí tlačítka OK. Po dokončení tohoto kroku budete úspěšně připojeni k univerzitní síti eduroam. Vidíte? Šlo to samo, snadno a rychle!
Co dělat v případě dalších problémů s připojením
Kontaktujte v případě dalších potíží svého správce fakultní sítě.