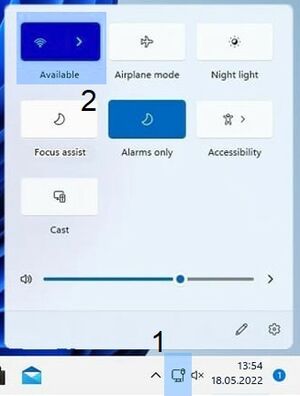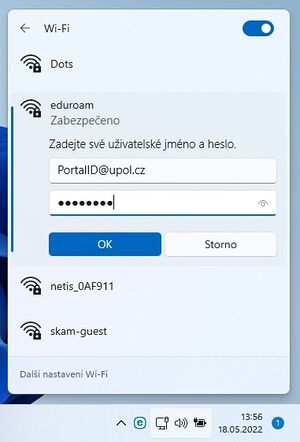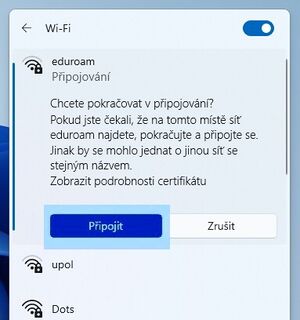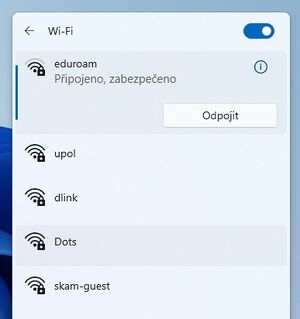WiFi Eduroam pro MS Windows 11/en: Porovnání verzí
(založena nová stránka s textem „Eduroam WiFi for MS Windows 11“) |
(založena nová stránka s textem „'''Before you will start with the WiFi setup, make sure that you have a password set for the Eduroam network - the password for Eduroam or VPN is a different password than to Portal - you can find a ''manual for a password setup here'' ==Step 1 - Search for available networks== Click the '''Wireless Connection button [1]''' on your Start panel. Then select '''available network option [2].''' Soubor:Win11-wifi-1.jpg|střed|be…“) |
||
| Řádek 2: | Řádek 2: | ||
You can find all the basic and necessary steps, which must be done before you connect to eduroam WiFi at page with all the '''[[Speciální:MyLanguage/Pristup k pocitacove siti|basic information regarding UP network.]]''' You should continue reading this manual only after you finish all the necessary steps. So, how to we set up the WiFi? | You can find all the basic and necessary steps, which must be done before you connect to eduroam WiFi at page with all the '''[[Speciální:MyLanguage/Pristup k pocitacove siti|basic information regarding UP network.]]''' You should continue reading this manual only after you finish all the necessary steps. So, how to we set up the WiFi? | ||
'''Before you will start with the WiFi setup, make sure that you have a password set for the Eduroam network - the password for Eduroam or VPN is a different password than to Portal - you can find a ''[[Navod na zmenu hesla|manual for a password setup here]]'' | |||
''' | ==Step 1 - Search for available networks== | ||
== | Click the '''Wireless Connection button [1]''' on your Start panel. Then select '''available network option [2].''' | ||
[[Soubor:Win11-wifi-1.jpg|střed|bezrámu]] | |||
== Step 2 - Network selection == | |||
<div lang="cs" dir="ltr" class="mw-content-ltr"> | <div lang="cs" dir="ltr" class="mw-content-ltr"> | ||
Verze z 30. 5. 2022, 06:15
You can find all the basic and necessary steps, which must be done before you connect to eduroam WiFi at page with all the basic information regarding UP network. You should continue reading this manual only after you finish all the necessary steps. So, how to we set up the WiFi?
Before you will start with the WiFi setup, make sure that you have a password set for the Eduroam network - the password for Eduroam or VPN is a different password than to Portal - you can find a manual for a password setup here
Step 1 - Search for available networks
Click the Wireless Connection button [1] on your Start panel. Then select available network option [2].
Step 2 - Network selection
Krok 3 - Přihlášení do sítě
Na obrazovce se objeví malá tabulka, do které zadáte váš Portal ID ve formátu PortalID@upol.cz a heslo, které jste si nastavili na Portálu. Heslo pro WiFi eduroam je odlišné než vaše heslo do Portálu. (Klikněte zde pro návod na změnu hesla)
Co dělat v případě setrvávajících problému s připojením
Kontaktujte v případě dalších potíží svého správce fakultní sítě:
| jméno | telefon | fakulta | |
| Bc. Milan Žádník, DiS. | 585 632 419 | milan.zadnik@upol.cz | LF |
| Aleš Pop | 585 637 300 | ales.pop@upol.cz | CMTF |
| Medard Kuřimský | 585 633 049 | medard.kurimsky@upol.cz | FF |
| Ing. Adéla Mayerová | 585 634 055 | adela.mayerova@upol.cz | PřF |
| Ing. Ivana Weberová | 585 631 793 | ivana.weberova@upol.cz | |
| Ing. Pavel Brázda | 585 636 040 | pavel.brazda@upol.cz | FTK |
| Mgr. Petr Šuta | 585 637 553 | petr.suta@upol.cz | PF |
| Martin Fasner | 585 632 810 | martin.fasner@upol.cz | FZV |