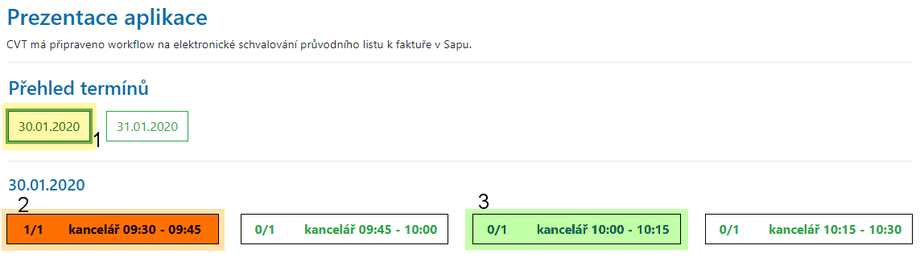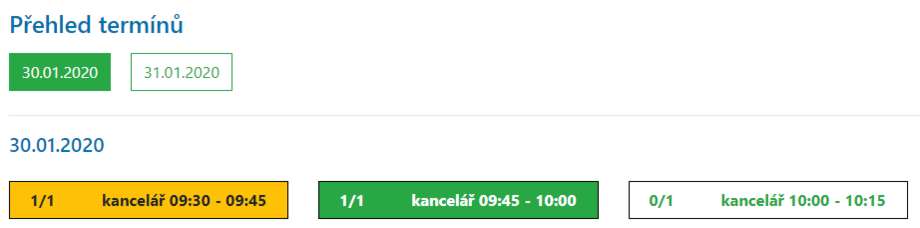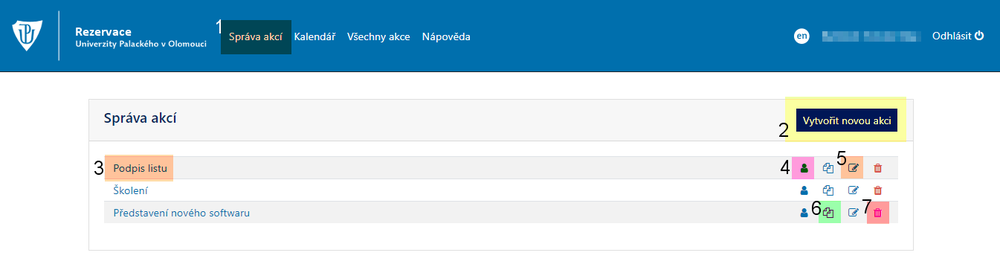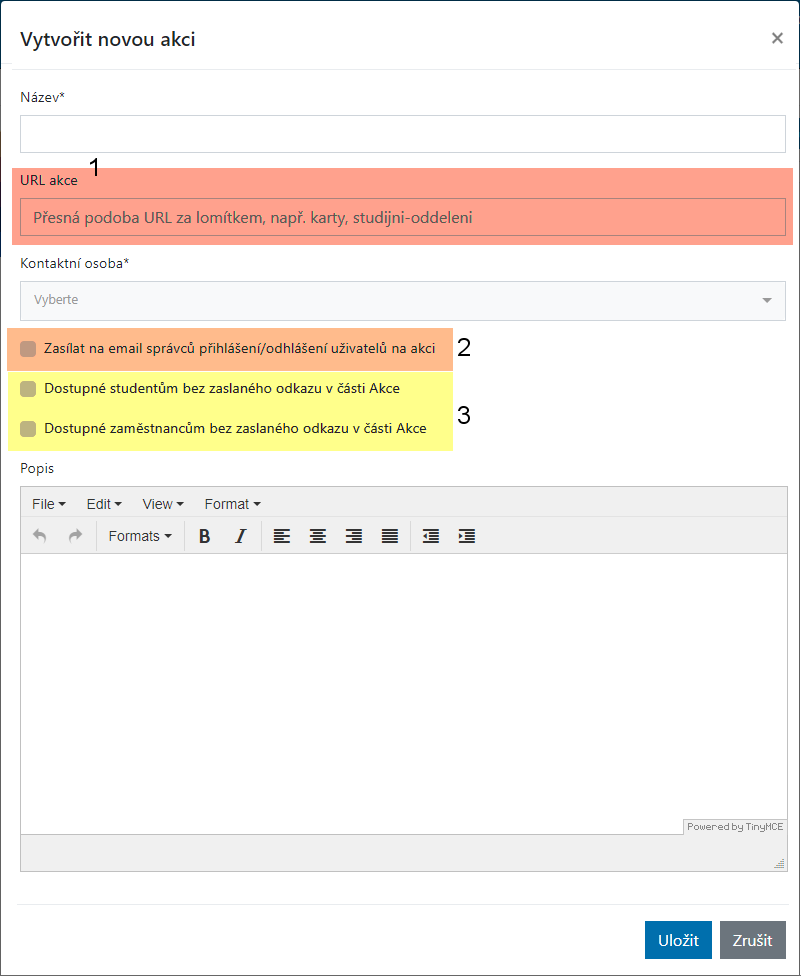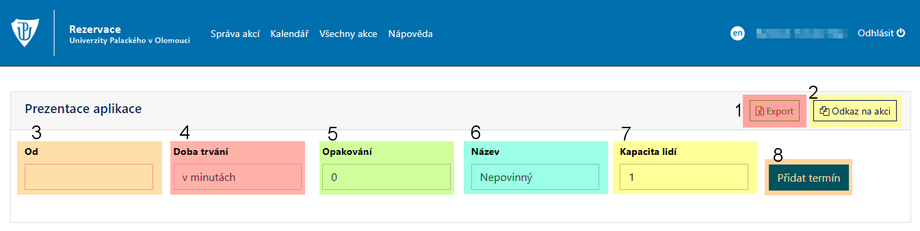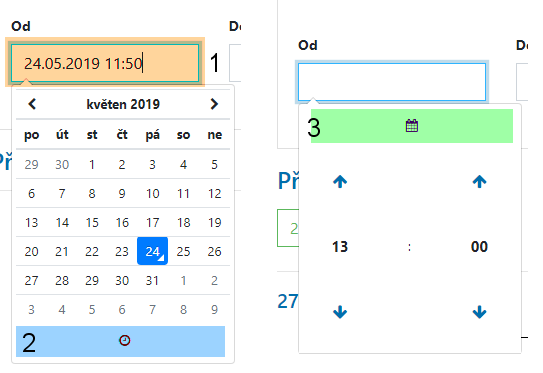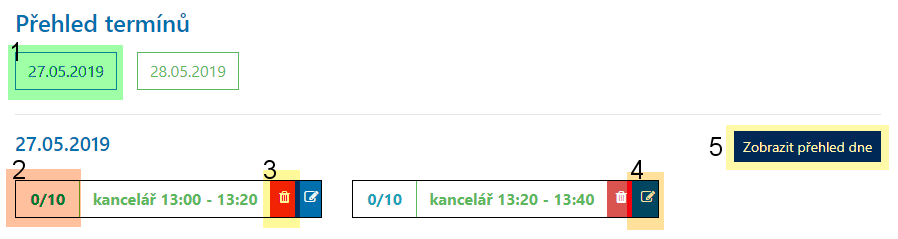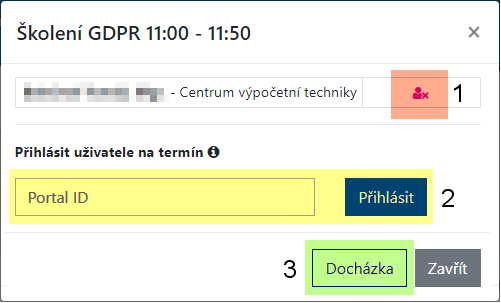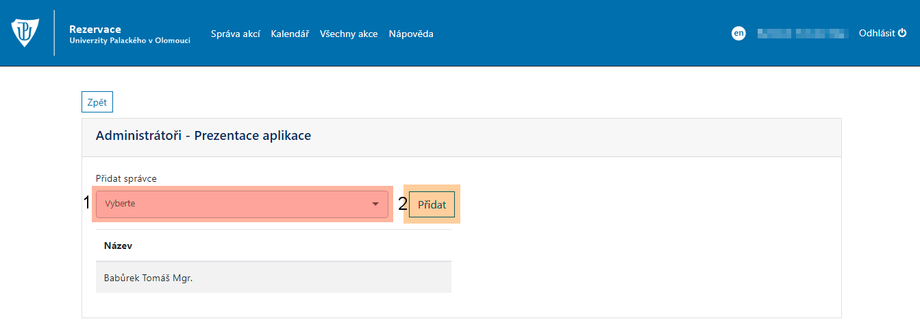Rezervace: Porovnání verzí
| Řádek 27: | Řádek 27: | ||
=== Práce se termínem === | === Práce se termínem === | ||
Pro otevření detailu jednotlivých termínů klikněte na '''datum termínu [1]'''. | Pro otevření detailu jednotlivých termínů klikněte na '''datum termínu [1]'''. Kliknutím na '''obsazenost termínu [2]''' otevřete přehled přihlášených osob, včetně jejich organizační jednotky. Dále je zde k dispozici ke stažení předpřipravená prezenční listina. | ||
Jednotlivé sloty můžete dodatečně upravovat. Pro smazání vybraného termínu stačí kliknout na tlačítko s ikonou '''koše [3]'''. Lze smazat i obsazený termín. Stačí kliknout na ikonku '''editace [4]''' u vybraného slotu. Můžete editovat čas, délku, název či kapacitu vybraného termínu. | Jednotlivé sloty můžete dodatečně upravovat. Pro smazání vybraného termínu stačí kliknout na tlačítko s ikonou '''koše [3]'''. Lze smazat i obsazený termín. Stačí kliknout na ikonku '''editace [4]''' u vybraného slotu. Můžete editovat čas, délku, název či kapacitu vybraného termínu. | ||
Kliknutím na '''Zobrazit přehled dne [5]''' si otevřete přehled přihlášených uživatelů na vybraný den. | |||
[[Soubor:rezervace 04.png|centre|frameless|1000px]] | [[Soubor:rezervace 04.png|centre|frameless|1000px]] | ||
Náhled již obsazených míst v termínu | Náhled již obsazených míst v termínu. Předpřipravenou docházku stáhnete kliknutím na '''tlačítko [1]'''. | ||
[[Soubor:rezervace 09.png|centre|frameless|920x920px]] | [[Soubor:rezervace 09.png|centre|frameless|920x920px]] | ||
Verze z 30. 1. 2020, 12:51
Vítejte v manuálu pro uživatele aplikace Rezervace. V následujícím textu vám popíšeme jednotlivé ovládací prvky této aplikace.
Přihlášení
Pro práci s aplikací se musíte nejprve přihlásit, ať už si chcete rezervovat termín či spravovat svou vlastní akci. Možnost přihlášení se nachází v pravém horním rohu.
Rezervace termínu
Na termín se rezervujete snadno. Pomocí odkazu, který vám buď bude zaslán nebo bude zveřejněn na webových stránkách UP, se přihlásíte a poté si vyberete datum [1] akce. Jednotlivá data budou obsahovat jednotlivé termíny. Oranžově zabarvený [2] termín značí plně obsazený termín. Bílý termín [3] označuje volný termín. U jednotlivých termínů je vidět jejich kapacita.
Po kliknutí na vybraný termín se pole změní na zelenou barvu a termín je rezervován pro vás. Svou rezervaci zrušíte kliknutím na vámi rezervovaný termín. Správce aplikace nebo události nemůže zrušit vaši rezervaci.
Správa akcí
V menu naleznete několik položek, které se zobrazují podle aktuálních uživatelských práv. Pro vytvoření nové akce vyberte v menu možnost Správa akcí [1]. Zde můžete prohlížet vámi vytvořené akce, vytvářet nové akce [2], přejít na detail akce [3], přidávat další správce akcí [4], akci lze editovat [5], můžete si zkopírovat odkaz na akci [6] či vytvořenou akci smazat [7]. Smazané akce již nejdou vrátit zpět.
Přidání nové akce
Pro přidání nové akce klikněte na výše zmíněné tlačítko Vytvořit novou akci. Po kliknutí pak v dialogovém okně musíte zadat název akce. Popis akce je volitelný. Můžete si nastavit zasílání notifikačního emailu [1] na nově přihlášené uživatele. Poté kliknete na tlačítko Přidat akci. Nově přidaná akce se objeví v seznamu akcí níže.
Přidání nového rezervačního termínu
V detailu akce máte možnost zadat čas, od kdy bude akce probíhat, dobu trvání, počet opakování či kapacitu lidí. Pro export všech termínů stačí kliknout na tlačítko Export [1]. Veškeré informace se vám pak exportují do přehledné tabulky. Můžete zde vykopírovat odkaz na akci [2], který uveřejníte potenciálním účastníkům akce. Pro vytvoření termínu zvolíte přesný začátek akce[3] Kromě toho se zde nastavuje pod možností doba trvání akce [4] tj. doba, po kterou bude akce probíhat. Počtem opakování [5] je myšlen počet následných termínů, které lze v rámci vybraného data vytvořit navíc. Jednotlivé termínu budou po sobě následovat dle počtu minut nastavených v předchozím kroku. Vytvářený termín si můžete pojmenovat [6]. Tento údaj není povinný. Můžete si rovněž nastavit větší kapacitu [7] pro váš vybraný termín. Pro přidání slotu pak klikněte na tlačítko Přidat termín [8].
Při nastavování začátku akce máte možnost vybrat jak datum [1], tak i čas zahájení [2] akce. Pro přepnutí na kalendář využijte příslušné tlačítko [3].
Práce se termínem
Pro otevření detailu jednotlivých termínů klikněte na datum termínu [1]. Kliknutím na obsazenost termínu [2] otevřete přehled přihlášených osob, včetně jejich organizační jednotky. Dále je zde k dispozici ke stažení předpřipravená prezenční listina.
Jednotlivé sloty můžete dodatečně upravovat. Pro smazání vybraného termínu stačí kliknout na tlačítko s ikonou koše [3]. Lze smazat i obsazený termín. Stačí kliknout na ikonku editace [4] u vybraného slotu. Můžete editovat čas, délku, název či kapacitu vybraného termínu.
Kliknutím na Zobrazit přehled dne [5] si otevřete přehled přihlášených uživatelů na vybraný den.
Náhled již obsazených míst v termínu. Předpřipravenou docházku stáhnete kliknutím na tlačítko [1].
Kalendář
Je možné si nechat z aplikace vyexportovat kalendář iCal a ten si přidat do Outlooku. kalendář si stáhnete kliknutím na odkaz [1].
Přidání správce
Správce můžete přidat ve správě akcí. Přidáním správce umožníte svým kolegům spravovat danou akci. Stačí kliknout na menuPřidat správce [1], vybrat uživatele a kliknout na tlačítko Přidat [2]. Vaši kolegové pak budou mít stejný přístup k dané akci jako máte vy.