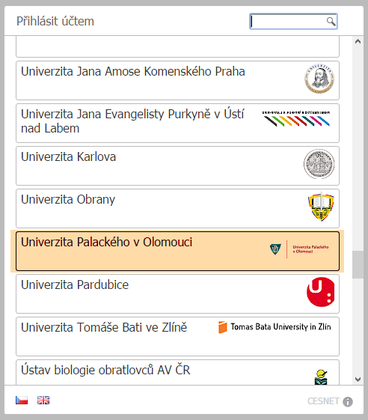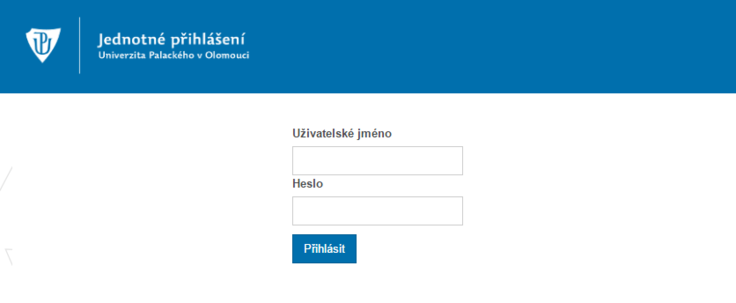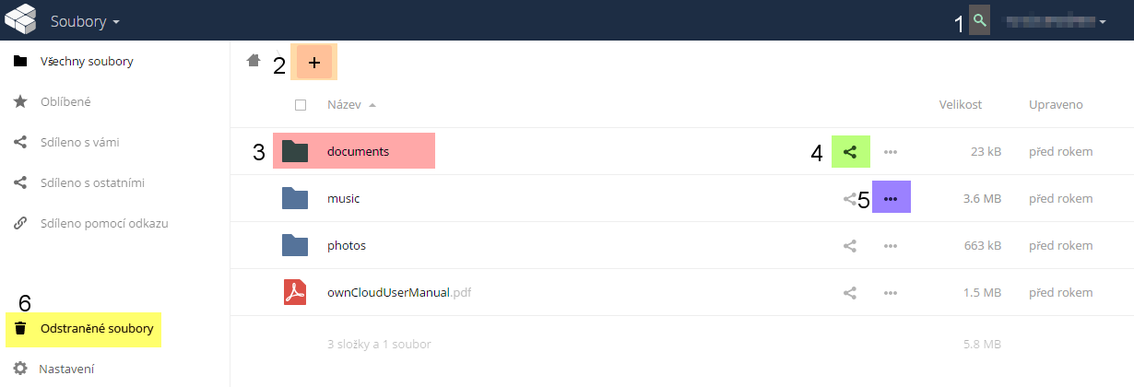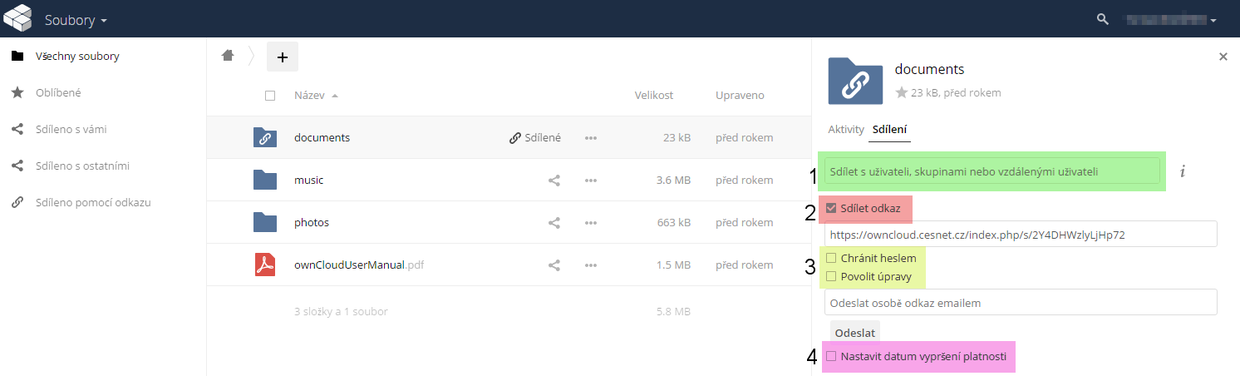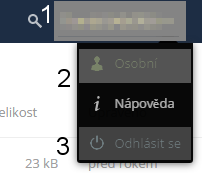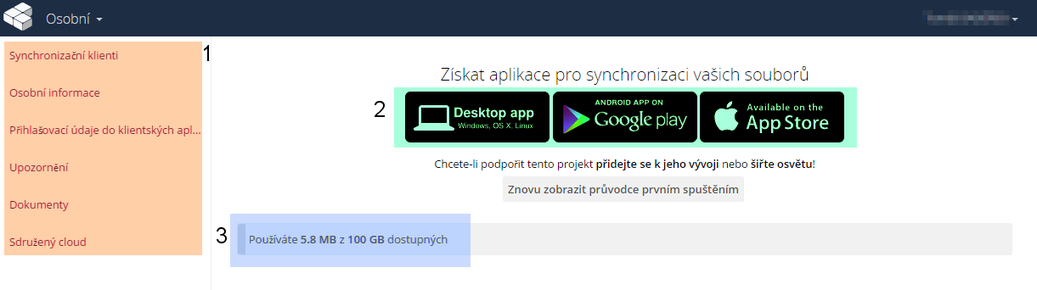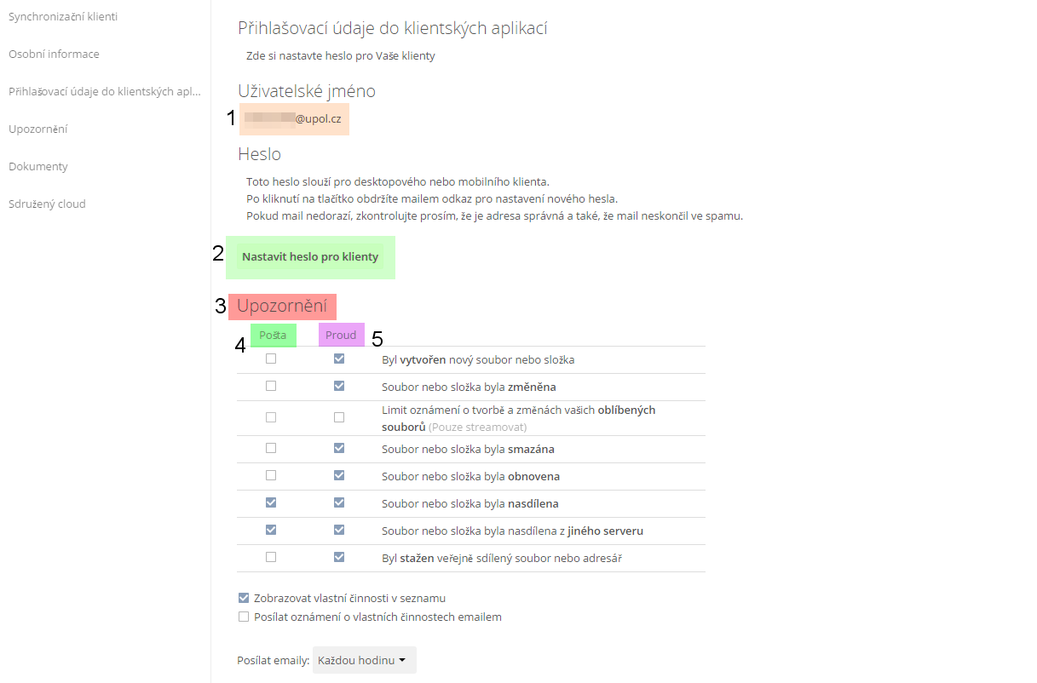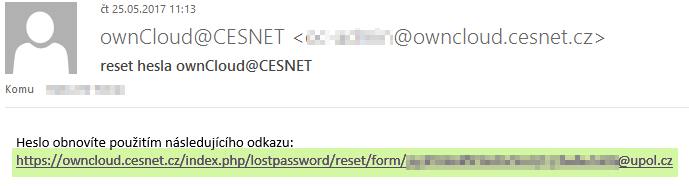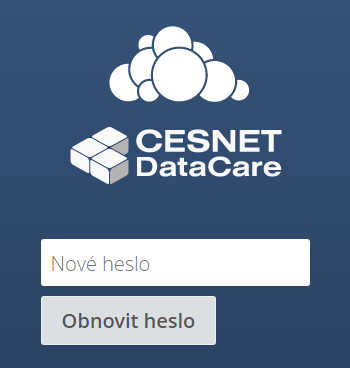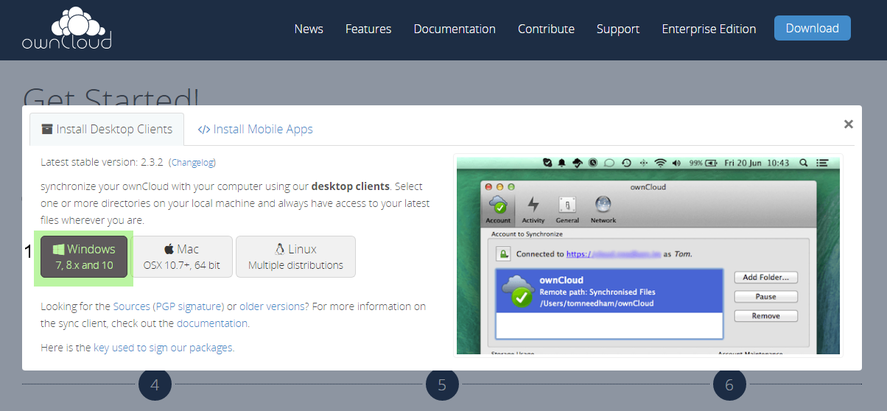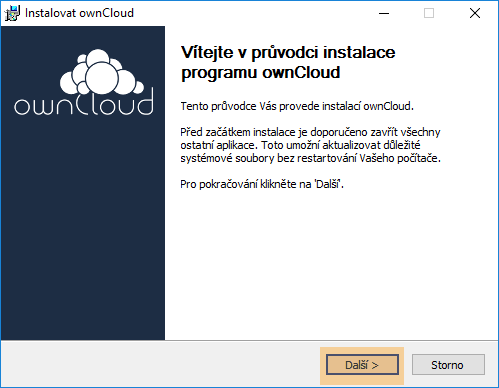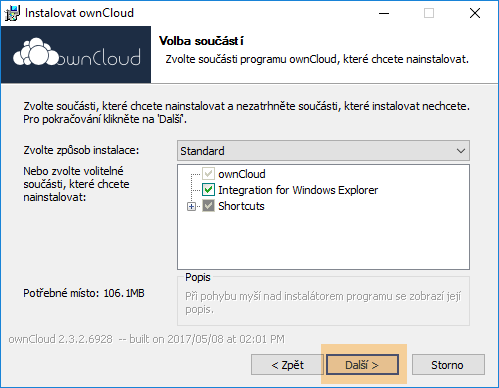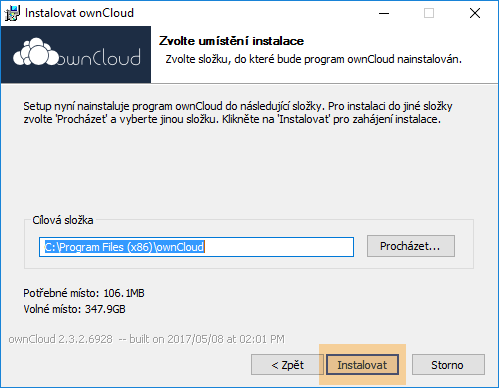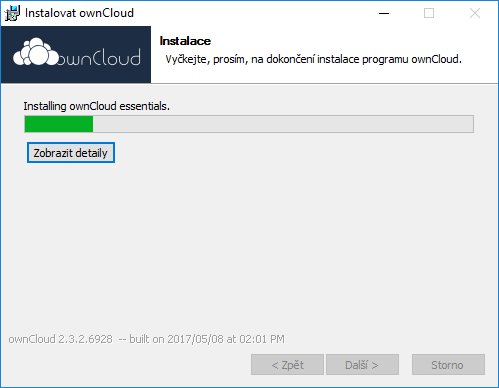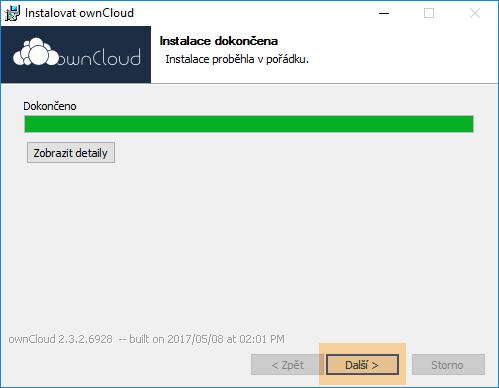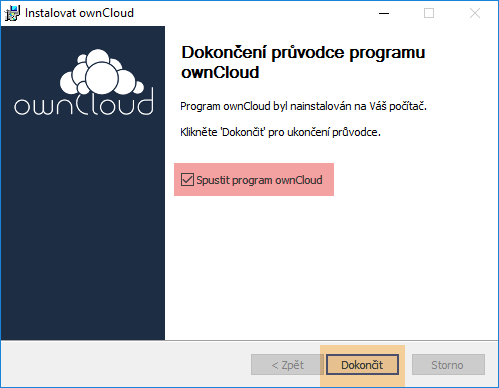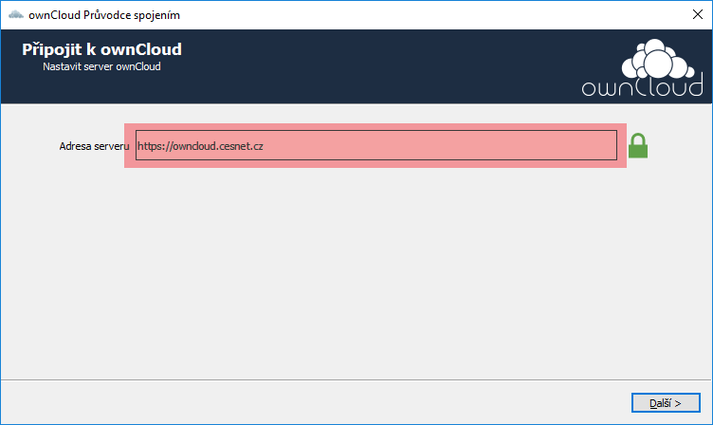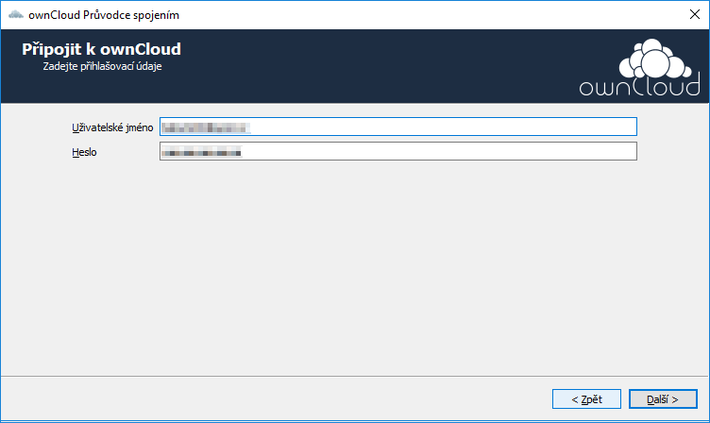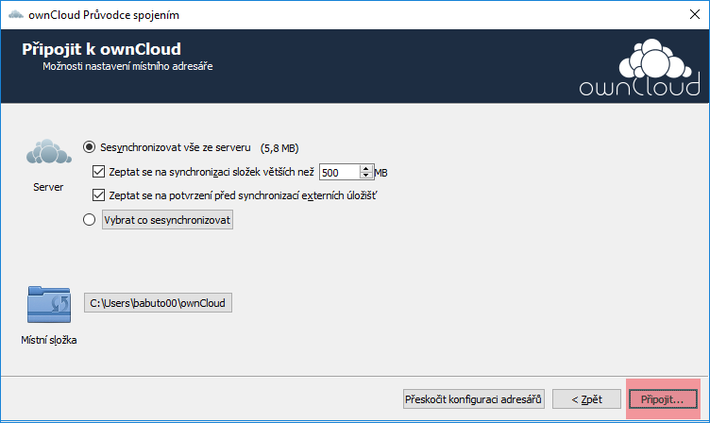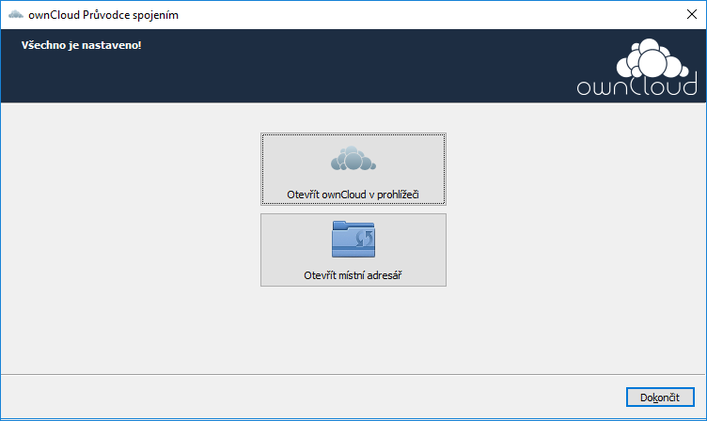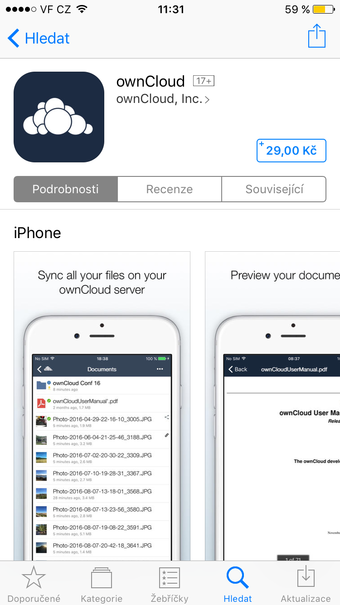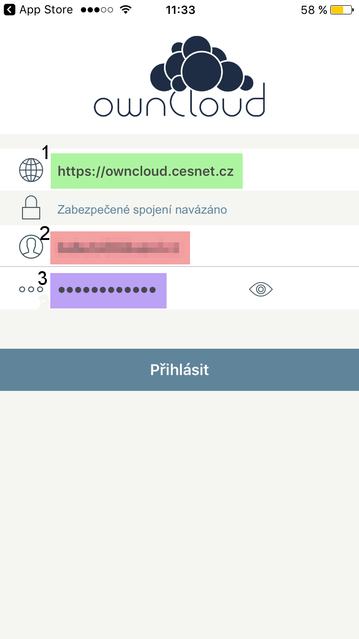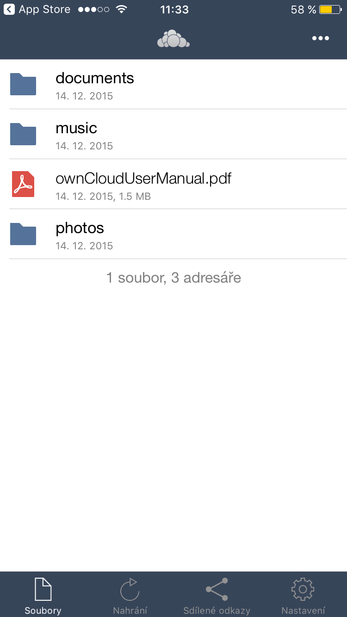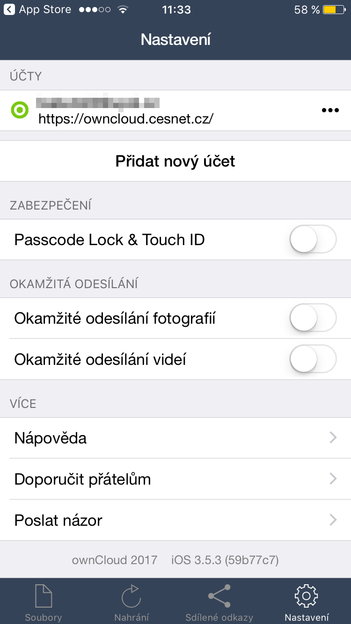OwnCloud: Porovnání verzí
Bez shrnutí editace |
značka: editace z Vizuálního editoru |
||
| (Není zobrazeno 5 mezilehlých verzí od stejného uživatele.) | |||
| Řádek 1: | Řádek 1: | ||
Univerzita Palackého ve spolupráci se sdružením CESNET umožňuje studentům a zaměstnancům využívat cloudové uložiště ownCloud. K tomuto uložišti lze přistupovat jak z prohlížeče, tak z vašeho počítače či mobilního zařízení. | Univerzita Palackého ve spolupráci se sdružením CESNET umožňuje studentům a zaměstnancům využívat cloudové uložiště ownCloud. K tomuto uložišti lze přistupovat jak z prohlížeče, tak z vašeho počítače či mobilního zařízení. OwnCloud se nachází na webové adrese [https://owncloud.cesnet.cz '''https://owncloud.cesnet.cz''']. | ||
[[Soubor:OwnCloud 01.png|centre|frameless]] | |||
[[Soubor:OwnCloud 02.png|centre|frameless]] | == Webové rozhraní == | ||
[[Soubor:OwnCloud 03.png|centre|frameless]] | |||
[[Soubor:OwnCloud 04.png|centre|frameless]] | === Přihlášení === | ||
[[Soubor:OwnCloud 05.png|centre|frameless]] | Na adrese https://owncloud.cesnet.cz se nejprve musíte do cloudu přihlásit. Přihlásíte se do aplikace pomocí eduID. Nejprve musíte kliknout buď na ikonu '''eduID''' nebo na '''odkaz''' '''pro''' '''přihlášení''' '''[1]'''.[[Soubor:OwnCloud 01.png|centre|frameless|598x598px]]Na další straně vyberte Univerzitu Palackého v Olomouci. Následně budete přesměrováni na jednotné přihlašování Shibboleth.[[Soubor:OwnCloud 02.png|centre|frameless|420x420px]]Do aplikace se přihlásíte stejnými údaji jako do Portálu UP.[[Soubor:OwnCloud 03.png|centre|frameless|736x736px]] | ||
[[Soubor:OwnCloud 06.png|centre|frameless]] | |||
[[Soubor:OwnCloud 07.png|centre|frameless]] | === Webové prostředí ownCloud === | ||
[[Soubor:OwnCloud 08.png|centre|frameless]] | Ve webovém rozhraní ownCloudu můžete '''vyhledávat [1'''] napříč obsahem všech složek. Kliknutím na ikonku '''+ [2]''' můžete nahrát soubory, vytvořit textový soubor (ten lze editovat přímo ve webovém prostředí) nebo můžete vytvořit novou složku. Kliknutím na '''složku nebo soubor [3]''' přejdete do obsahu složky nebo otevřete vybraný soubor. Složky a soubory lze '''sdílet [4]'''. V menu '''elipsy [5]''' naleznete podrobnosti, možnost stáhnutí souboru / složky, možnost přejmenování a smazání. Smazané soubory naleznete v '''koši [6]'''.[[Soubor:OwnCloud 04.png|centre|frameless|1134x1134px]] | ||
[[Soubor:OwnCloud 09.png|centre|frameless]] | |||
[[Soubor:OwnCloud 10.png|centre|frameless]] | === Sdílení souborů / složek === | ||
[[Soubor:OwnCloud 11.png|centre|frameless]] | Lze sdílet i dle uživatelského jména (zde Portal ID) '''[1]'''. Soubory můžete '''sdílet odkazem [2]''', odkaz můžete '''zaheslovat''' nebo můžete '''umožnit úpravy [3]'''. Dále pro odkaz můžete nastavit '''datum vypršení platnosti [4]'''.[[Soubor:OwnCloud 22.png|centre|frameless|1240x1240px]] | ||
[[Soubor:OwnCloud 12.png|centre|frameless]] | |||
[[Soubor:OwnCloud 13.png|centre|frameless]] | === Menu - uživatel === | ||
[[Soubor:OwnCloud 14.png|centre|frameless]] | V pravém horním rohu se nachází rolovací menu, to otevřete kliknutím na své '''jméno [1]'''. Pro '''nastavení''' vašeho účtu klikněte na možnost '''osobní [2].''' V tomto menu se nachází možnost '''Odhlášení [3]'''.[[Soubor:OwnCloud 05.png|centre|frameless]] | ||
[[Soubor:OwnCloud 15.png|centre|frameless]] | |||
[[Soubor:OwnCloud 16.png|centre|frameless]] | === Nastavení - osobní === | ||
[[Soubor:OwnCloud 17.png|centre|frameless]] | V pravé části se nachází menu, kde se nachází jednotlivé '''možnosti''' '''nastavení''' ownCloudu '''[1]'''. V horní části stránky se nachází odkazy na '''synchronizační klienty''' pro Windows, Linux, OSX, Android a iOS '''[2].''' Naleznete zde informace o '''zaplnění''' vašeho '''uložiště''' '''[3]'''.[[Soubor:OwnCloud 06.png|centre|frameless|1037x1037px]]Budete-li chtít využívat nějaký z dostupných synchronizačních klientů, je potřeba znát své '''uživatelské jméno [1]'''. To je ve formátu ''PortalId@upol.cz''. Dále je potřeba nastavit '''heslo [2]''' pro tyto klienty. Máte možnost nastavit si '''upozornění [3]''' - můžete si nastavit, která upozornění chcete zasílat na '''e-mail [4]''' a která chcete, aby vám "vyskakovaly" v rámci aplikace ownCloud '''[5]'''.[[Soubor:OwnCloud 07.png|centre|frameless|1037x1037px]] | ||
[[Soubor:OwnCloud 18.png|centre|frameless]] | |||
[[Soubor:OwnCloud 19.png|centre|frameless]] | ==== Změna hesla ==== | ||
[[Soubor:OwnCloud 20.png|centre|frameless]] | Po kliknutí na tlačítko pro nastavení hesla vám bude odeslán e-mail s odkazem pro nastavení hesla. Odkaz má omezenou platnost.[[Soubor:OwnCloud 08.png|centre|frameless|758x758px]]Po kliknutí na odkaz budete přesměrování na stránku s pro nastavení hesla.[[Soubor:OwnCloud 09.png|centre|frameless|689x689px]]Do textového pole zadáte libovolné heslo pro přístup do ownCloudu prostřednictvím synchronizačních klientů. Pozor, heslo je pouze pro synchronizační klienty - nikoliv pro přístup do webové aplikace.[[Soubor:OwnCloud 10.png|centre|frameless|368x368px]] | ||
[[Soubor:OwnCloud 21.png|centre|frameless]] | |||
[[Soubor:OwnCloud | == ownCloud klient pro Windows == | ||
[[Soubor:OwnCloud | Po kliknutí na odkaz pro synchronizační klient pro Windows budete přesměrování na stránky ownCloudu. Klikněte na možnosti pro Windows [1]. Používáte-li jiný OS, máte rovněž možnost stáhnout klient. V tomto manuálu se budeme věnovat primárně klientu pro Windows.[[Soubor:OwnCloud 11.png|centre|frameless|887x887px]] | ||
[[Soubor:OwnCloud | |||
[[Soubor:OwnCloud | === Instalace === | ||
[[ | Po stažení instalačního souboru soubor otevřete. Dále společně projdeme instalaci krok za krokem. Nejprve klikněte na tlačítko Další. [[Soubor:OwnCloud 12.png|centre|frameless|499x499px]]Klikněte na tlačítko Další. [[Soubor:OwnCloud 13.png|centre|frameless|499x499px]]Klikněte na možnost Instalovat. [[Soubor:OwnCloud 14.png|centre|frameless|499x499px]]Vyčkejte, než bude aplikace nainstalována.[[Soubor:OwnCloud 15.png|centre|frameless|499x499px]]Jakmile je instalace dokončena, klikněte na tlačítko Další. [[Soubor:OwnCloud 16.png|centre|frameless|499x499px]]Ujistěte se, že je zaškrtnutá možnost Spustit program ownCloud. Poté klikněte na tlačítko Dokončit.[[Soubor:OwnCloud 17.png|centre|frameless|499x499px]] | ||
[[ | |||
=== Nastavení klienta === | |||
Nejprve vložte adresu serveru - '''<nowiki>https://owncloud.cesnet.cz</nowiki>'''.[[Soubor:OwnCloud 18.png|centre|frameless|713x713px]]Poté vložte vaše přihlašovací údaje - PortalId@upol.cz a vámi nastavené heslo. [[Soubor:OwnCloud 19.png|centre|frameless|710x710px]]Nakonec klikněte na možnost Připojit.[[Soubor:OwnCloud 20.png|centre|frameless|710x710px]]Po připojení si můžete zvolit, jestli chcete otevřít uložiště v počítači, v prohlížeči nebo jestli nastavení aplikace chcete Dokončit. [[Soubor:OwnCloud 21.png|centre|frameless|707x707px]] | |||
== ownCloud pro mobilní zařízení == | |||
Mobilní aplikaci ownCloud naleznete v Google Play nebo v App Store. Je nutné si ji zakoupit. V tomto návodu se nachází verze aplikace pro iOS.[[Soubor:OwnCloud 23.PNG|centre|frameless|606x606px]] | |||
=== Přihlášení === | |||
Do aplikace musíte nejprve vložit '''název serveru''' [https://owncloud.cesnet.cz '''https://owncloud.cesnet.cz'''] '''[1]''', poté vaše '''přihlašovací jméno [2]''' ve formátu ''PortalId@upol.cz'' a vaše '''heslo [3]''', které jste si nastavili pro synchronizační klienty.[[Soubor:OwnCloud 25.PNG|centre|frameless|639x639px]] | |||
=== Přehled === | |||
Po přihlášení máte úplně stejné možnosti práce s ownCloudem jako na webové platformě. [[Soubor:OwnCloud 26.PNG|centre|frameless|618x618px]] | |||
=== Nastavení === | |||
V nastavení si můžete určit dodatečná nastavení této mobilní aplikace. [[Soubor:OwnCloud 27.PNG|centre|frameless|625x625px]] | |||
[[Category:Informační technologie]][[Category:Software]][[Category:Návody]] | |||
Aktuální verze z 26. 5. 2017, 08:45
Univerzita Palackého ve spolupráci se sdružením CESNET umožňuje studentům a zaměstnancům využívat cloudové uložiště ownCloud. K tomuto uložišti lze přistupovat jak z prohlížeče, tak z vašeho počítače či mobilního zařízení. OwnCloud se nachází na webové adrese https://owncloud.cesnet.cz.
Webové rozhraní
Přihlášení
Na adrese https://owncloud.cesnet.cz se nejprve musíte do cloudu přihlásit. Přihlásíte se do aplikace pomocí eduID. Nejprve musíte kliknout buď na ikonu eduID nebo na odkaz pro přihlášení [1].
Na další straně vyberte Univerzitu Palackého v Olomouci. Následně budete přesměrováni na jednotné přihlašování Shibboleth.
Do aplikace se přihlásíte stejnými údaji jako do Portálu UP.
Webové prostředí ownCloud
Ve webovém rozhraní ownCloudu můžete vyhledávat [1] napříč obsahem všech složek. Kliknutím na ikonku + [2] můžete nahrát soubory, vytvořit textový soubor (ten lze editovat přímo ve webovém prostředí) nebo můžete vytvořit novou složku. Kliknutím na složku nebo soubor [3] přejdete do obsahu složky nebo otevřete vybraný soubor. Složky a soubory lze sdílet [4]. V menu elipsy [5] naleznete podrobnosti, možnost stáhnutí souboru / složky, možnost přejmenování a smazání. Smazané soubory naleznete v koši [6].
Sdílení souborů / složek
Lze sdílet i dle uživatelského jména (zde Portal ID) [1]. Soubory můžete sdílet odkazem [2], odkaz můžete zaheslovat nebo můžete umožnit úpravy [3]. Dále pro odkaz můžete nastavit datum vypršení platnosti [4].
Menu - uživatel
V pravém horním rohu se nachází rolovací menu, to otevřete kliknutím na své jméno [1]. Pro nastavení vašeho účtu klikněte na možnost osobní [2]. V tomto menu se nachází možnost Odhlášení [3].
Nastavení - osobní
V pravé části se nachází menu, kde se nachází jednotlivé možnosti nastavení ownCloudu [1]. V horní části stránky se nachází odkazy na synchronizační klienty pro Windows, Linux, OSX, Android a iOS [2]. Naleznete zde informace o zaplnění vašeho uložiště [3].
Budete-li chtít využívat nějaký z dostupných synchronizačních klientů, je potřeba znát své uživatelské jméno [1]. To je ve formátu PortalId@upol.cz. Dále je potřeba nastavit heslo [2] pro tyto klienty. Máte možnost nastavit si upozornění [3] - můžete si nastavit, která upozornění chcete zasílat na e-mail [4] a která chcete, aby vám "vyskakovaly" v rámci aplikace ownCloud [5].
Změna hesla
Po kliknutí na tlačítko pro nastavení hesla vám bude odeslán e-mail s odkazem pro nastavení hesla. Odkaz má omezenou platnost.
Po kliknutí na odkaz budete přesměrování na stránku s pro nastavení hesla.
Do textového pole zadáte libovolné heslo pro přístup do ownCloudu prostřednictvím synchronizačních klientů. Pozor, heslo je pouze pro synchronizační klienty - nikoliv pro přístup do webové aplikace.
ownCloud klient pro Windows
Po kliknutí na odkaz pro synchronizační klient pro Windows budete přesměrování na stránky ownCloudu. Klikněte na možnosti pro Windows [1]. Používáte-li jiný OS, máte rovněž možnost stáhnout klient. V tomto manuálu se budeme věnovat primárně klientu pro Windows.
Instalace
Po stažení instalačního souboru soubor otevřete. Dále společně projdeme instalaci krok za krokem. Nejprve klikněte na tlačítko Další.
Klikněte na tlačítko Další.
Klikněte na možnost Instalovat.
Vyčkejte, než bude aplikace nainstalována.
Jakmile je instalace dokončena, klikněte na tlačítko Další.
Ujistěte se, že je zaškrtnutá možnost Spustit program ownCloud. Poté klikněte na tlačítko Dokončit.
Nastavení klienta
Nejprve vložte adresu serveru - https://owncloud.cesnet.cz.
Poté vložte vaše přihlašovací údaje - PortalId@upol.cz a vámi nastavené heslo.
Nakonec klikněte na možnost Připojit.
Po připojení si můžete zvolit, jestli chcete otevřít uložiště v počítači, v prohlížeči nebo jestli nastavení aplikace chcete Dokončit.
ownCloud pro mobilní zařízení
Mobilní aplikaci ownCloud naleznete v Google Play nebo v App Store. Je nutné si ji zakoupit. V tomto návodu se nachází verze aplikace pro iOS.
Přihlášení
Do aplikace musíte nejprve vložit název serveru https://owncloud.cesnet.cz [1], poté vaše přihlašovací jméno [2] ve formátu PortalId@upol.cz a vaše heslo [3], které jste si nastavili pro synchronizační klienty.
Přehled
Po přihlášení máte úplně stejné možnosti práce s ownCloudem jako na webové platformě.
Nastavení
V nastavení si můžete určit dodatečná nastavení této mobilní aplikace.