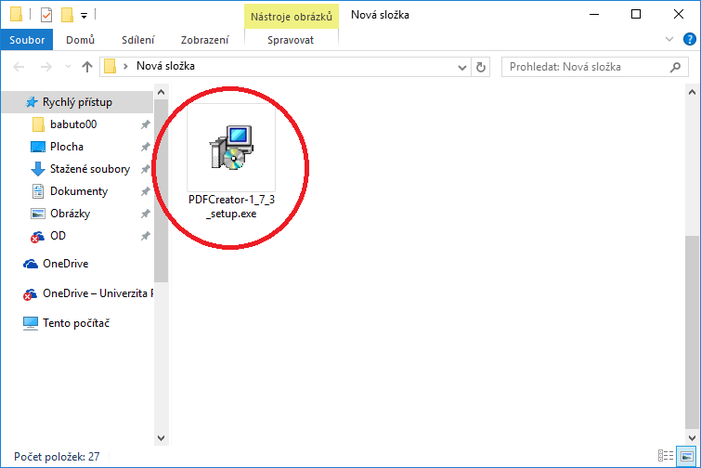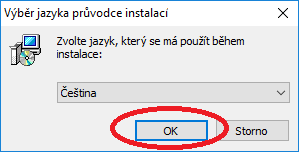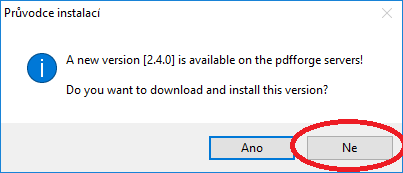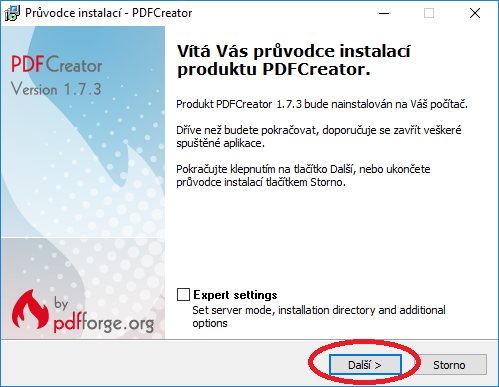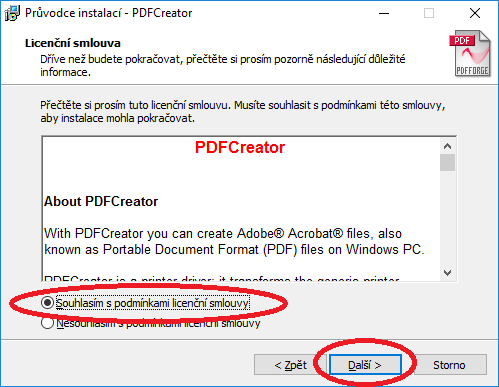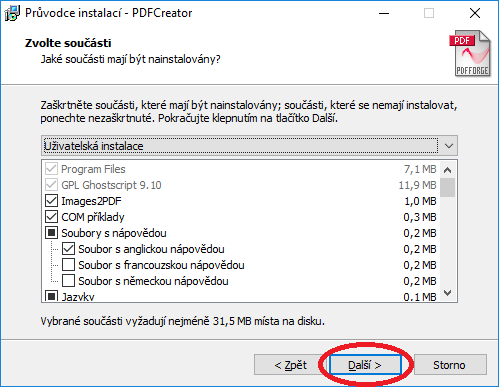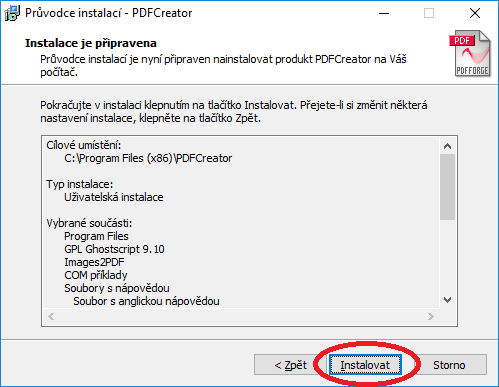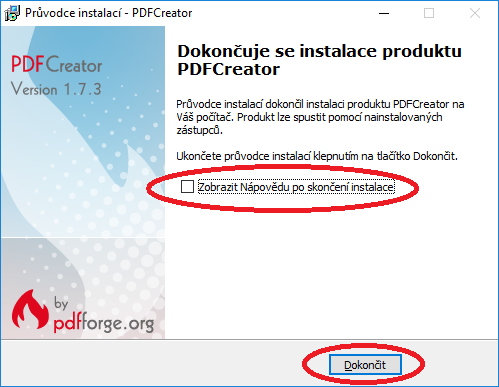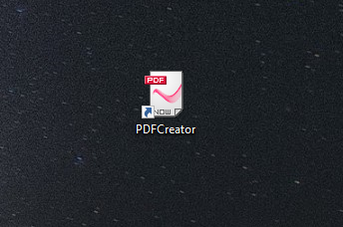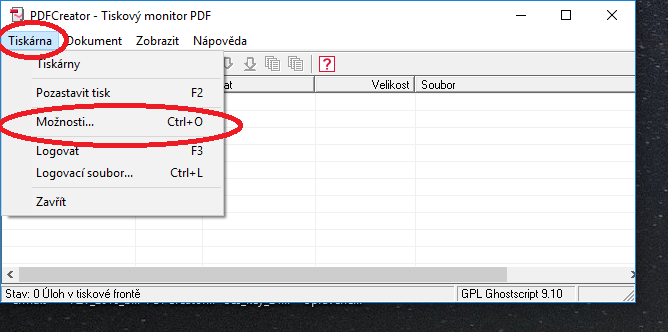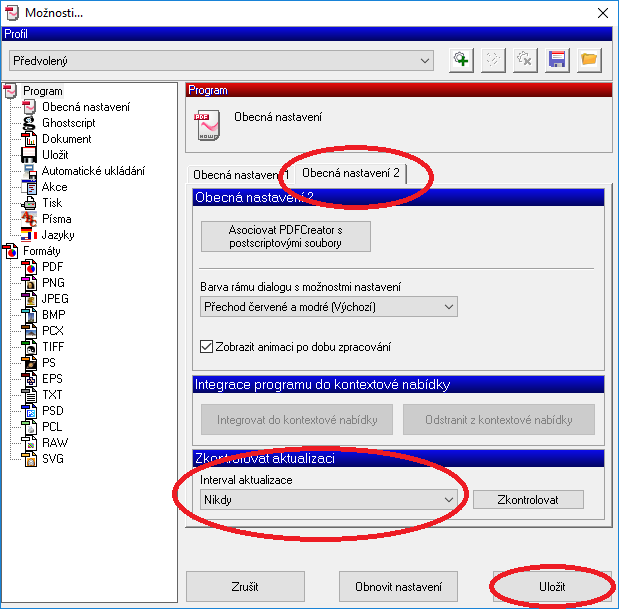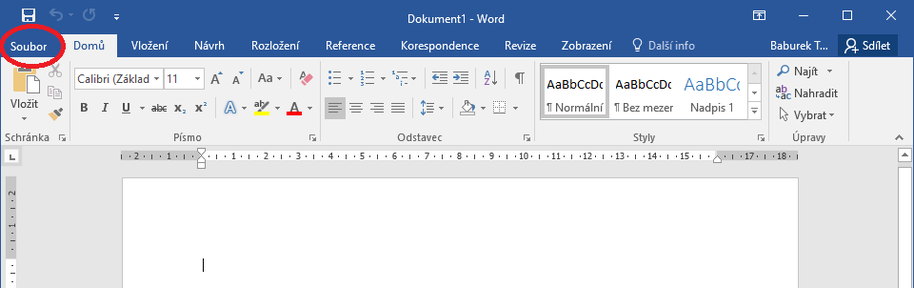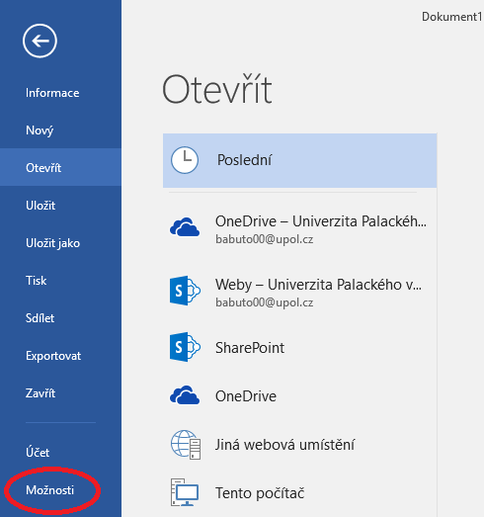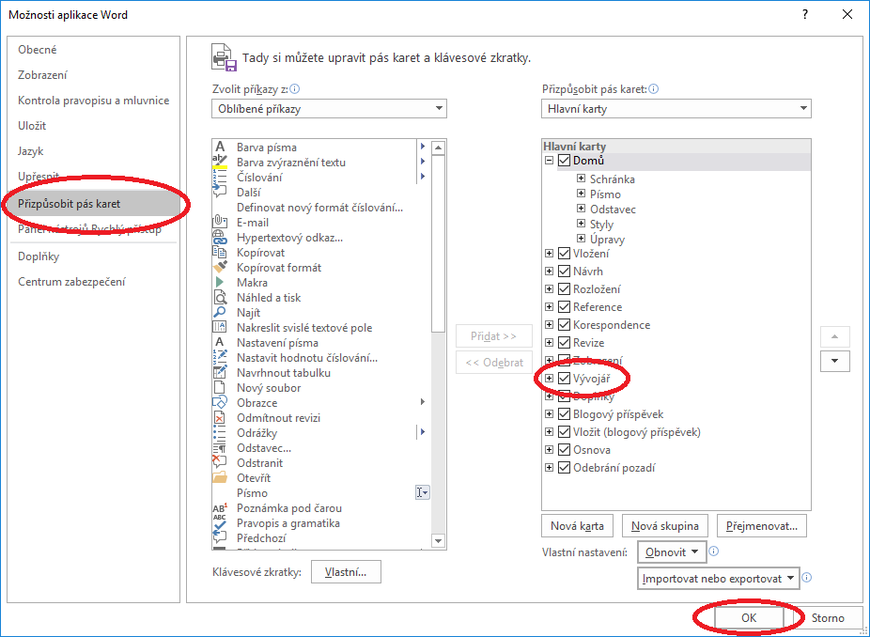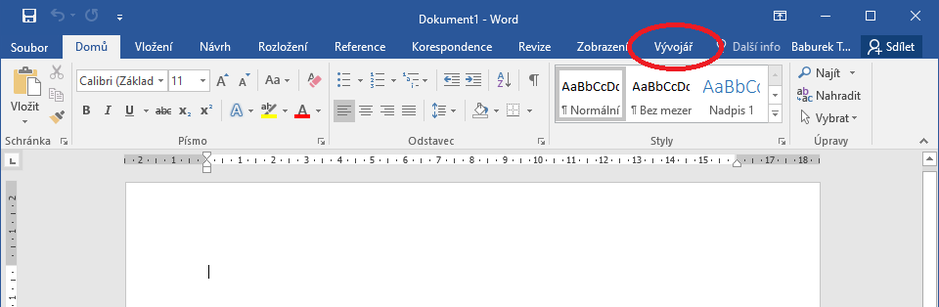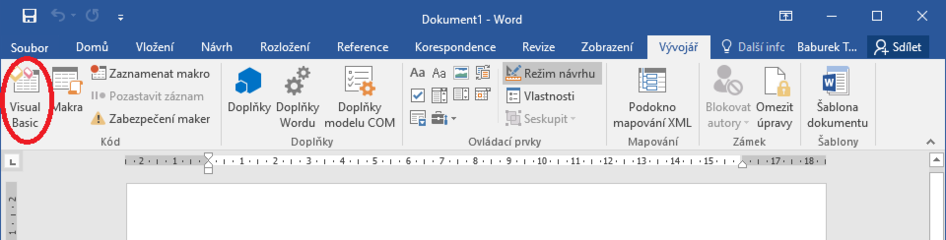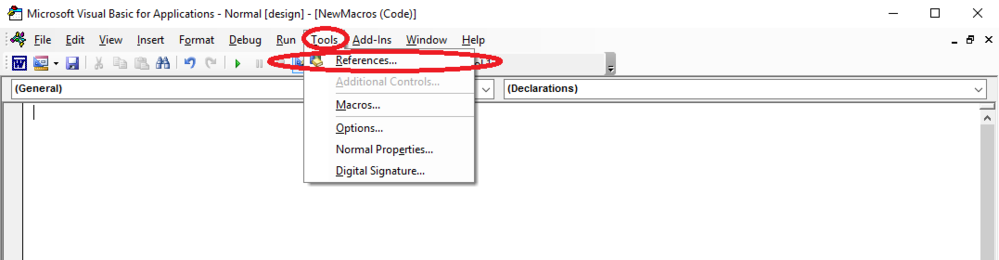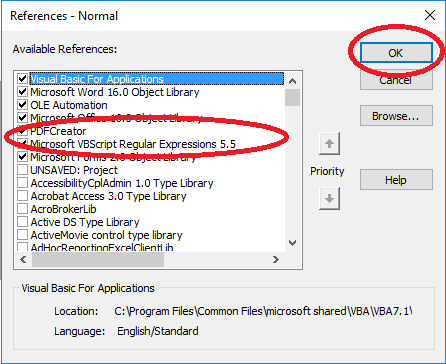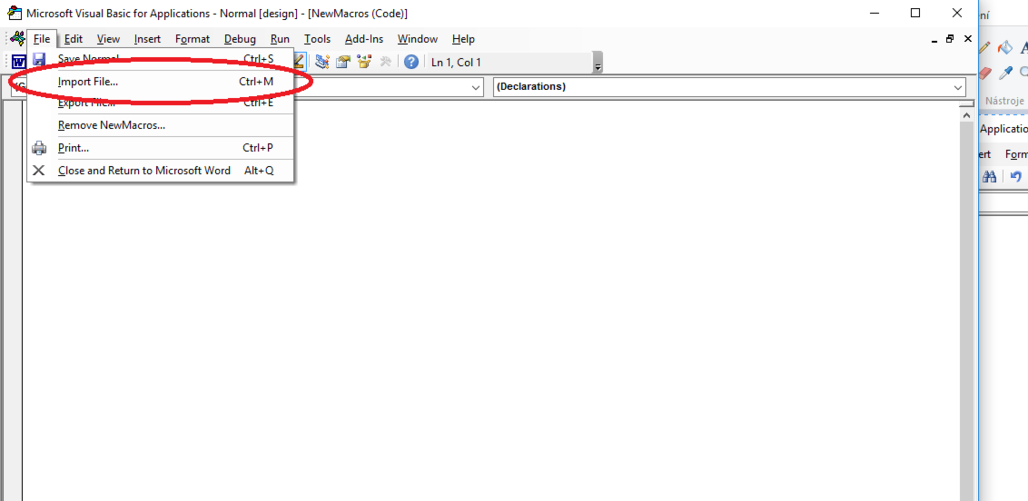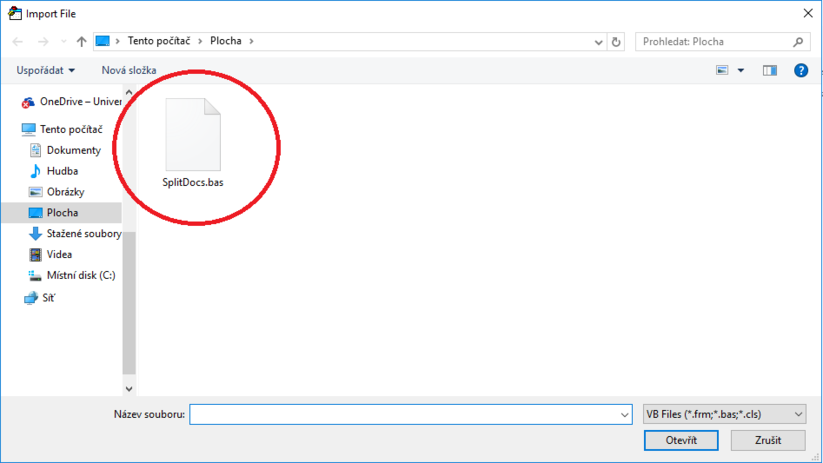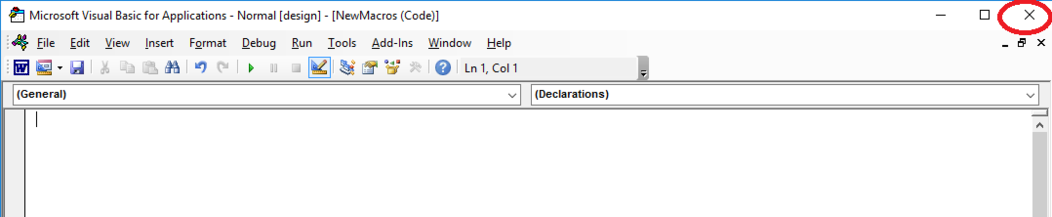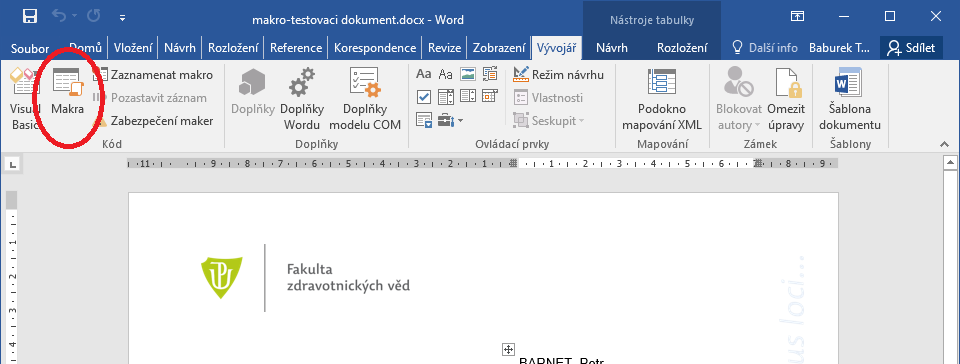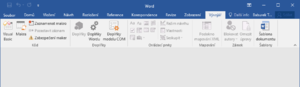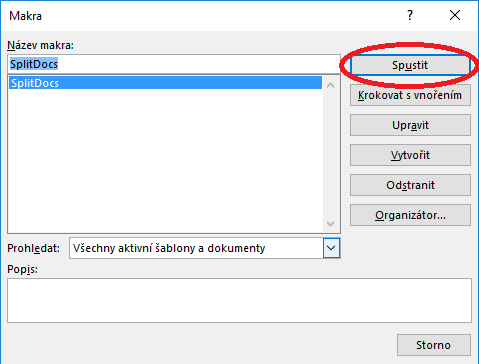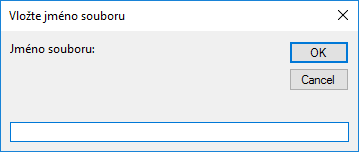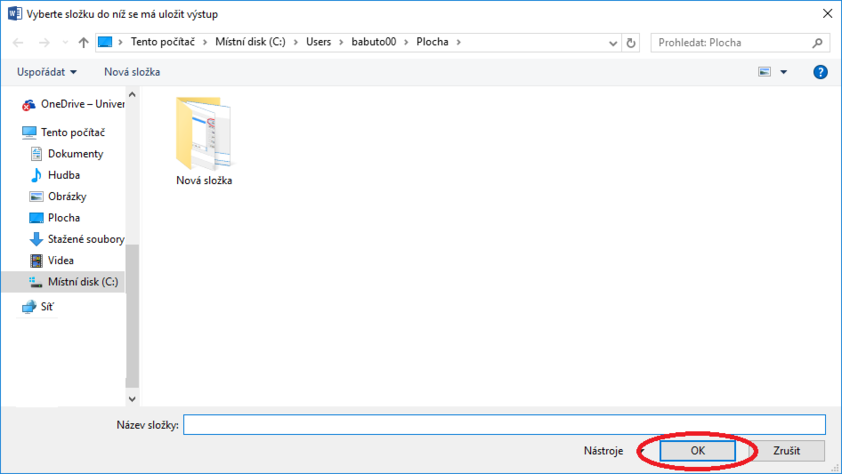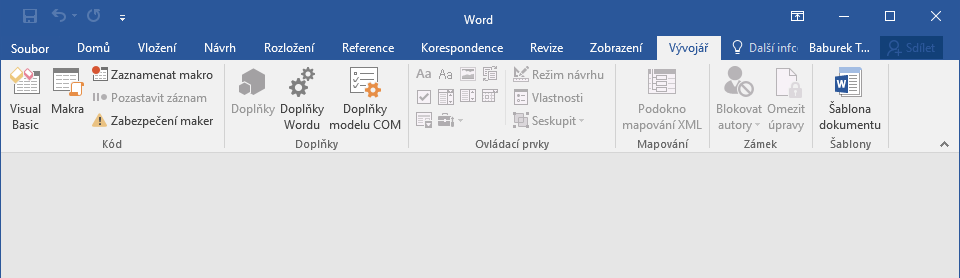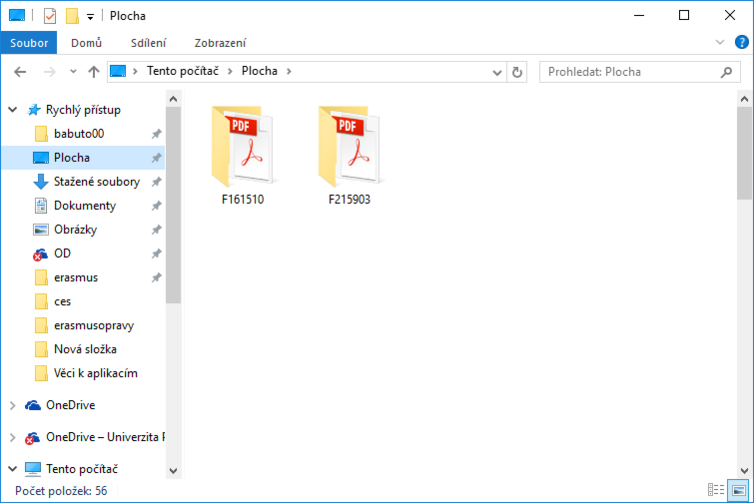Makra: Porovnání verzí
Bez shrnutí editace značka: editace z Vizuálního editoru |
Bez shrnutí editace značka: editace z Vizuálního editoru |
||
| Řádek 1: | Řádek 1: | ||
Nejprve si musíte stáhnout PDFCreator, a to verzi 1.7.3, protože novější verze způsobovala problémy při rozdělování souborů. Soubor stáhnete zde: http://azure.download.pdfforge.org/pdfcreator/1.7.3/PDFCreator-1_7_3_setup.exe | |||
[[Soubor:Makra 01.png|centre|frameless|701x701px]] | |||
[[Soubor:Makra 02.png|centre|frameless]] | Po stažení spusťte '''instalátor'''. | ||
[[Soubor:Makra 03.png|centre|frameless|403x403px]] | [[Soubor:Makra 01.png|centre|frameless|701x701px]]Zvolte jazyk instalace - češtinu a klikněte na Ok.[[Soubor:Makra 02.png|centre|frameless|299x299px]]Instalátor vás pak upozorní, že je dostupná nová verze PDFCreatoru. Klikněte na Ne.[[Soubor:Makra 03.png|centre|frameless|403x403px]]Poté klikněte na tlačítko Další.[[Soubor:Makra 04.png|centre|frameless|499x499px]]Zvolte možnost '''Souhlasím s podmínkami licenční smlouvy'''. Poté klikněte na tlačítko '''Další'''.[[Soubor:Makra 05.png|centre|frameless|499x499px]]Poté opět klikněte na tlačítko '''Další'''.[[Soubor:Makra 06.png|centre|frameless|499x499px]]Poté klikněte na tlačítko '''Instalovat'''.[[Soubor:Makra 07.png|centre|frameless|499x499px]]Vyklikněte možnost Zobrazit Nápovědu po skončení instalace a klikněte na tlačítko Dokončit.[[Soubor:Makra 08.png|centre|frameless|499x499px]]Po nainstalování aplikace PDFCreator najdete na ploše ikonu PDFCreator. Kliknutím aplikaci spusťte. [[Soubor:Makra 09.png|centre|frameless|343x343px]]Po spuštění klikněte na možnost Tiskárna -> Možnosti. [[Soubor:Makra 10.png|centre|frameless|668x668px]]V ''Možnostech'' klikněte na '''Obecná nastavení 2''', zde zvolte '''Interval aktualizace''' na '''Nikdy''' a klikněte na '''Uložit'''. Pokud to neučiníte, aplikace bude při každém spuštění kontrolovat, jestli je dostupná nová verze programu, což by mohlo mít za následek pád Microsoft Word při vytváření jednotlivých souborů.[[Soubor:Makra 11.png|centre|frameless|619x619px]] | ||
[[Soubor:Makra 04.png|centre|frameless|499x499px]] | |||
[[Soubor:Makra 05.png|centre|frameless|499x499px]] | |||
[[Soubor:Makra 06.png|centre|frameless|499x499px]] | |||
[[Soubor:Makra 07.png|centre|frameless|499x499px]] | |||
[[Soubor:Makra 08.png|centre|frameless|499x499px]] | |||
[[Soubor:Makra 09.png|centre|frameless|343x343px]] | |||
[[Soubor:Makra 10.png|centre|frameless|668x668px]] | |||
[[Soubor:Makra 11.png|centre|frameless|619x619px]] | |||
[[Soubor:Makra 12.png|centre|frameless|914x914px]] | [[Soubor:Makra 12.png|centre|frameless|914x914px]] | ||
[[Soubor:Makra 13.png|centre|frameless|517x517px]] | [[Soubor:Makra 13.png|centre|frameless|517x517px]] | ||
Verze z 8. 11. 2016, 11:54
Nejprve si musíte stáhnout PDFCreator, a to verzi 1.7.3, protože novější verze způsobovala problémy při rozdělování souborů. Soubor stáhnete zde: http://azure.download.pdfforge.org/pdfcreator/1.7.3/PDFCreator-1_7_3_setup.exe
Po stažení spusťte instalátor.
Zvolte jazyk instalace - češtinu a klikněte na Ok.
Instalátor vás pak upozorní, že je dostupná nová verze PDFCreatoru. Klikněte na Ne.
Poté klikněte na tlačítko Další.
Zvolte možnost Souhlasím s podmínkami licenční smlouvy. Poté klikněte na tlačítko Další.
Poté opět klikněte na tlačítko Další.
Poté klikněte na tlačítko Instalovat.
Vyklikněte možnost Zobrazit Nápovědu po skončení instalace a klikněte na tlačítko Dokončit.
Po nainstalování aplikace PDFCreator najdete na ploše ikonu PDFCreator. Kliknutím aplikaci spusťte.
Po spuštění klikněte na možnost Tiskárna -> Možnosti.
V Možnostech klikněte na Obecná nastavení 2, zde zvolte Interval aktualizace na Nikdy a klikněte na Uložit. Pokud to neučiníte, aplikace bude při každém spuštění kontrolovat, jestli je dostupná nová verze programu, což by mohlo mít za následek pád Microsoft Word při vytváření jednotlivých souborů.