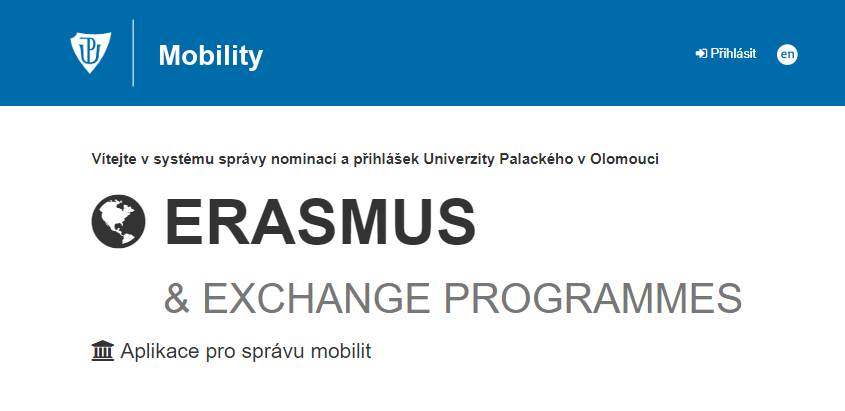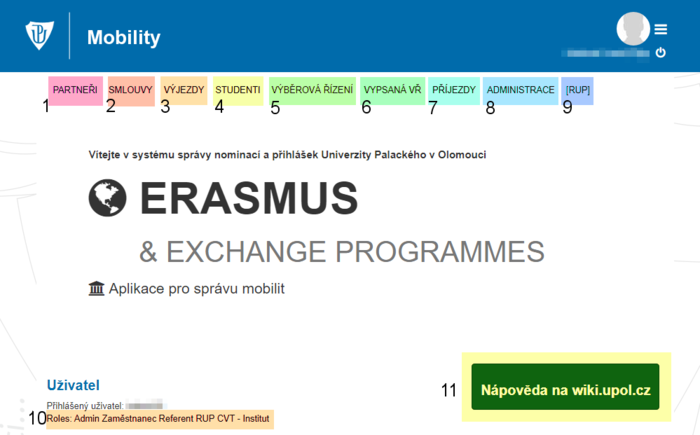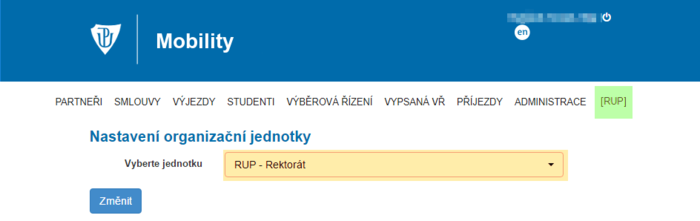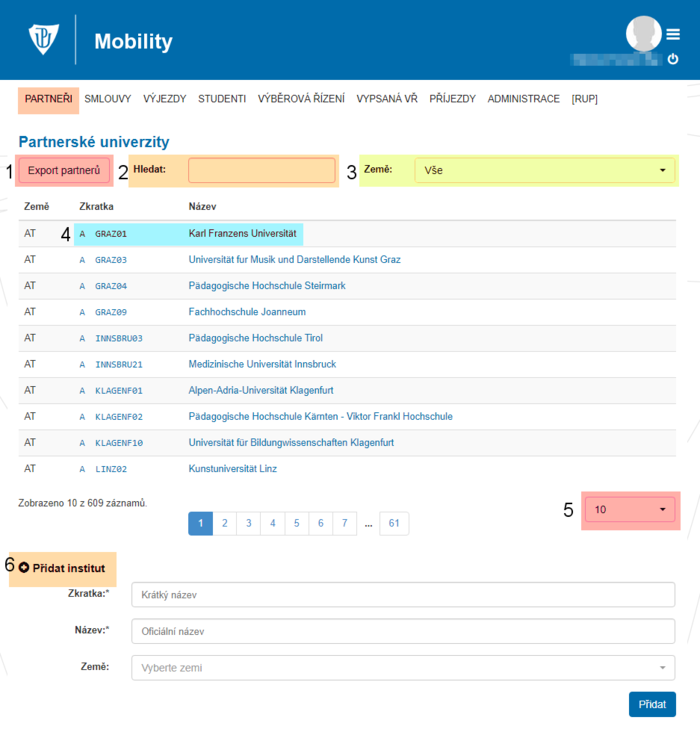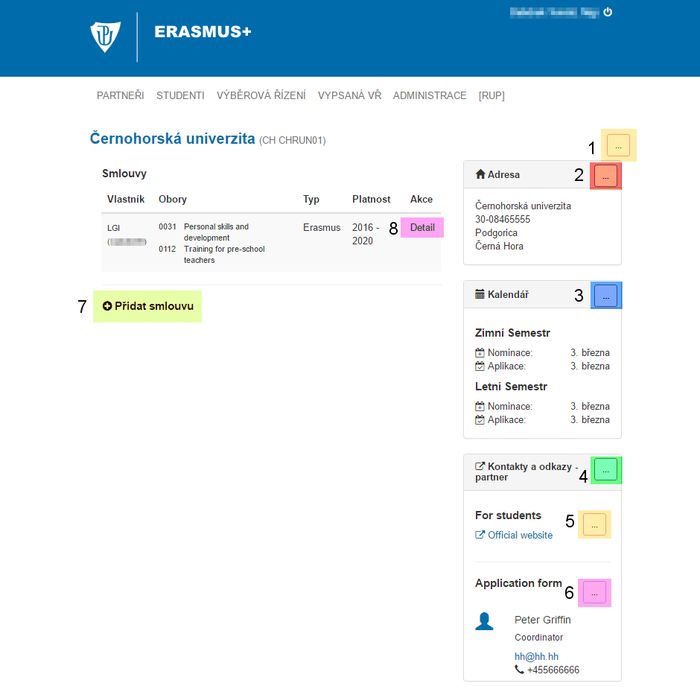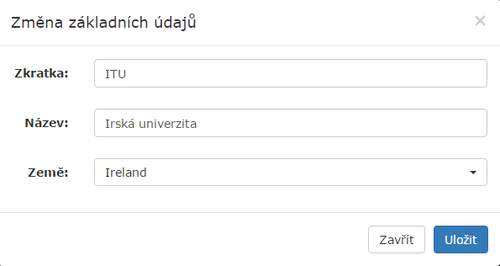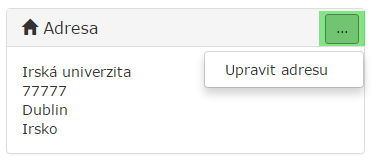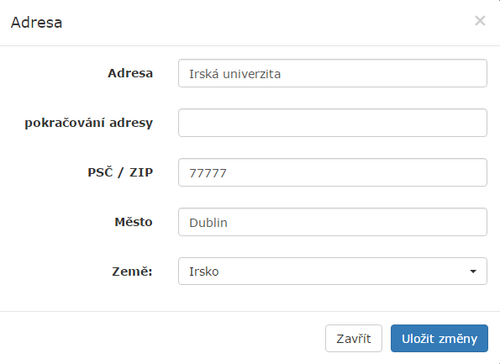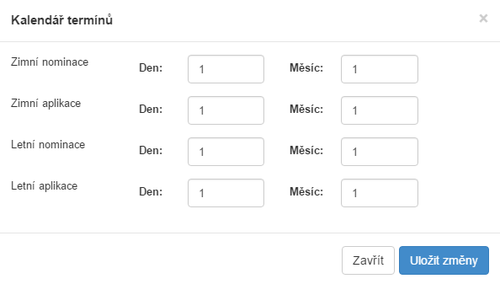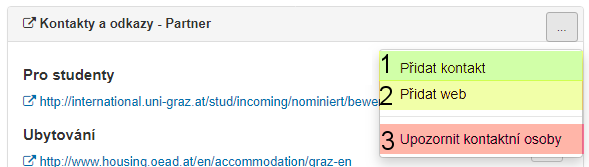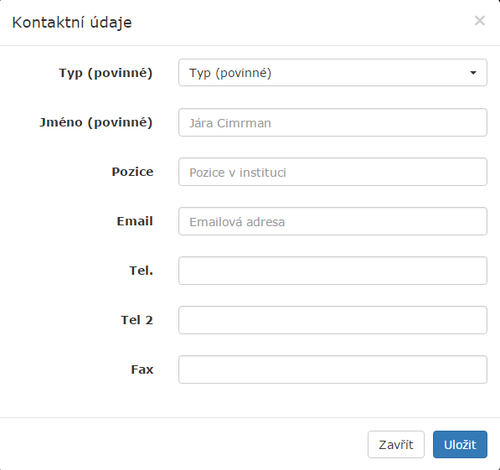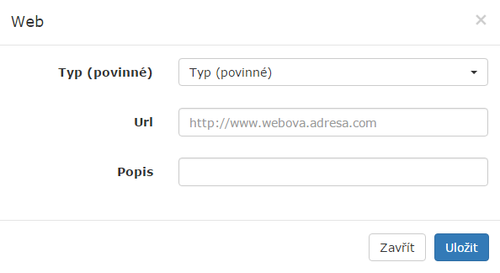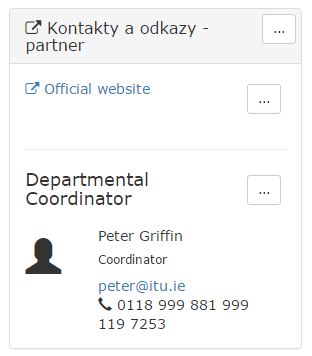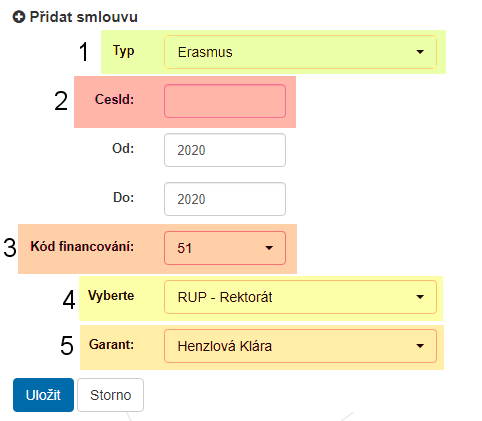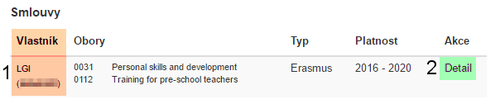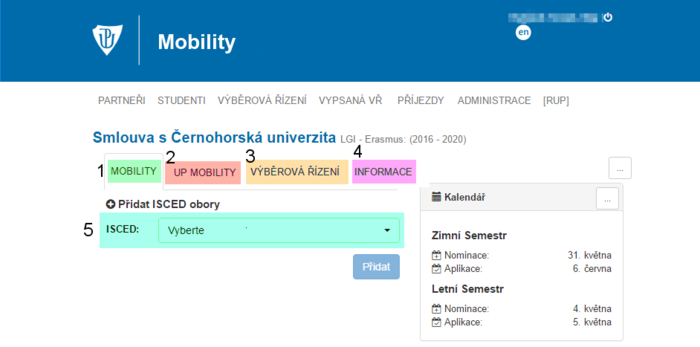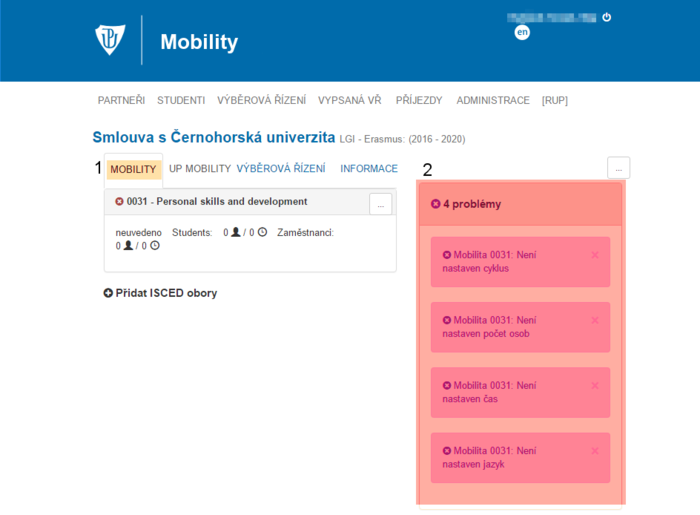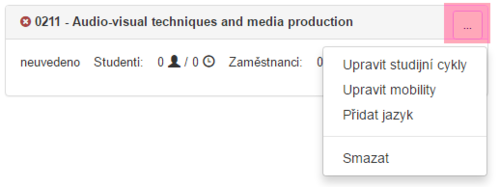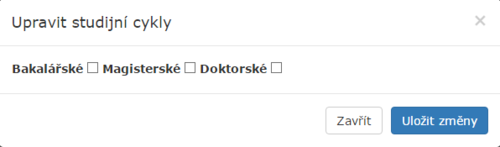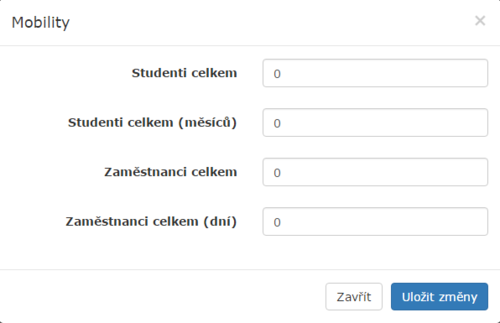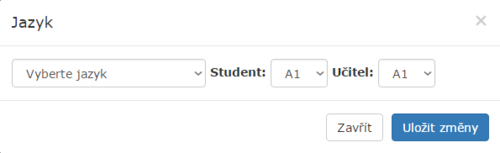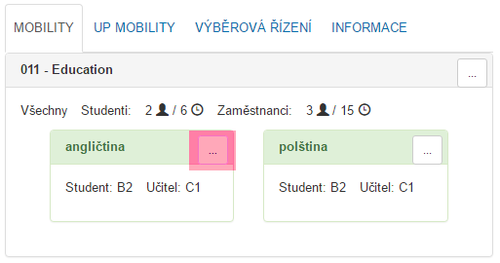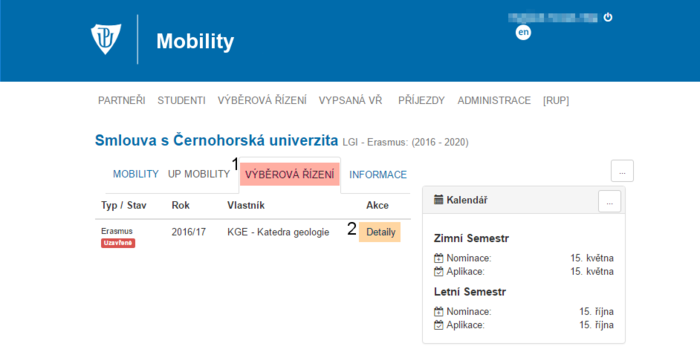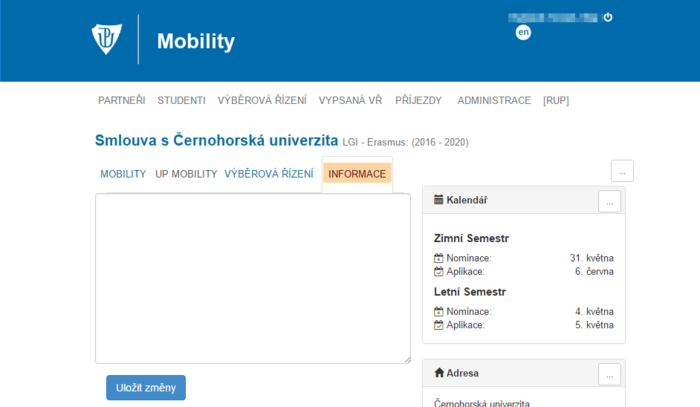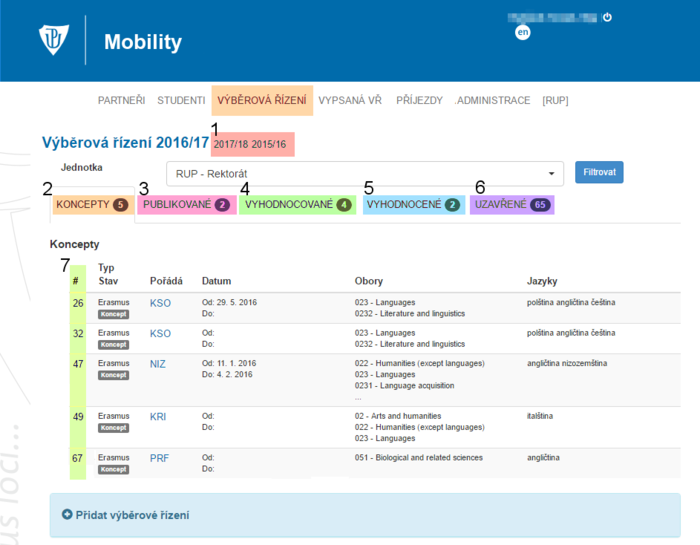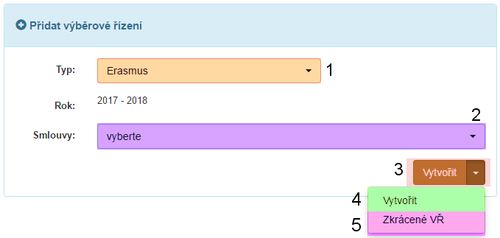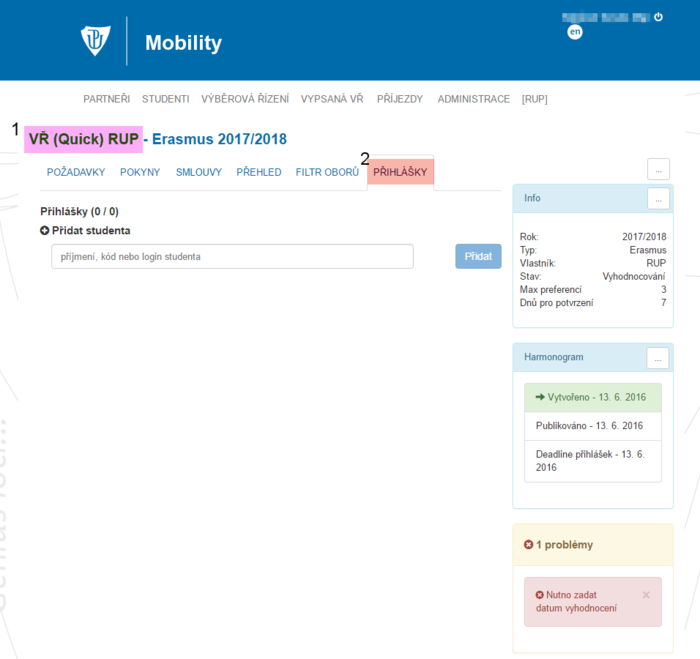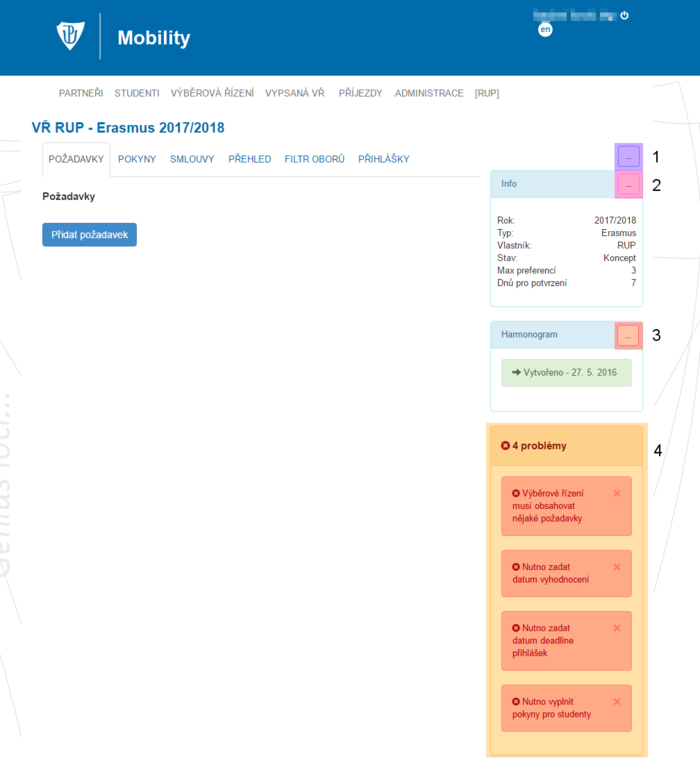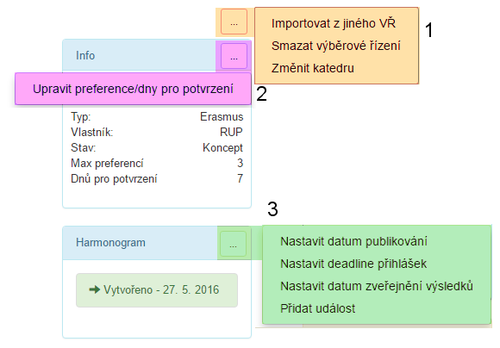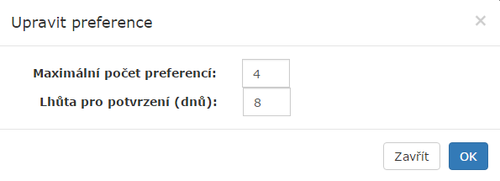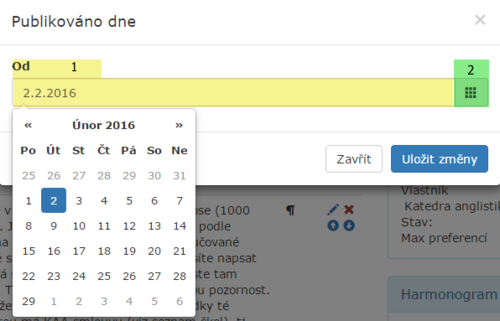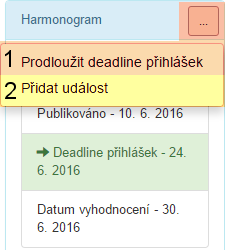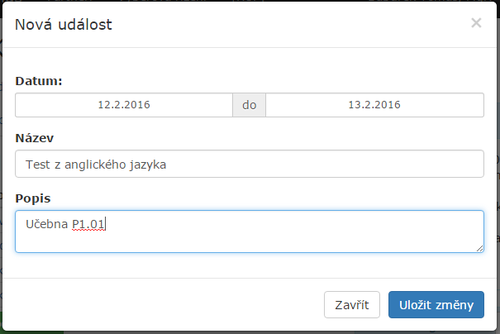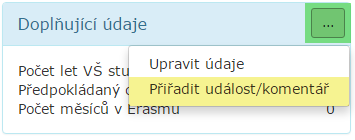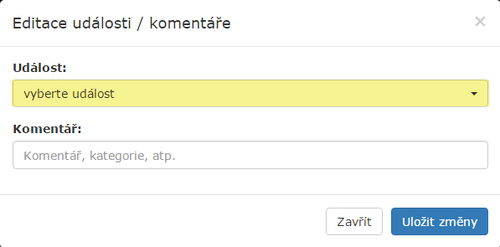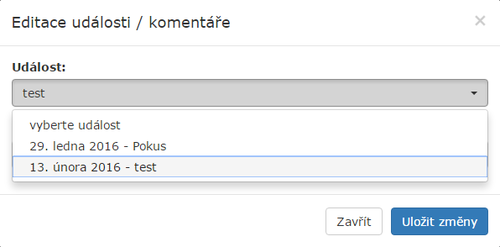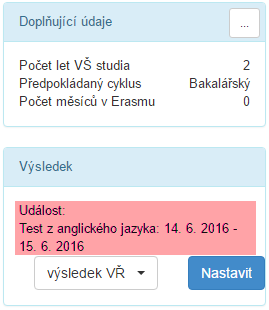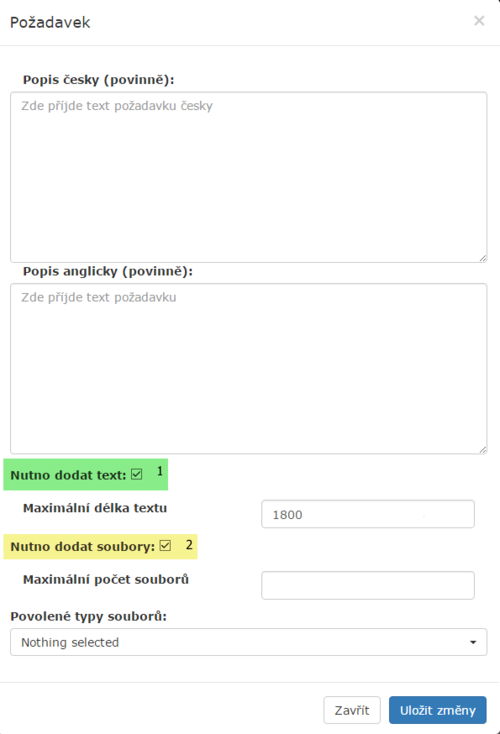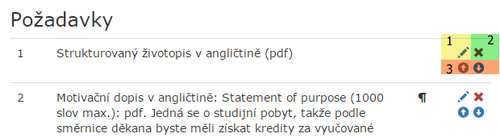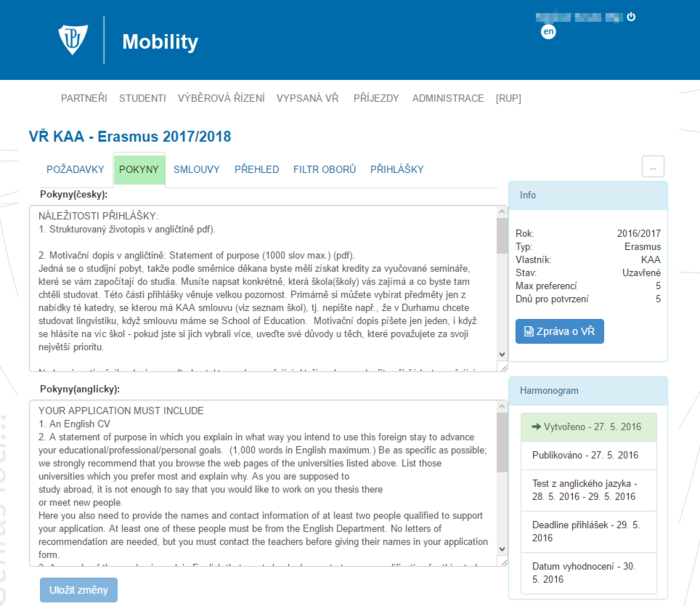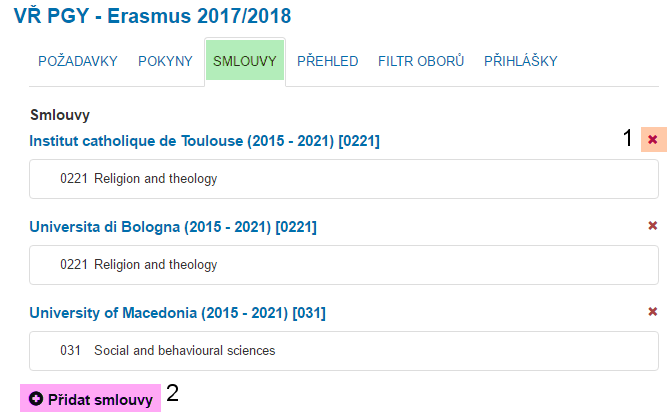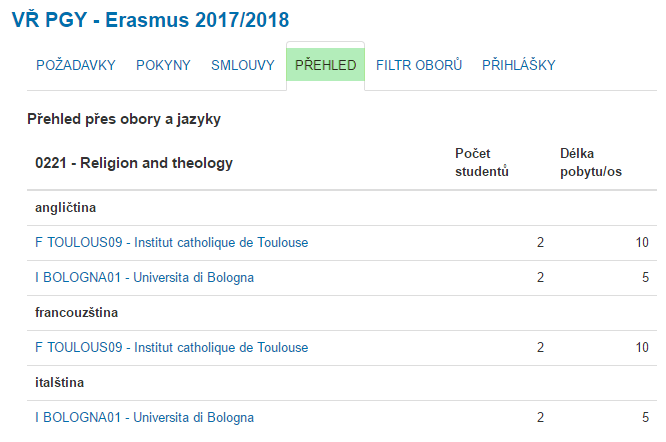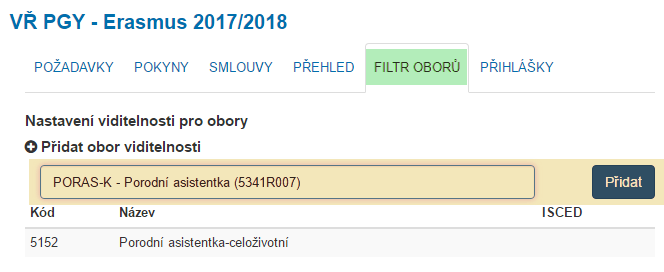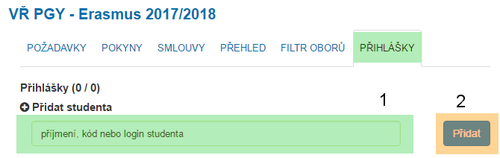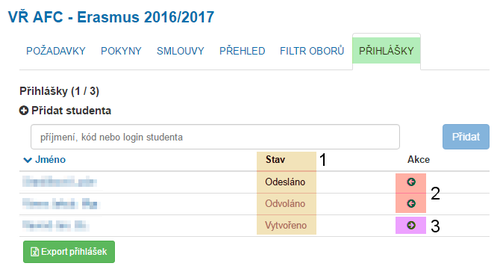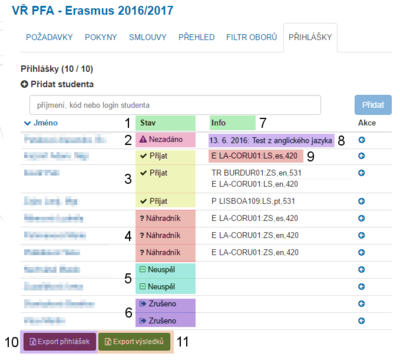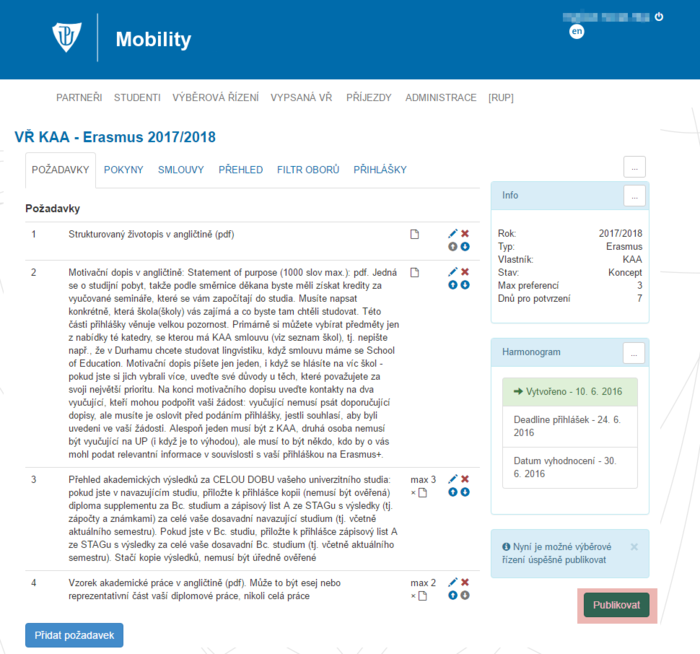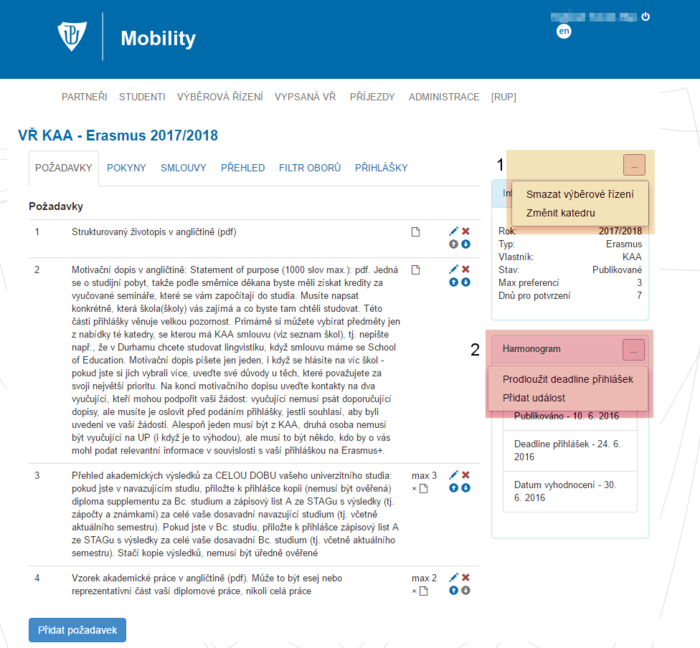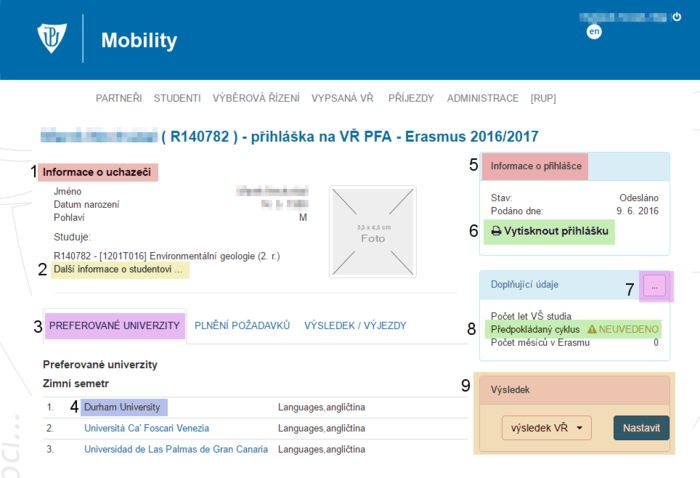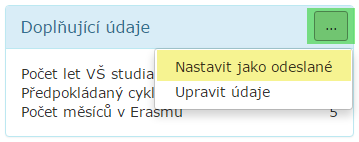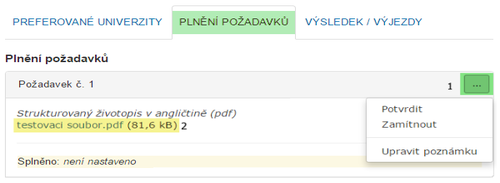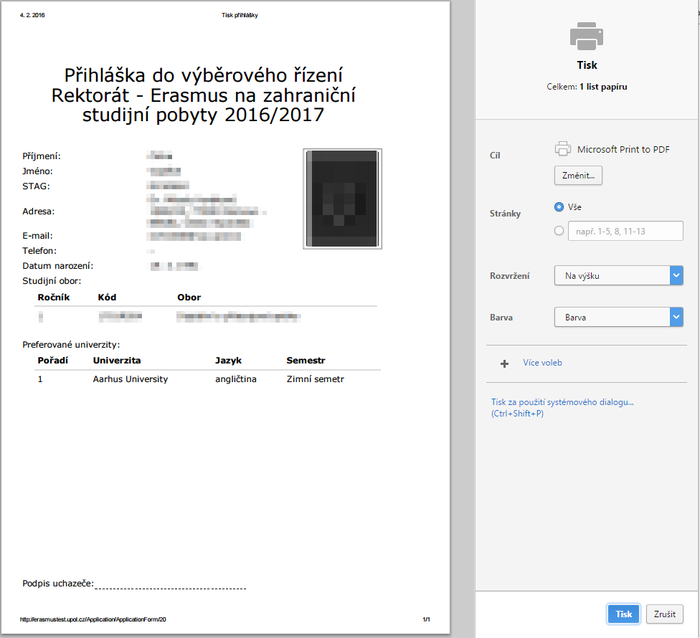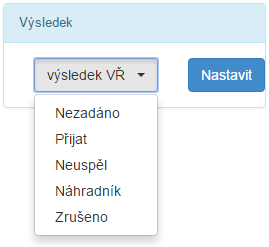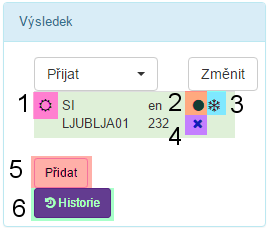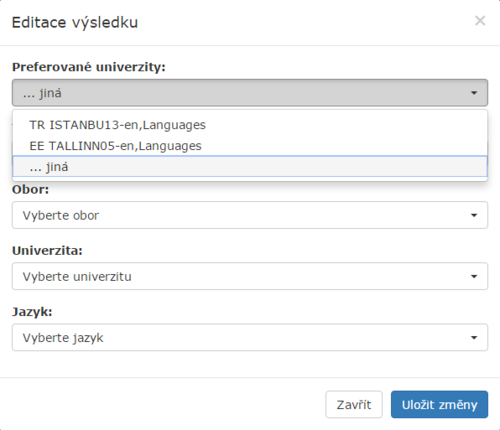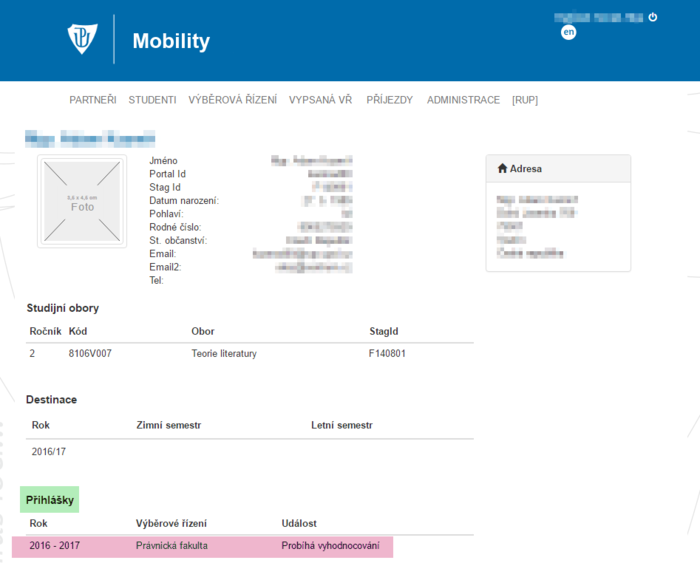Mobility koordinator: Porovnání verzí
Bez shrnutí editace |
Bez shrnutí editace |
||
| Řádek 381: | Řádek 381: | ||
'''Kliknutím na jméno studenta '''v přihlášce si zobrazíte jeho ''osobní informace'', ''studijní obory ''a ''všechna výběrová řízení'', ke kterým se student přihlásil. | '''Kliknutím na jméno studenta '''v přihlášce si zobrazíte jeho ''osobní informace'', ''studijní obory ''a ''všechna výběrová řízení'', ke kterým se student přihlásil. | ||
[[File:Erasmus koord 55.png|center|700px|Erasmus koord 55.png]] | [[File:Erasmus koord 55.png|center|700px|Erasmus koord 55.png]] | ||
[[Category:Informační technologie|Informační_technologie]]<br/>[[Category:Návody]]<br/>[[Category:Erasmus]] | [[Category:Informační technologie|Informační_technologie]]<br/>[[Category:Návody]]<br/>[[Category:Erasmus]] | ||
Verze z 10. 2. 2016, 14:56
V následujícím textu vám představíme všechny funkce webové aplikace Erasmus+, a to z pohledu koordinátora. Nejprve se přihlásíme, klikněte na tlačítko Přihlásit v pravém horním rohu. Návod pro studenty naleznete zde. (v případě žádostí o úpravu/doplnění informací zašlete e-mail na: tomas.baburek@upol.cz)
Přihlášení
Do aplikace se přihlásíte pomocí vašeho Portal ID. Možnost Zapamatovat vám umožní zapamatovat si přihlášeného uživatele bez nutnosti opakovaného přihlášení.
Po přihlášení
Po přihlášení do systému máte v hlavním menu na výběr několik položek:
1. partneři
2. výběrová řízení
3. název vaší organizační jednotky (v tomto případě [KAA])
V dolní části naleznete vaši uživatelskou roli [4]. Ve vašem případě se jedná o roli koordinátor a zároveň úroveň koordinátora. Koordinátorova úroveň dále určuje přístupová práva k smlouvám a výběrovým řízením a akcím s nimi souvisejícími. Začneme nastavením organizační jednotky.
Organizační jednotka
Poslední záložkou v hlavním menu je nastavení vaší organizační jednotky, pod níž budete zveřejňovat výběrová řízení. Budou vám k dispozici pouze ty organizační jednotky, pod které spadáte.
Partneři
V záložce Partneři se nacházejí všechny partnerské univerzity, se kterými UPOL spolupracuje. V horní části můžete vyhledat požadovaný institut [1]. Ve spodní části stránky naopak můžete institut vytvořit [2].
Kliknutím na jakýkoli institut se zobrazí detaily institutu: kontakty, aktuální smlouvy a jiné. Pro potřeby návodu vám ukážeme, jak vytvořit nový institut. Zároveň tak uvidíte, co vše se na stránce partnerské instituce nachází.
Stisknutím tlačítka Přidat institut [2] rozevřete ovládací prvek, ve kterém nastavíte zkratku instituce, oficiální název instituce a zemi ve které se instituce nachází. Před vytvořením nové instituce se ujistěte, že stejná instituce už v systému není. Po vyplnění těchto základních informací klikněte na tlačítko Přidat.
Pozn. V současné době program neoznamuje u některých akcí chybové stavy. Při tvorbě institutu se ověřuje, jestli se v systému nenachází institut se stejnou zkratkou. Pokud ano, neumožní systém vytvoření tohoto nového institutu.
Tvorba nové instituce
Po kliknutí na tlačíko přidat se přesunete stránku instituce. Editačním tlačítkem [...], které vidíte u všech bodů instituce, můžete upravovat informace týkající se této instituce:
1. Editace institutu
2. Editace adresy institutu
3. Editace kalendáře
4. Editace kontaktů a odkazů partnera
5. Kliknutím vytvoříte novou smlouvu s institucí
Všechny editace si projdeme v následujícím textu.
Pozn. V současné době nelze mazat vytvořené instituty ani smlouvy.
Editace instituce
Tlačítkem v pravém horním rohu lze editovat zkratku a název univerzity, ale také zemi, ve které se univerzita nachází.
Okno Změny základních údajů vypadá následovně:
Editace adresy
Editace adresy institutu je poměrně snadná. Adresa se společně s kontakty zobrazuje i ve smlouvách - oba údaje mají pouze informativní charakter.
Editační okno:
Úprava kalendáře termínů
Tlačítkem u tabulky Kalendář můžete editovat termíny nominací a aplikací Erasmu pro letní a zimní semestr. Zadáváte den a měsíc. Zadáte-li chybnou kombinaci, např. 31.11., nastaví se na prázdnou.
Úprava kontaktů a odkazů partnera
V Kontaktech a odkazech partnera můžete přidat kontakty na klíčové osoby zajišťující zahraniční pobyt studentů na dané instituci a webové adresy této instituce.
Přidání kontaktu
Přidání kontaktu je snadné. Mezi typy kontaktu vyberete jednu z možností: Department Coordinator, Institutional Coordinator, Staff Mobility, Student Mobility Nomination a vyplňte všechny potřebné informace. Pro vytvoření kontaktu vše uložíte tlačítkem Uložit.
Přidání webové adresy
Typem webové adresy se myslí, stejně jako u kontaktů, adresa na konkrétní součást instituce: Department Coordinator, Institutional Coordinator, Staff Mobility, Student Mobility Nomination. Pro vytvoření webové adresy vše uložte tlačítkem Uložit. U Url je potřeba uvést typ protokolu "http://" , jinak adresa nebude platná a odkaz na webovou stránku se nezobrazí.
Výsledná podoba kontaktů partnera
Tabulka kontaktů bude mít po vytvoření následující podobu:
Přidání nové smlouvy
Nyní vytvoříme novou smlouvu. Můžeme si vybrat zda se bude jednat o Erasmus, přímou spolupráci či o jinou formu spolupráce. Dále vybereme i termíny, kdy tato smlouva bude platná. Jakmile vše vyplníte, klikněte na tlačítko Uložit. Nová smlouva je vytvořena s aktuálně zvolenou organizační jednotkou.
Po přidání smlouvy
Vlastníkem smlouvy je vždy organizační jednotka, pod kterou jste smlouvu přidali. Vaše koordinátorská úroveň určuje, ke kterým smlouvám máte přístup. Pokud jste koordinátor na úrovni institutu nebo fakulty, můžete nastavit organizační jednotku svou a jednotky podřízené.
V seznamu smluv se zobrazuje zkratka vlastníka a osoby [1], která smlouvu vytvořila. Nyní se podíváme na detail této nově vytvořené smlouvy, klikněte na odkaz Detail [2].
Detail smlouvy
V detailu smlouvy vidíme tři záložky:
1. mobility
2. výběrová řízení
3. informace
Kalendář i adresa instituce vychází z nastavení instituce. Lze přidat kontakní údaje pro tuto konkrétní smlouvu. Aby bylo možné úspěšně vytvořit VŘ je nezbytné vyplnit korektně všechny mobility na této smlouvě.
Mobility vyplňujeme přidáním ISCED oborů [4] a vyplněním dalších informací vázaných na tyto obory: jazyk výuky, kapacita oboru a studijní cykly. Vybereme ISCED obor či obory, které jsou v rámci této smlouvy platné. Můžete vybrat více oborů zároveň. Vše potvrdíte tlačítkem Přidat. Pozor: Pokud nezadáte správně obory a u nich nezadáte jazyk, studentům se nezobrazí tento institut v nabídce zveřejněného výběrového řízení.
Po přidání oborů
Pro tuto naši fiktivní univerzitu jsme vytvořili obory Education a Languages.
Úprava oborů
Obory můžete editovat tlačítkem v pravém rohu jednotlivých oborů. Můžete upravit studijní cykly, mobility, přidat jazyk či obor smazat.
Studijní cykly
Při úpravě studijních cyklů si můžete vybrat z následujících cyklů (lze vybrat i více cyklů): bakalářský, magisterský, doktorský. Tento údaj je v současné době pouze informativní.
Editace mobilit
V rámci mobilit si můžete zvolit počty studentů, zaměstnanců a délku pobytu. V současné době se realizují pouze výjezdy studentů. Informace o zaměstnancích jsou pouze informativní.
Přidání jazyka
Přidejte jazyk a jeho úroveň pro splnění požadavků pro přijetí k studiu.
Po vyplnění oboru
Po vyplnění všech detailů oboru bude tabulka vypadat následovně. Informace o přidaném jazyku lze editovat tlačítkem [1], které se nachází u každého přidaného jazyka.
Pozor: Přidání jazyka je nezbytný krok k správnému vytvoření výběrového řízení. Nezadání jazyka znemožní studentům vybrat si danou kombinaci institutu - oboru - jazyka.
Výběrová řízení
Záložka výběrová řízení [1] obsahuje VŘ, ve kterých figuruje tato smlouva. Lze se podívat na Detaily [2] těchto výběrových řízení.
Pozn. při zakládání smlouvy nebudou zobrazena žádná výběrová řízení, žádná nejsou s tou smlouvou spojena.
Informace
V záložce informace můžete vložit informace pro studenty hlásící se na VŘ. Tyto informace slouží jako informace pro studenty a zobrazují se studentům v jejich náhledu na výběrové řízení.
Výběrová řízení
Nyní se přesuneme do záložky Výběrová řízení z hlavního menu. V této záložce jsou výběrová řízení řazena dle jejich stavu:
1. Koncepty
2. Publikované
3. Vyhodnocované
Snadno se tak zorientujete mezi vámi spravovanými VŘ. Po kliknutí na jakékoliv výběrové řízení se můžete podívat na přehled VŘ.
Vytvoření výběrového řízení
Na spodní části stránky se nachází dialog, jež vám umožní vytvořit nové výběrové řízení.
1. Vyberte typ výběrového řízení
2. Vyberte smlouvy, lze vybrat i více smluv najednou. Přístup k seznamu smluv je určený vaší úrovní koordinátora. Výběrové řízení se vytvoří pod aktuálně vybranou organizační jednotkou.
3. Dočasně zpřístupňujeme možnost vytvoření zkráceného výběrového řízení (viz. níže).
4. Tlačítkem Vytvořit založíte výběrové řízení
Zkrácené výběrové řízení
Zkrácené VŘ lze použít v případě, že jste již zrealizovali výběrové řízení před uvedením této aplikace. Zkrácené VŘ je označeno VŘ (Quick) [1]. Vytvořením zkráceného VŘ přeskočíte nutnost specifikovat požadavky pro studenty. Musíte jedině nastavit datum zveřejnění výsledků. Zkrácené VŘ se okamžitě přesouvá do stavu Vyhodnocování. Můžete přidat smlouvy [2], pokud jste při vytváření na nějakou zapomněli. Do zkráceného VŘ můžete manuálně přidat studenty, odeslat za ně přihlášky [3] a postupovat dále jako v běžném výběrovém řízení. Nemusíte vyplňovat pokyny či nastavovat filtr oborů.
Standardní výběrové řízení
Po vytvoření výběrového řízení se přesunete do nového VŘ.
1. Editace výběrového řízení
2. Editace informací k VŘ
3. Editace harmonogramu
4. V pravém menu vidíte, že toto výběrové řízení má pět nevyřešených problémů. Aplikace vám sama sdělí, co vše je nutné vyplnit před zveřejněním výběrového řízení. Systém vás nově informuje, že jste nenastavili viditelnost pro obory.
Editace informací a harmonogramu výběrového řízení
Výběrové řízení lze editovat stejně jako instituci pomocí editačních tlačítek.
1. Editace výběrového řízení. Lze smazat výběrové řízení, které nebylo publikováno. Ve stejném menu můžete změnit katedru (kdykoliv).
2. V informačním poli info můžete editovat počet preferencí a lhůtu pro potvrzení pobytu.
3. V harmonogramu je nutné nastavit datum deadlinu přihlášek a datum zveřejnění výsledků. Můžete zadat orientační datum publikování, nicméně publikováním VŘ se tento údaj nastaví na aktuální čas. Možností Přidat událost se rozumí jakákoli událost, která může být vztažena k nějakému konkrétnímu datu nebo k datovému intervalu. Těchto hodnot lze zadat libovolné množství, jsou nepovinné. V harmonogramu je chronologicky zobrazen seznam událostí a šipkou se zobrazuje nejbližší nebo aktuálně probíhající událost.
Nastavení počtu preferencí a lhůty pro potvrzení
V informačním poli tlačítkem Upravit preference nastavíte maximální počet preferovaných univerzit, které si může student zvolit. Zároveň zde nastavíte lhůtu, po kterou má student možnost potvrdit svou účast na studijním pobytu Erasmus.
Nastavování dat harmonogramu
Událost lze editovat kliknutím na záznam události. Nelze editovat datum vytvoření VŘ. Nastavování dat harmonogramu je snadné, klikněte buď do řádku [1] či na ikonku kalendáře [2] a objeví se kalendář, ve kterém nastavíte potřebné datum.
Deadline pro přihlášení k výběrovému řízení můžete prodloužit [1]. Stejným tlačítkem můžete Přidat událost [2].
Možností Přidat událost vytvoříte novou událost, jež může sloužit jako volitelný časový orientační bod. Nebudete-li chtít, nemusíte ji vytvářet. Využit ji můžete pro zaznamenání termínů jazykových testů. Tyto události lze poté přiřadit jednotlivým studentům ve fázi Vyhodnocování.
Pro zadání vámi vytvořené události konkrétnímu studentovi musíte otevřít studentovu přihlášku. Ve výběrovém řízení ve fázi Vyhodnocování vyberte pak v Doplňujících údajích zvolíte možnost Přiřadit událost/komentář.
Poté zvolíte událost, kterou chcete studentovi přiřadit. Poté k ní můžete vložit komentář.
Jakmile zvolíte událost, kterou chcete studentovi přiřadit, kliknete na tlačítko Uložit změny.
Událost se objeví v tabulce Výsledek.
Požadavky
Pro vytvoření nového požadavku klikněte na tlačítko Přidat požadavek. Položky popis česky a anglicky jsou povinné. Pokud nechce vyplňovat popis v angličtině, doporučujeme do textového pole napsat jednu mezeru. Při vytváření požadavku můžete zaškrtnout následující možnosti:
1. nutno dodat text - Dodáním textu se rozumí nutnost pro studenty vyplnit textové pole. Lze limitovat délku textu.
2. nutno dodat soubory - Zaškrtnutním možnosti nutno dodat soubory vytvoříte požadavek, ke kterému musí student dodat aspoň jeden soubor. Maximální počet souborů můžete nastavit ve výběru. Funkce povolené typy souborů je nyní pouze informativní.
Pro vytvoření požadavku klikněte na tlačítko Uložit změny.
Po uložení požadavku uvidíte napravo vedle požadavku čtyři tlačítka:
1. tužkou můžete editovat požadave
2. křížkem požadavek odstraníte
3. šipkami můžete posunout požadavek nahoru nebo dolů, institucionální koordinátoři mohou i ve fázi publikovaného výběrového řízení přidávat, mazat či editovat požadavky
Vyplnění pokynů pro přihlášení na Erasmus
V záložce Pokyny vyplníte pokyny pro výběrové řízení. Pokyny se zobrazují studentům v přihlášce k VŘ. Po vyplnění je uložíte tlačítkem Uložit změny.
Smlouvy
V záložce Smlouvy můžete spravovat smlouvy pro dané výběrové řízení. Smlouvy je možné odstranit křížkem [1], přidat nové smlouvy lze pomocí dialogu Přidat smlouvy [2]. Možnosti práce v záložce smlouvy se liší pro jednotlivé fáze VŘ:
- Ve fázi konceptu VŘ můžete přidávat, případně odstraňovat chybně zadané smlouvy.
- Ve fázi publikovaného VŘ je přidávání a odstraňování smluv koordinátorům pro fakultu a katedru zakázáno (může provést institucionální koordinátor).
- Ve fázi vyhodnocování VŘ je povoleno přidávání nových smluv (kvůli možnosti poslat studenta na náhradní institut).
Přehled
V záložce Přehled se nachází kompletní přehled výběrového řízení dle oborů a jazyků. Vidíte zde počet studentů a délku pobytu. Tato tabulka je informativní a obdobně se zobrazuje studentům v náhledu VŘ. Zde můžete vidět jestli jsou dostupné všechny požadované kombinace oborů, jazyků a institucí.
Filtr oborů
Filtr oborů slouží pro zúžení nabídky VŘ a cílení na konkrétní studijní obory. Můžete zde nastavit seznam oborů, pro které je výběrové řízení viditelné.
Obory vybíráte z nabídky, stisknutím tlačítka Přidat se obor zařadí do tabulky. Obor je možné přidávat jak ve fázi koncept, tak u publikovaného VŘ.
Pozor: nevyplníte-li viditelnost oborů, studenti, kteří by VŘ měli vidět, jej neuvidí.
Přihlášky
V záložce Přihlášky je přehled přihlášek k danému výběrovému řízení. Záložka Přihlášky slouží pro zobrazení zájemců o VŘ. Studenty můžete ručně přidat studenty k danému VŘ jak ve fázi publikovaného a vyhodnocovaného VŘ.
Studenta přidáte zadáním jména, STAG ID či Portal ID do pole [1].. Přidáním studenta systém vytvoří přihlášku ve stavu vytvořeno. Pokud potřebujete, aby ručně přidaný student nemusel vyplňovat údaje, můžete v detailu přihlášky nastavit přihlášku jako odeslanou. Kliknutím na jméno se dostanete do detailu přihlášky.
Seznam přihlášek studentů je ve fázi publikováno řazen dle důležitosti stavu [1] - odesláno, staženo, vytvořeno, následně dle jména. Šipka doleva [2] umožňuje obnovit odvolanou přihlášku studenta. Šipka doprava [3] umožňuje přihlášku za studenta odeslat.
Záložka přihlášek se po přesunutí VŘ do stavu Vyhodnocování změní. V sloupci stav [1] je vidíme v jakém stavu se přihláška nachází, zda již byla hodnocena či nikoliv (Přijat, odmítnut, nezadánozelenou ikonou [2]jsou vyřešené, přihlášky označené výkřičníkem v trojúhelníku [3] obsahují problém, např. nebyla zadána univerzita, na kterou byl uchazeč přijat, či se jedná o přihlášky, jež nebyly vyhodnoceny.
Přihlášky, jejichž stav je označen šedou barvou [4] nebyly studenty odeslány, stále je lze však za studenty odeslat stejně jako ve fázi publikováno. Naopak přihlášky, jejichž stav je označen černou barvou byly odeslány. Ve sloupci Info [5] vidíme informace o instituci, která byla uchazeči přidělena, či nejbližší událost, která byla uchazeči přidělena [6].
Přihlášky lze rovněž exportovat do tabulky formátu *.xlsx tlačítkem Export tabulky [7]. Exportují se všechny preferované univerzity uchazečů, semestr pobytu, Portal ID, e-mailová adresa, jazyk oboru a obor atd.
Před publikováním výběrového řízení
Před publikováním výběrového řízení pečlivě zkontrolujte zda máte všechny informace správně vyplněné, většinu z nich již po publikování nepůjde změnit.
Po publikování výběrového řízení
Po publikování lze změnit katedru [1] pod níž VŘ patří. Dále lze prodloužit deadline [2] přihlášek. Nově lze přidávat či odebírat Požadavky a přidávat Smlouvy, záleží však na jaké uživatelské úrovni jste.
Přihláška uchazeče
Po kliknutí na jméno uchazeče v záložce Přihlášky ve výběrovém řízení se přesunete na přihlášku uchazeče. Zde máte všechny potřebné informace o studentovi, přehled požadavků a doplňující údaje.
1. V informacích o uchazeči je krátký přehled o studentovi
2. Po kliknutí na odkaz se dostanete na detail studenta.
3. Seznam preferovaných univerzit
4. Po kliknutí na instituci se přesunete na její informační stránku
5. Seznam požadavků, které student má splnit.
6. Tlačítkem můžete potvrdit či zamítnout splnění požadavku. Případně můžete k požadavku vložit poznámku-komentář.
7. V tabulce naleznete přehled v jakém stavu přihláška je, kdy byla podána.
8. Kliknutím se přesunete k vytištění studentovy přihlášky.
9. Editace dopňujících údajů - zde můžete odeslat přihlášku za studenta, přidělit událost ke studentovi (ve fázi Vyhodnocování), případně upravit údaje studenta (počet let VŠ studia, počet měsíců na Erasmu, cyklus studia)
10. Nastavení výsledků výběrového řízení
Není-li přihláška odeslaná a student má problém s odesláním přihlášky nebo jste výběrové řízení realizovali dříve a není možná součinnost se studenty, lze přihlášku odeslat za studenty tlačítkem v menu Doplňující informace. U studentů, kteří omylem přihlášku odvolali je možné toto odvolání vzít zpět a nastavit přihlášku jako aktivní - odeslanou.
Je-li přihláška odeslána můžete potvrdit či zamítnout požadavky ]1] nebo upravit poznámku k vybranému požadavku. Jsou-li přiloženy soubory [2], můžete si je stáhnout do počítače.
Kliknutím na tlačitko Vytisknout přihlášku se otevře nové okno, ve které uvidíte vygenerovanou přihlášku pro tisk. Po vytištění okno zavřete.
Výsledek výběrového řízení
Můžete stanovitvýsledek VŘ a zvolit preferovanou univerzitu. Nejprve musíte nastavit výsledek VŘ, který uložíte tlačítkem Nastavit.
Teprve potom můžete nastavit výsledný institut. Klikněte na tlačítko Změnit výsledný institut.
Můžete vybrat buď z preferovaných univerzit uchazeče, případně můžete vybrat termín, obor, univerzitu a jazyk pobytu ručně. Vše uložíte tlačítkem Uložit změny.
Detail studenta
Kliknutím na jméno studenta v přihlášce si zobrazíte jeho osobní informace, studijní obory a všechna výběrová řízení, ke kterým se student přihlásil.