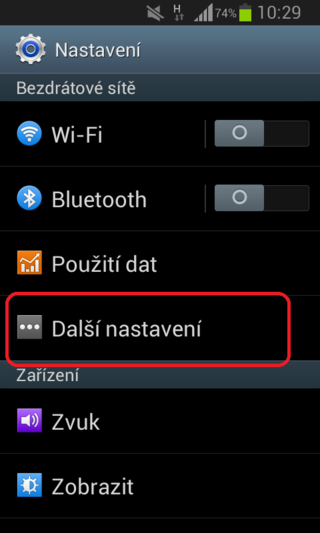Pripojeni VPN pro Android: Porovnání verzí
(Tato verze je označená pro překlad) |
Bez shrnutí editace |
||
| Řádek 1: | Řádek 1: | ||
<languages | <languages></languages> Základní a nezbytné kroky, které musíte učinit, než se připojíte k VPN síti Univerzity Palackého, nalezete mezi [[Speciální:MyLanguage/Pristup k pocitacove siti|'''obecnými informacemi o počítačových sítích UP''']]. Jakmile splníte všechny potřebné základní kroky, můžete se přesunout dále. Jak si nastavíte VPN na vašem zařízení se systémem Android? | ||
< | |||
Základní a nezbytné kroky, které musíte učinit, než se připojíte k VPN síti Univerzity Palackého, nalezete mezi [[Speciální:MyLanguage/Pristup k pocitacove siti|'''obecnými informacemi o počítačových sítích UP''']]. Jakmile splníte všechny potřebné základní kroky, můžete se přesunout dále. Jak si nastavíte VPN na vašem zařízení se systémem Android? | |||
=== Krok 1 - Nastavení === | === Krok 1 - Nastavení === | ||
V '''Nastavení '''tapněte na možnost ''Další nastavení''. {{DISPLAYTITLE:Připojení VPN pro Android}} | V '''Nastavení '''tapněte na možnost ''Další nastavení''. {{DISPLAYTITLE:Připojení VPN pro Android}} | ||
[[File:Vpn android 01.png|center|320x535px|Vpn android 01.png]] | [[File:Vpn android 01.png|center|320x535px|Vpn android 01.png]] | ||
=== Krok 2 - VPN === | === Krok 2 - VPN === | ||
V nastavení ''bezdrátových sítí ''vyberte možnost '''VPN'''. | V nastavení ''bezdrátových sítí ''vyberte možnost '''VPN'''. | ||
[[File:Vpn android 02.png|center|320x535px|Vpn android 02.png]] | [[File:Vpn android 02.png|center|320x535px|Vpn android 02.png]] | ||
=== Krok 3 - Přidat síť === | === Krok 3 - Přidat síť === | ||
V nastavení VPN sítě vyberte jedinou možnost '''Přidat síť VPN'''. | V nastavení VPN sítě vyberte jedinou možnost '''Přidat síť VPN'''. | ||
[[File:Vpn android 03.png|center|320x535px|Vpn android 03.png]] | [[File:Vpn android 03.png|center|320x535px|Vpn android 03.png]] | ||
=== Krok 4 - Nastavování === | === Krok 4 - Nastavování === | ||
Síť pojmenujte '''UPOL''', jako typ sítě vyberte '''PPTP'''. Poté zadejte ''adresu serveru'', ke kterému se budete připojovat: <u>'''158.194.254.9'''</u>. ''Vyklikněte '''''Šifrování PPP '''a rozklikněte '''Zobrazit rozšířené možnosti''', kde zapíšete adresu ''serveru DNS'' <u>'''158.194.244.2'''</u>. Poté se klikněte na tlačítko '''Uložit'''. | |||
Síť pojmenujte '''UPOL''', jako typ sítě vyberte '''PPTP'''. Poté zadejte ''adresu serveru'', ke kterému se budete připojovat: <u>'''158.194.254.9'''</u>. ''Vyklikněte '''''Šifrování PPP '''a rozklikněte '''Zobrazit rozšířené možnosti''', kde zapíšete adresu ''serveru DNS'' <u>'''158.194.244.2'''</u>. Poté se | |||
[[File:Vpn android 04.png|center|320x535px|Vpn android 04.png]] | [[File:Vpn android 04.png|center|320x535px|Vpn android 04.png]] | ||
=== Krok 5 - Přihlašovací údaje === | === Krok 5 - Přihlašovací údaje === | ||
Nyní se můžeme připojit. Zadejte váš [[Speciální:MyLanguage/Portal UP|'''Portal ID'''a]] heslo, které jste si nastavili v Portálu. Jedná se o stejné heslo, kterým se připojujete k univerzitní WiFi. Jakmile vyplníte tyto informace, tapněte na možnost '''Připojit'''. | |||
[[File:Vpn android 05.png|center|320x535px|Vpn android 05.png]] | [[File:Vpn android 05.png|center|320x535px|Vpn android 05.png]] | ||
=== Krok 6 - Odhlašování === | === Krok 6 - Odhlašování === | ||
Nyní jste již úspěšně připojeni k univerzitní síti VPN. To poznáte podle ikonky klíče v levém horním rohu. Odpojit se od sítě VPN je snadné. Swipněte z horního kontextového menu směrem dolů. | Nyní jste již úspěšně připojeni k univerzitní síti VPN. To poznáte podle ikonky klíče v levém horním rohu. Odpojit se od sítě VPN je snadné. Swipněte z horního kontextového menu směrem dolů. | ||
[[File:Vpn android 06.png|center|320x535px|Vpn android 06.png]] | [[File:Vpn android 06.png|center|320x535px|Vpn android 06.png]] | ||
=== Krok 7 - Aktivované připojení === | === Krok 7 - Aktivované připojení === | ||
Zde uvidíte aktivované připojení VPN. Klepněte na něj. | Zde uvidíte aktivované připojení VPN. Klepněte na něj. | ||
[[File:Vpn android 07.png|center|320x535px|Vpn android 07.png]] | [[File:Vpn android 07.png|center|320x535px|Vpn android 07.png]] | ||
=== Krok 8 - Odpojení === | === Krok 8 - Odpojení === | ||
Objeví se tabulka, ve které uvidíte jak dlouho jste k VPN připojení a množství přijatých a odeslaných dat. Zároveň se zde naleznete tlačítko '''Odpojit'''. Po kliknutí na něj jste se od VPN úspěšně odpojili. | Objeví se tabulka, ve které uvidíte jak dlouho jste k VPN připojení a množství přijatých a odeslaných dat. Zároveň se zde naleznete tlačítko '''Odpojit'''. Po kliknutí na něj jste se od VPN úspěšně odpojili. | ||
[[File:Vpn android 08.png|center|320x535px|Vpn android 08.png]]<br/><br/> | |||
[[File:Vpn android 08.png|center|320x535px|Vpn android 08.png]] | [[Category:Informační technologie|Informační_technologie]]<br/>[[Category:Počítačová síť|Počítačová_síť]]<br/>[[Category:Návody]]<br/>[[Category:Návody pro připojení k VPN|Návody_pro_připojení_k_VPN]] | ||
[[Category:Informační technologie|Informační_technologie]]<br/>[[Category:Počítačová síť|Počítačová_síť]]<br/>[[Category:Návody]]<br/>[[Category:Návody pro připojení k VPN|Návody_pro_připojení_k_VPN]] | |||
Verze z 1. 12. 2015, 11:08
Základní a nezbytné kroky, které musíte učinit, než se připojíte k VPN síti Univerzity Palackého, nalezete mezi obecnými informacemi o počítačových sítích UP. Jakmile splníte všechny potřebné základní kroky, můžete se přesunout dále. Jak si nastavíte VPN na vašem zařízení se systémem Android?
Krok 1 - Nastavení
V Nastavení tapněte na možnost Další nastavení.
Krok 2 - VPN
V nastavení bezdrátových sítí vyberte možnost VPN.
Krok 3 - Přidat síť
V nastavení VPN sítě vyberte jedinou možnost Přidat síť VPN.
Krok 4 - Nastavování
Síť pojmenujte UPOL, jako typ sítě vyberte PPTP. Poté zadejte adresu serveru, ke kterému se budete připojovat: 158.194.254.9. Vyklikněte Šifrování PPP a rozklikněte Zobrazit rozšířené možnosti, kde zapíšete adresu serveru DNS 158.194.244.2. Poté se klikněte na tlačítko Uložit.
Krok 5 - Přihlašovací údaje
Nyní se můžeme připojit. Zadejte váš Portal IDa heslo, které jste si nastavili v Portálu. Jedná se o stejné heslo, kterým se připojujete k univerzitní WiFi. Jakmile vyplníte tyto informace, tapněte na možnost Připojit.
Krok 6 - Odhlašování
Nyní jste již úspěšně připojeni k univerzitní síti VPN. To poznáte podle ikonky klíče v levém horním rohu. Odpojit se od sítě VPN je snadné. Swipněte z horního kontextového menu směrem dolů.
Krok 7 - Aktivované připojení
Zde uvidíte aktivované připojení VPN. Klepněte na něj.
Krok 8 - Odpojení
Objeví se tabulka, ve které uvidíte jak dlouho jste k VPN připojení a množství přijatých a odeslaných dat. Zároveň se zde naleznete tlačítko Odpojit. Po kliknutí na něj jste se od VPN úspěšně odpojili.