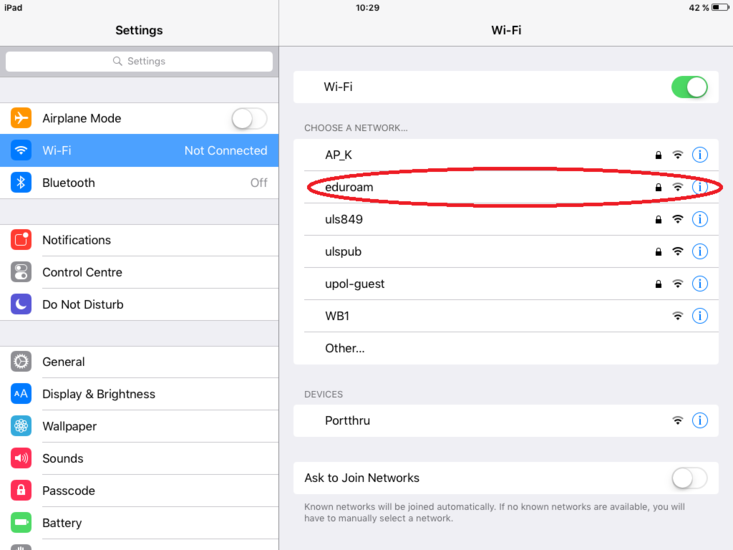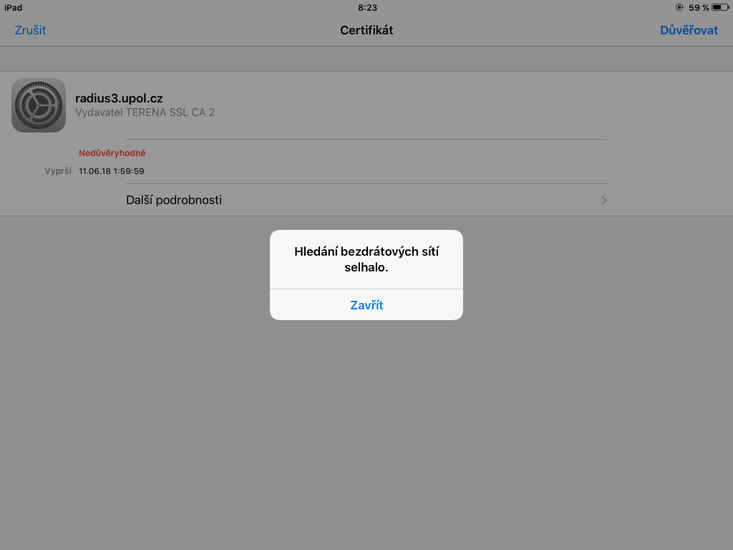WiFi Eduroam pro iOS 9/en: Porovnání verzí
(Založena nová stránka s textem „=== Step 2 - Logging in ===“) |
(Založena nová stránka s textem „Fill in your login details in the newly opened window, your login is your '''Portal ID ''' in form ID@upol.cz and your password which you se…“) |
||
| Řádek 12: | Řádek 12: | ||
=== Step 2 - Logging in === | === Step 2 - Logging in === | ||
Fill in your login details in the newly opened window, your login is your '''[[Portál UP|Portal ID]] ''' in form ID@upol.cz and your password which you set up in the Portal. | |||
'''Students''' login will look like: ''20021111@upol.cz'', ''dvorak04@upol.cz''. Students can find their Portal ID in Portal tab Contacts. '''Employees''' user ID is the same as their Portal login: např. ''kocickov@upol.cz''. Employees should find their login details from the [[Správci počítačové sítě|computer network administrators]]. | |||
[[File:Wifi ios9 02.PNG|center|750x550px|Wifi ios9 02.PNG]] | [[File:Wifi ios9 02.PNG|center|750x550px|Wifi ios9 02.PNG]] | ||
Verze z 3. 11. 2015, 09:56
You can find all the basic, necessary steps, which must be done before you can connect to UP WiFi network, at page with all the basic information regarding UP network. Please, continue only after finishing all the steps, or you will be unable to connect to the VPN properly. So, how to we set up the WiFi on your iOS9 device? If you are using iOS8, do not worry, this manual is valid even for that system.
Step 1 - Settings
Go to the Settings and find WiFi tab. When your device finds all the available networks and you see eduroam network tap it.
Step 2 - Logging in
Fill in your login details in the newly opened window, your login is your Portal ID in form ID@upol.cz and your password which you set up in the Portal.
Students login will look like: 20021111@upol.cz, dvorak04@upol.cz. Students can find their Portal ID in Portal tab Contacts. Employees user ID is the same as their Portal login: např. kocickov@upol.cz. Employees should find their login details from the computer network administrators.
Upozornění: Login do sítě eduroam není e-mailová adresa.
Krok 3 - Certifikát
Po zadání přihlašovacích údajů na vás vyskočí nové ono s názvem Certifikát. Tento certifikát iOS detekuje jako nedůvěryhodný, ale ničeho se bát nemusíte, s vaším zařízením se nic nestane, jelikož iOS takto detekuje všechny certifikáty, které v sobě nemá předinstalované. Tapněte tedy na tlačítko důvěřovat. Po dokončení tohoto kroku budete úspěšně připojeni k univerzitní síti eduroam a můžete volně surfovat na moři internetu!
Pozn. Je možné, že na vás ještě před zahájením kroku 3 vyskočí tabulka Hledání bezdrátových sítí selhalo, ale nelekejte se. Tapněte na zavřít a pokračujte v kroku 3.
Co dělat v případě dalších problémů s připojením
Kontaktujte v případě dalších potíží svého správce fakultní sítě:
| jméno | telefon | fakulta | |
| Mgr. Eva Slavíčková | 585 637 300 | eva.slavickova@upol.cz | CMTF |
| Aleš Pop | 585 632 957 | ales.pop@upol.cz | LF |
| Medard Kuřimský | 585 633 049 | medard.kurimsky@upol.cz | FF |
| Ing. Adéla Mayerová | 585 634 055 | adela.mayerova@upol.cz | PřF |
| Ing. Ivana Weberová | 585 631 793 | ivana.weberova@upol.cz | |
| Ing. Pavel Brázda | 585 636 040 | pavel.brazda@upol.cz | FTK |
| Mgr. Petr Suta | 585 637 553 | petr.suta@upol.cz | PF |
| Maroš Gemzický | 585 632 813 |
maros.gemzicky@upol.cz |
FZV |