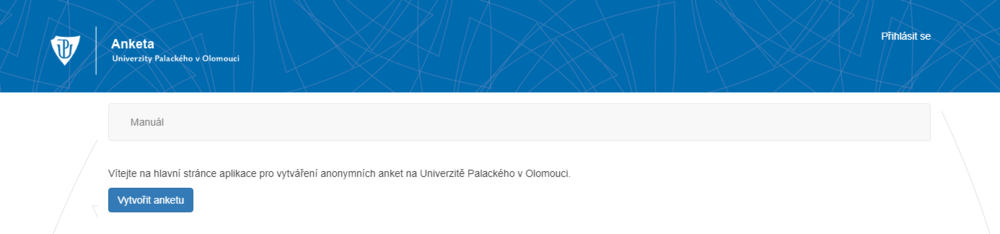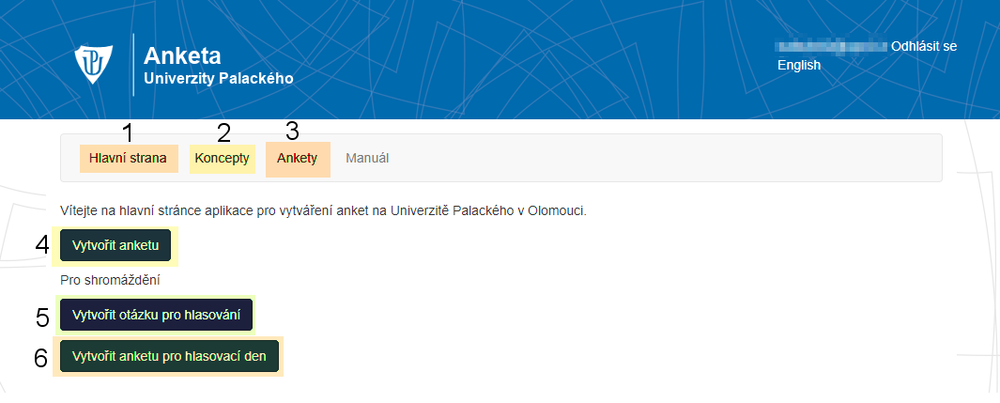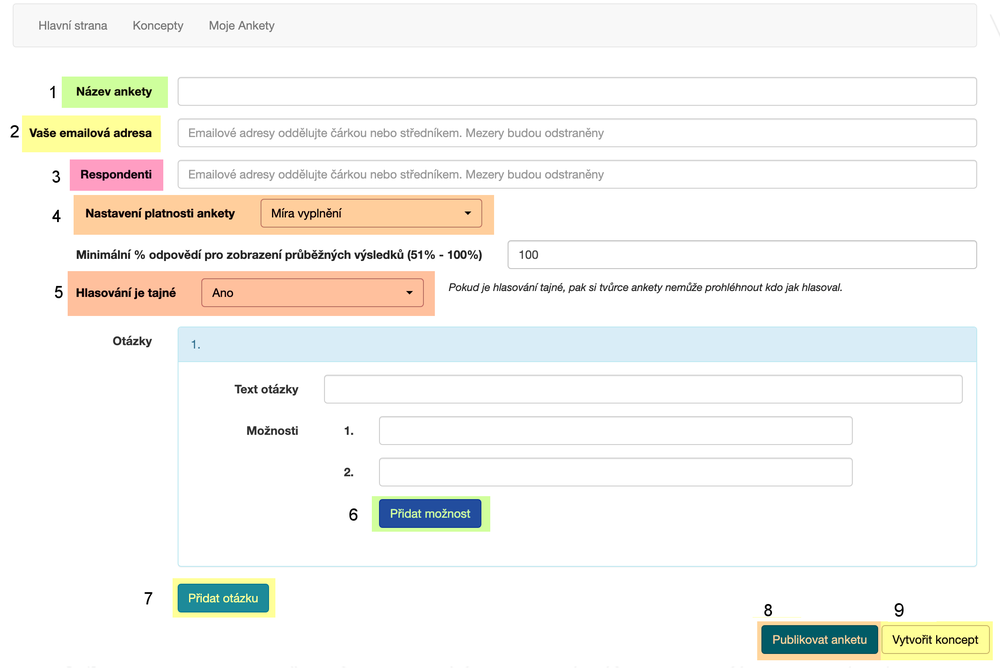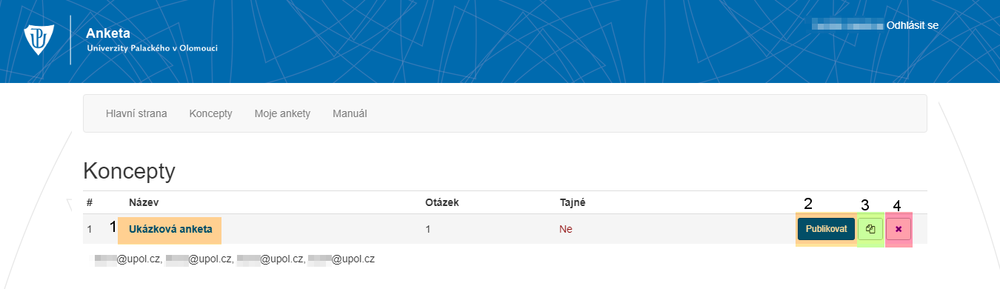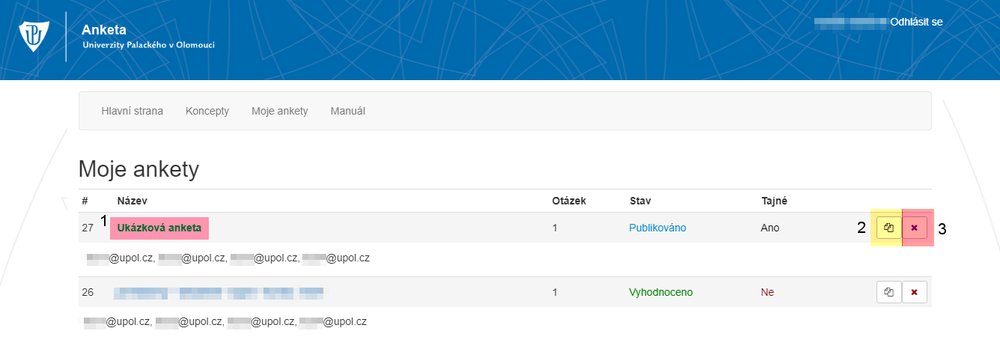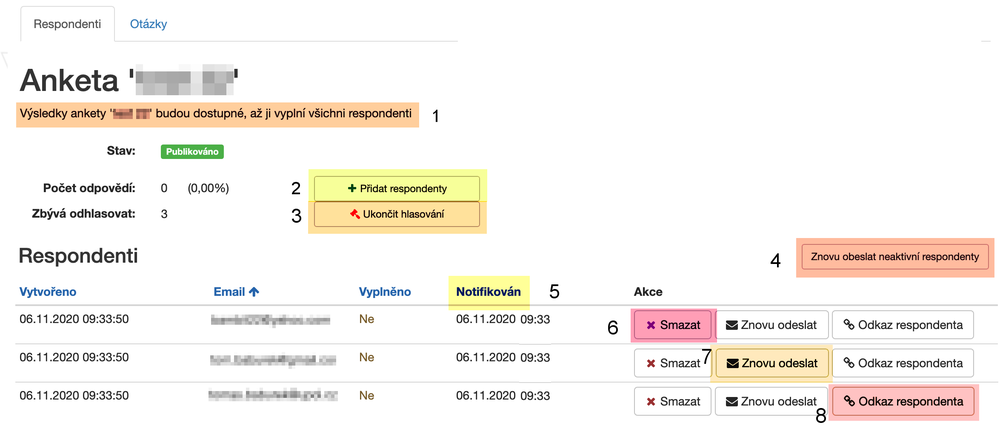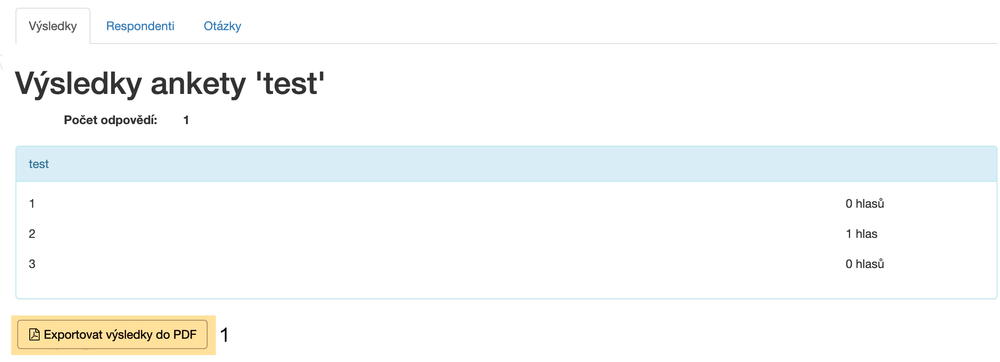Test: Porovnání verzí
značka: editace z Vizuálního editoru |
Bez shrnutí editace značka: editace z Vizuálního editoru |
||
| Řádek 1: | Řádek 1: | ||
V následujícím textu vám bude představeno administrativní prostředí aplikace Anketa, kterou naleznete na adrese [https://anketa.upol.cz/ https://anketa.upol.cz]. | |||
==Vytvoření ankety bez přihlášení== | |||
Anketu můžete vytvořit bez přihlášení kliknutím na tlačítko '''Vytvořit anketu'''. Bez přihlášení však nemůžete vytvořit koncept ankety pro její pozdější rozeslání.[[Soubor:Anketa 01.png|střed|bezrámu|1000pixelů|odkaz=https://wiki.upol.cz/upwiki/Soubor:Anketa_01.png]] | |||
==Vytvoření ankety po přihlášení== | |||
Po přihlášení do aplikace vám bude zpřístupněno menu, kde naleznete možnosti '''Hlavní strana [1]''', kde se nachází tlačítko pro vytvoření ankety, dále '''Koncepty [2]''', kde jsou vaše předchystané ankety pro pozdější rozeslání a také '''Moje ankety [3]''', kde se nachází kompletní přehled vašich anket, a to jak koncepty i publikované ankety.[[Soubor:Anketa 02.png|střed|bezrámu|1000pixelů|odkaz=https://wiki.upol.cz/upwiki/Soubor:Anketa_02.png]]Po kliknutí na tlačítko Vytvořit anketu se otevře jednoduchý formulář. Nejprve zadejte '''název ankety [1]''', který bude zobrazen v administraci, ale zároveň v notifikačním emailu, který přijde respondentům po odeslání ankety. Do pole '''Vaše emailová adresa [2]''' zadáte váš email, na který vám přijde notifikační email o vytvoření ankety a také informace o kompletním vyplnění ankety. Můžete zde zadat více emailových adres správců ankety, tito obdrží po vytvoření ankety odkaz na správu ankety. Do části '''Respondenti [3]''' zadáte seznam emailových adres, které rozdělíte středníkem nebo čárkou. Pokud zapomenete na nějakou adresu, lze ji přidat dodatečně buď do konceptu nebo do již spuštěné ankety. '''Minimálním procentem odpovědí [4]''' se rozumí procento odpovědí, po kterém se vám zobrazí ve správě ankety průběžné výsledky. | |||
Pokud potřebujete zadat další možnost odpovědi do ankety, klikněte na tlačítko '''Přidat možnost [5]'''. Můžete také přidat '''další otázku [6]'''. Po kliknutí na tlačítko '''Publikovat anketu [7]''' bude všem respondentům i správcům ankety rozeslán notifikační email. Každý respodent získá jedinečný vygenerovaný odkaz na anketu. Žádný z respodentů nemůže hlasovat víckrát. Pokud chcete pouze předpřipravit anketu pro pozdější odeslání, klikněte na tlačítko '''Vytvořit koncept [8]'''. | |||
'''Jestli vás některý z respondentů po publikování ankety kontaktuje, že mu nepřišel odkaz na anketu, je potřeba, aby si respondent zkontroloval schránku se spamem/nevyžádanou poštou případně ať vyhledá email z adresy noreply@upol.cz.'''[[Soubor:Anketa 03.png|střed|bezrámu|1000pixelů|odkaz=https://wiki.upol.cz/upwiki/Soubor:Anketa_03.png]] | |||
===Koncepty=== | |||
V části koncepty se nachází přehled vámi předpřipravených anket. Kliknutím na '''název ankety [1]''' se dostanete do editace konceptu ankety. Kliknutím na tlačítko '''Publikovat [2]'''. | |||
[[Soubor: | |||
== | |||
'''Jestli vás některý z respondentů po publikování ankety kontaktuje, že mu nepřišel odkaz na anketu, je potřeba, aby si respondent zkontroloval schránku se spamem/nevyžádanou poštou případně ať vyhledá email z adresy noreply@upol.cz.'''[[Soubor:Anketa 04.png|střed|bezrámu|1000pixelů|odkaz=https://wiki.upol.cz/upwiki/Soubor:Anketa_04.png]] | |||
===Moje ankety=== | |||
V části Moje ankety po kliknutí na '''název ankety [1]''' se dostanete do detailu ankety, odkaz na detail ankety vám po publikování ankety přijde i emailem. Kliknutím na tlačítko '''Zkopírovat jako koncept [2]''' vytvoříte koncept dané ankety.[[Soubor:Anketa 07.png|střed|bezrámu|1000pixelů|odkaz=https://wiki.upol.cz/upwiki/Soubor:Anketa_07.png]] | |||
===Detail publikované ankety=== | |||
V detailu publikované ankety se nachází přehled respondentů, informace o tom, zda již respondent odpověděl, či nikoliv. Do publikované ankety můžete '''přidat respondeta [1],''' jeho přidáním mu přijde notifikační email s odkazem pro hlasování. Pokud některý z respondentů nezareagoval nebo pokud mu nedošel notifikační email, zkuste možnost '''Znovu obeslat neaktivní respondenty [2]'''. Respondenta lze odebrat kliknutím na tlačítko smazat.[[Soubor:Anketa 05.png|střed|bezrámu|1000pixelů|odkaz=https://wiki.upol.cz/upwiki/Soubor:Anketa_05.png]]Výsledky jsou zobrazeny po dosažení minimálního procenta odpovědí, které jste si nastavili při vytváření ankety.[[Soubor:Anketa 06.png|střed|bezrámu|1000pixelů|odkaz=https://wiki.upol.cz/upwiki/Soubor:Anketa_06.png]]<br /> | |||
[[Kategorie:Informační technologie|Informační_technologie]] | [[Kategorie:Informační technologie|Informační_technologie]] | ||
[[Kategorie:Návody|Návody]] | [[Kategorie:Návody|Návody]] | ||
Verze z 6. 11. 2020, 13:12
V následujícím textu vám bude představeno administrativní prostředí aplikace Anketa, kterou naleznete na adrese https://anketa.upol.cz.
Vytvoření ankety bez přihlášení
Anketu můžete vytvořit bez přihlášení kliknutím na tlačítko Vytvořit anketu. Bez přihlášení však nemůžete vytvořit koncept ankety pro její pozdější rozeslání.
Vytvoření ankety po přihlášení
Po přihlášení do aplikace vám bude zpřístupněno menu, kde naleznete možnosti Hlavní strana [1], kde se nachází tlačítko pro vytvoření ankety, dále Koncepty [2], kde jsou vaše předchystané ankety pro pozdější rozeslání a také Moje ankety [3], kde se nachází kompletní přehled vašich anket, a to jak koncepty i publikované ankety.
Po kliknutí na tlačítko Vytvořit anketu se otevře jednoduchý formulář. Nejprve zadejte název ankety [1], který bude zobrazen v administraci, ale zároveň v notifikačním emailu, který přijde respondentům po odeslání ankety. Do pole Vaše emailová adresa [2] zadáte váš email, na který vám přijde notifikační email o vytvoření ankety a také informace o kompletním vyplnění ankety. Můžete zde zadat více emailových adres správců ankety, tito obdrží po vytvoření ankety odkaz na správu ankety. Do části Respondenti [3] zadáte seznam emailových adres, které rozdělíte středníkem nebo čárkou. Pokud zapomenete na nějakou adresu, lze ji přidat dodatečně buď do konceptu nebo do již spuštěné ankety. Minimálním procentem odpovědí [4] se rozumí procento odpovědí, po kterém se vám zobrazí ve správě ankety průběžné výsledky.
Pokud potřebujete zadat další možnost odpovědi do ankety, klikněte na tlačítko Přidat možnost [5]. Můžete také přidat další otázku [6]. Po kliknutí na tlačítko Publikovat anketu [7] bude všem respondentům i správcům ankety rozeslán notifikační email. Každý respodent získá jedinečný vygenerovaný odkaz na anketu. Žádný z respodentů nemůže hlasovat víckrát. Pokud chcete pouze předpřipravit anketu pro pozdější odeslání, klikněte na tlačítko Vytvořit koncept [8].
Jestli vás některý z respondentů po publikování ankety kontaktuje, že mu nepřišel odkaz na anketu, je potřeba, aby si respondent zkontroloval schránku se spamem/nevyžádanou poštou případně ať vyhledá email z adresy noreply@upol.cz.
Koncepty
V části koncepty se nachází přehled vámi předpřipravených anket. Kliknutím na název ankety [1] se dostanete do editace konceptu ankety. Kliknutím na tlačítko Publikovat [2].
Jestli vás některý z respondentů po publikování ankety kontaktuje, že mu nepřišel odkaz na anketu, je potřeba, aby si respondent zkontroloval schránku se spamem/nevyžádanou poštou případně ať vyhledá email z adresy noreply@upol.cz.
Moje ankety
V části Moje ankety po kliknutí na název ankety [1] se dostanete do detailu ankety, odkaz na detail ankety vám po publikování ankety přijde i emailem. Kliknutím na tlačítko Zkopírovat jako koncept [2] vytvoříte koncept dané ankety.
Detail publikované ankety
V detailu publikované ankety se nachází přehled respondentů, informace o tom, zda již respondent odpověděl, či nikoliv. Do publikované ankety můžete přidat respondeta [1], jeho přidáním mu přijde notifikační email s odkazem pro hlasování. Pokud některý z respondentů nezareagoval nebo pokud mu nedošel notifikační email, zkuste možnost Znovu obeslat neaktivní respondenty [2]. Respondenta lze odebrat kliknutím na tlačítko smazat.
Výsledky jsou zobrazeny po dosažení minimálního procenta odpovědí, které jste si nastavili při vytváření ankety.