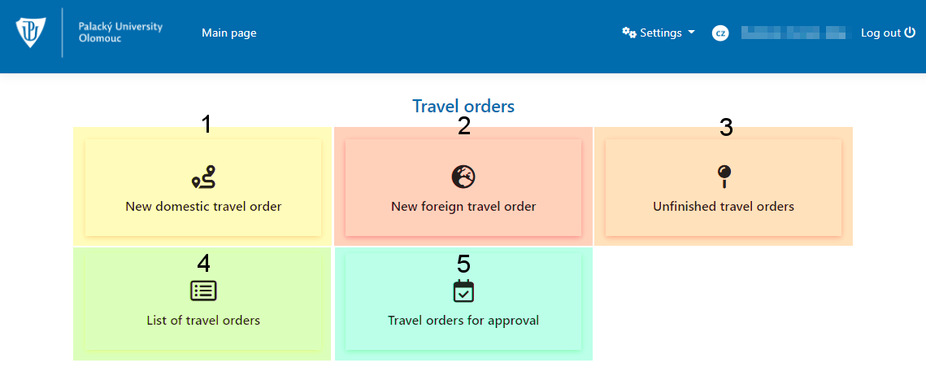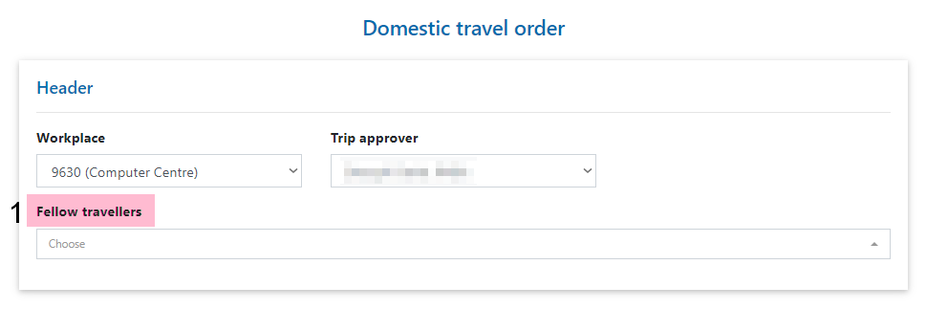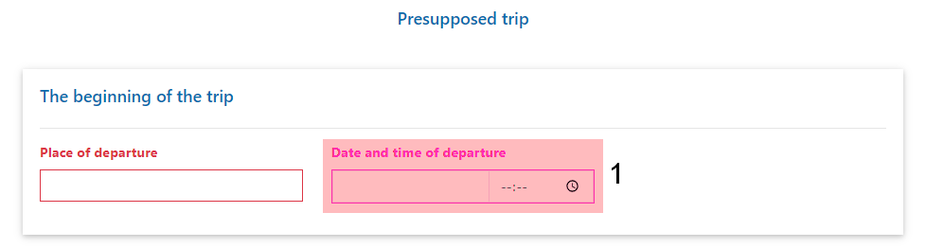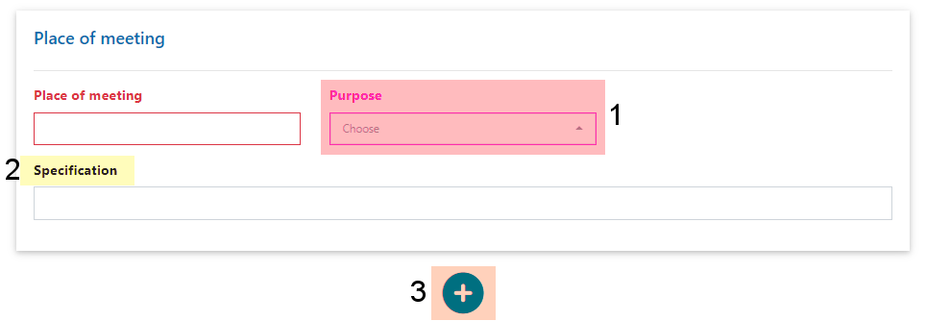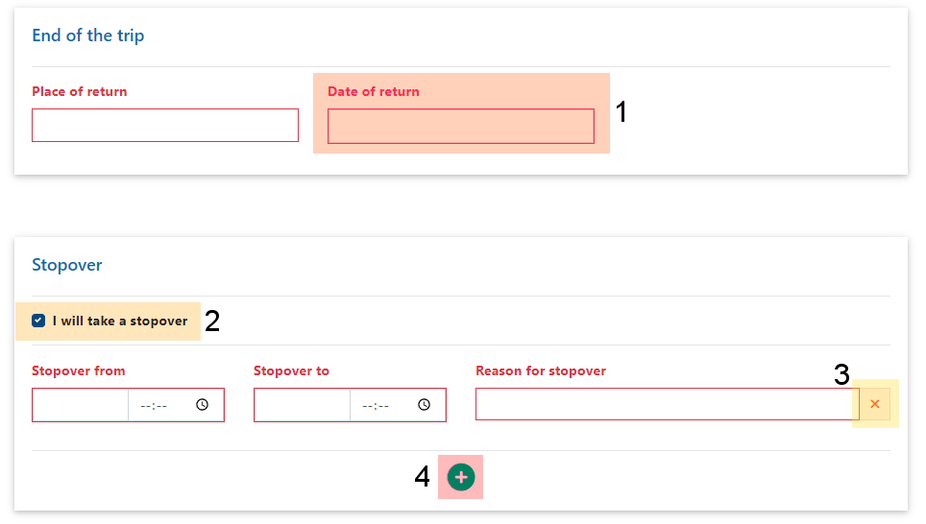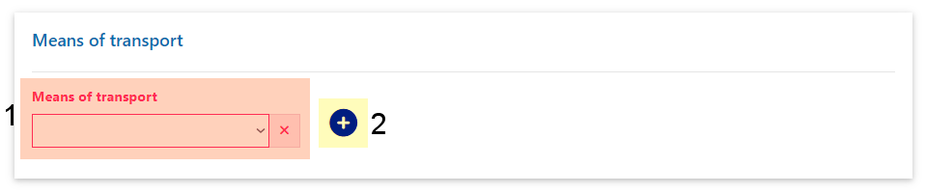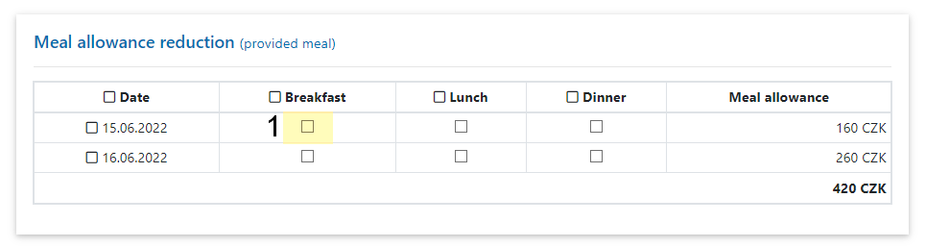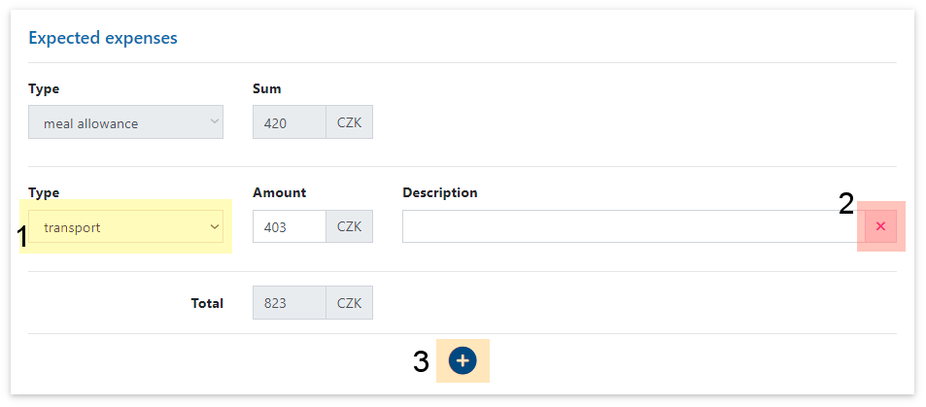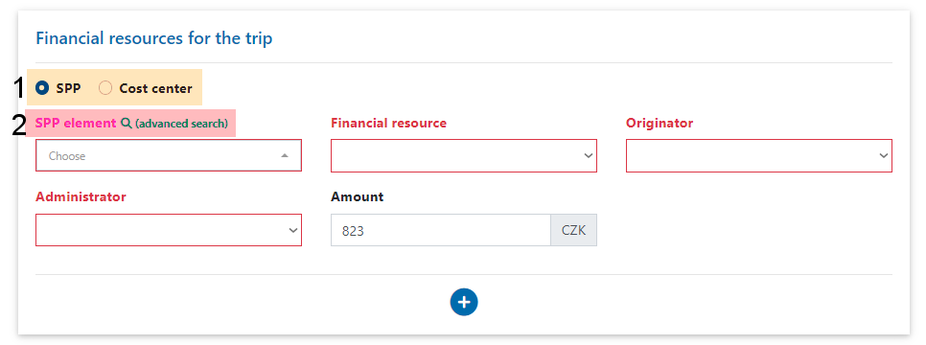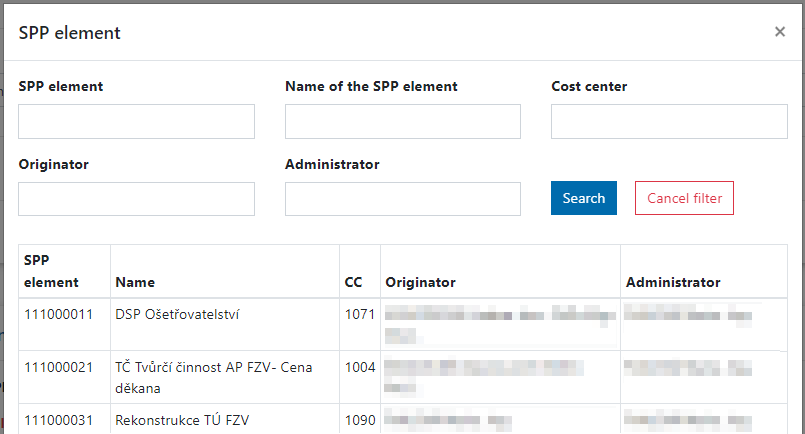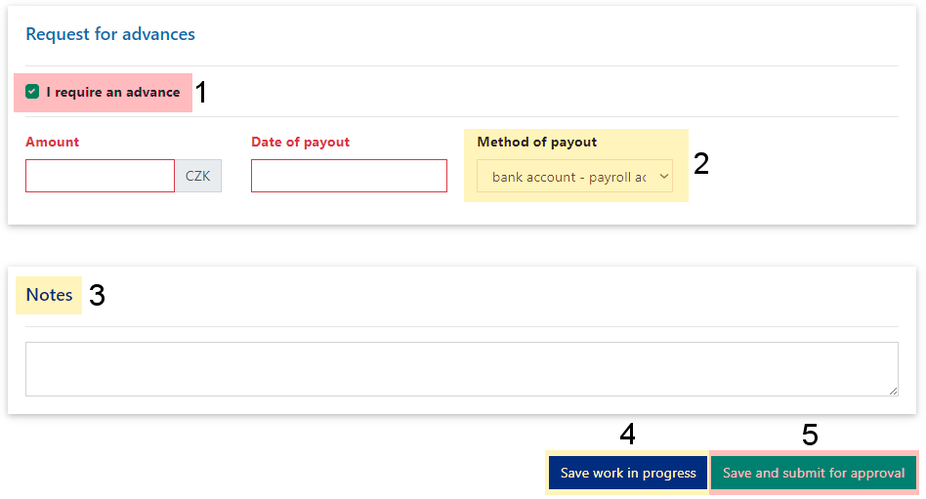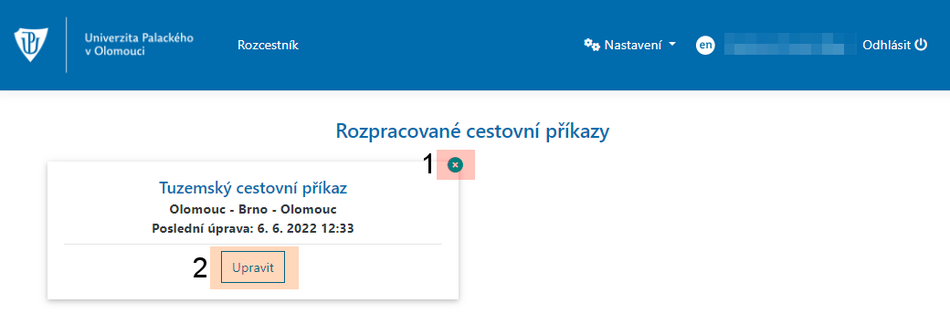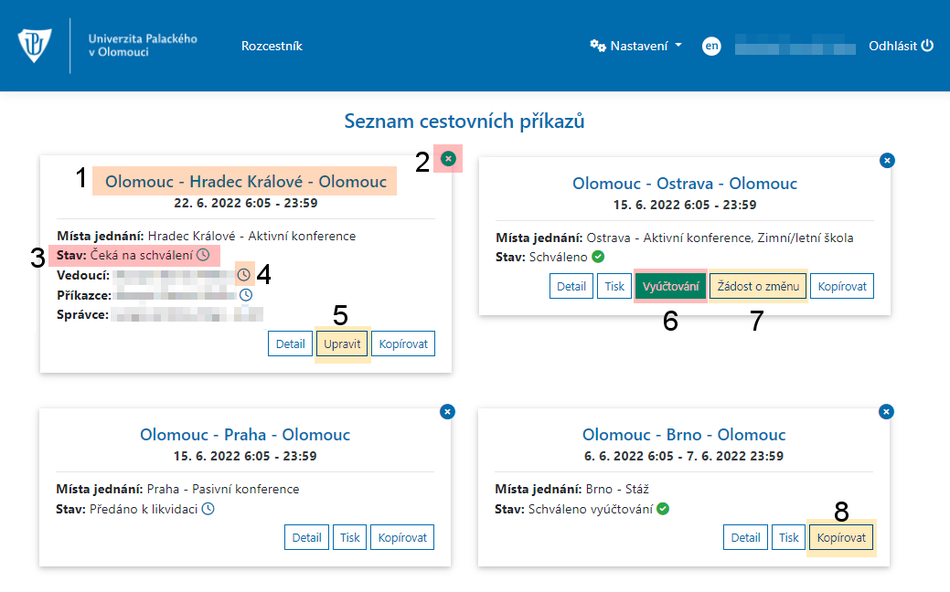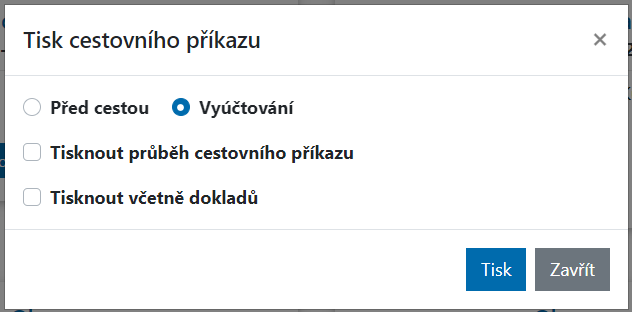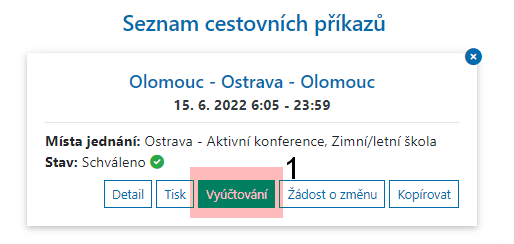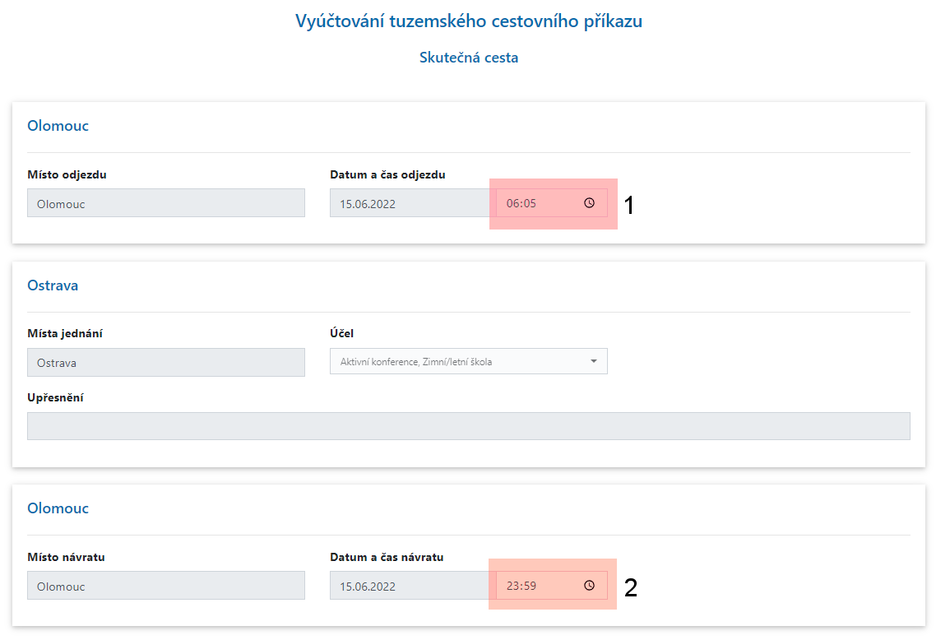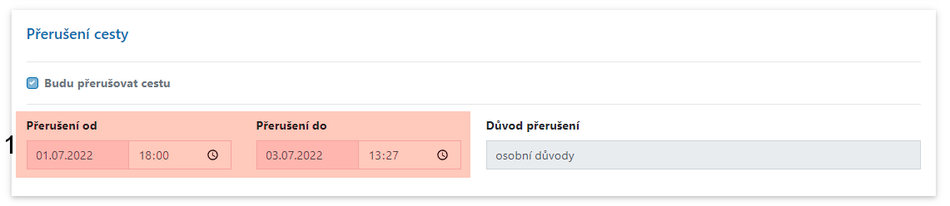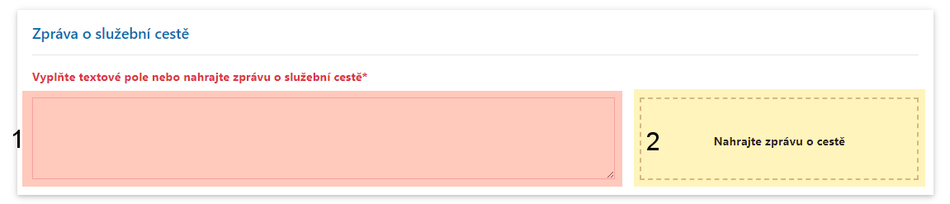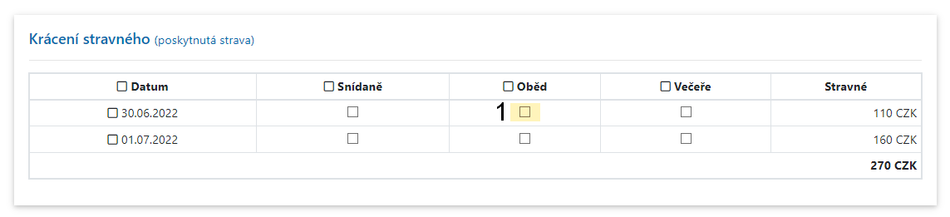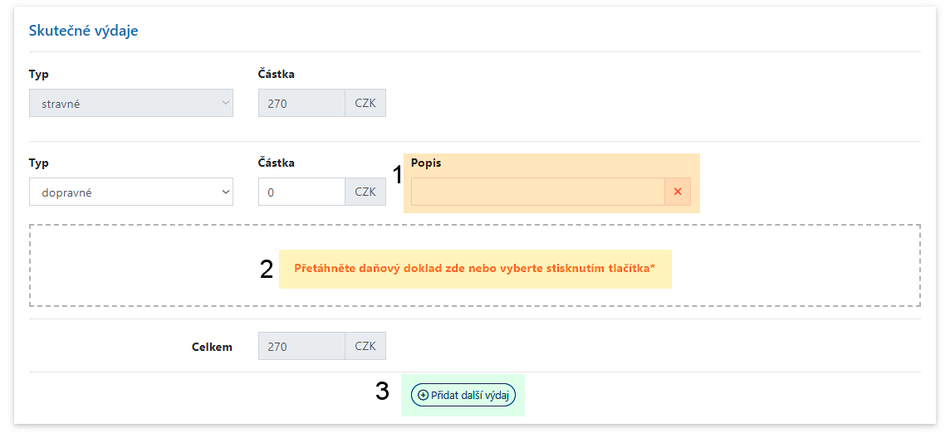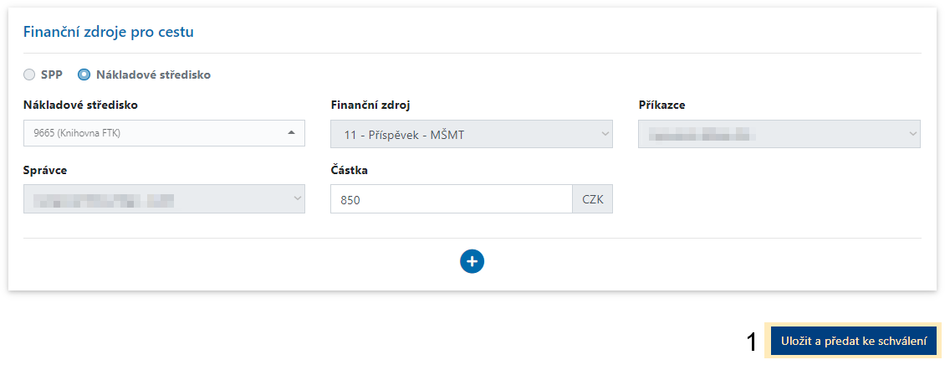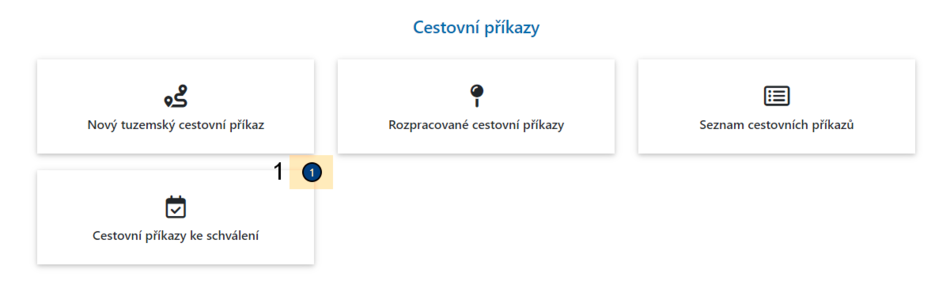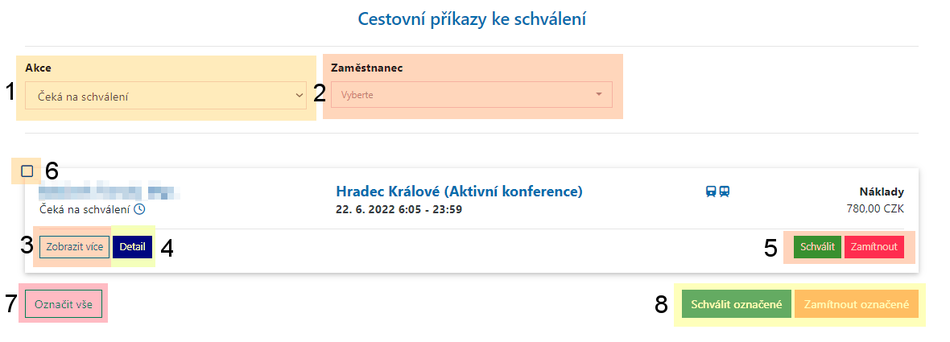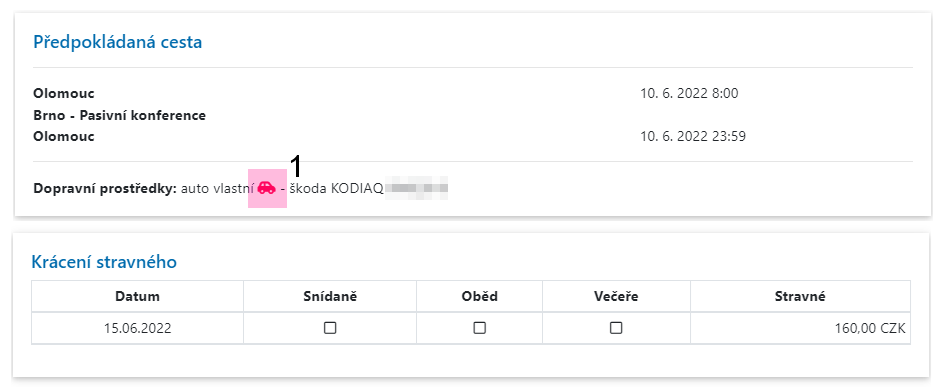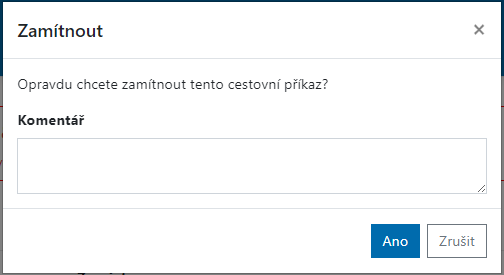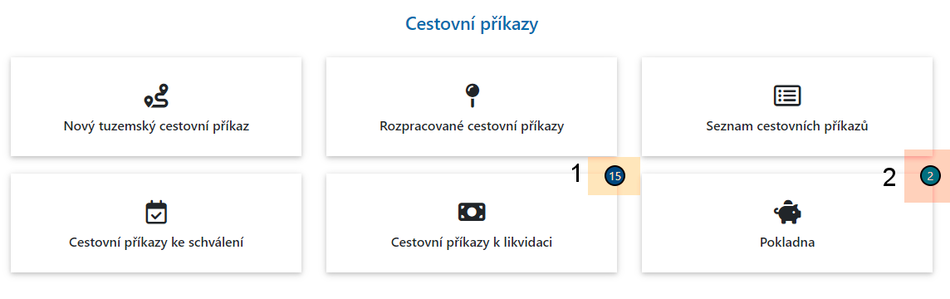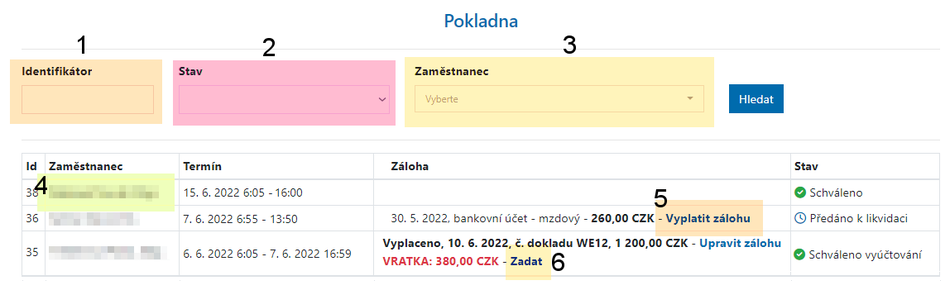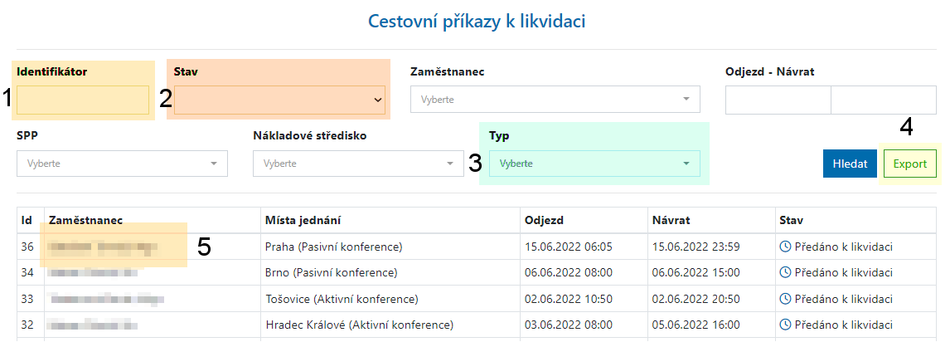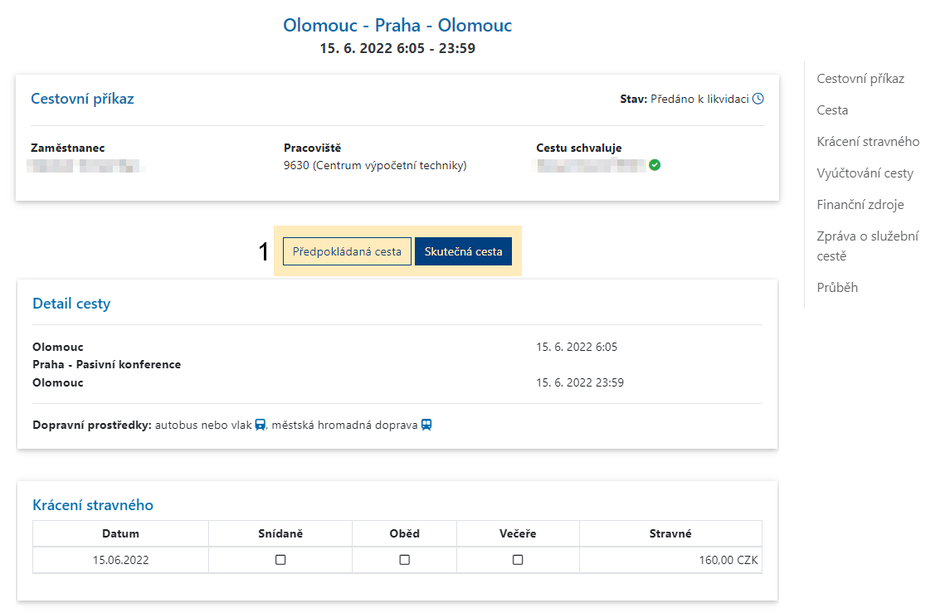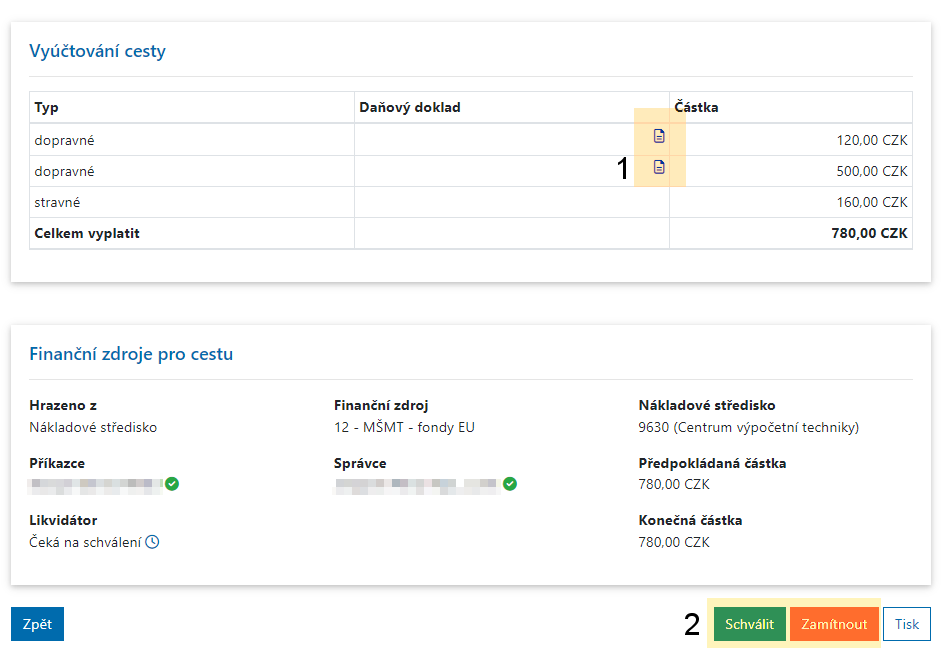Domestic Travel Orders
Travel orders application is available in Portal under the Travel orders tile. Login information are the same as to Portal, i.e. PortalID and password.
Menu
There is a menu, which contains all currently available actions for the common user after logging in to the application. You can create a new domestic travel order [1], which you can then either send for approval or you can save it for later edit. You will be able to create a new foreign travel order [2] later as it is currently under development. You can edit your unfinished travel orders [3]. You will find all fully created and sent travel orders (TO) in the list of travel orders [4]. Furthermore, you will also do a clearence of the TO in this section as well as submission of a request for a change in an already approved travel order, or you can modify an already created but unapproved TO (see below). If you are an approver, you can use the Travel orders for Approval [5] section, where you will find all current TOs, as well as those already approved (see below).
New domestic travel order
You will begin the process of creating new domestic travel order by selecting it from the home page.
Header
If you have more than one employment at UP, you can select the workplace under which you will fill in the travel order. If you have only one employment, your workplace will be selected automatically. You can select a correct trip approver if necessary. You can add one or more fellow travellers [1] to the TO at once. They will receive a notification e-mail with information that they have a TO to check after you send your TO for approval. They should edit the data where necessary in their TO and send it for approval afterwards.
Presupposed trip
It is important to fill in all the required data and the optional data as accurately as possible to make the approval process of your CP as easy as possible.
The beginning of the trip
You must fill in the place of departure and the date and time of departure [1]. The time will be specified later in settlement of the TO. You will select the date and time by selection of date from calendar and time selection option..
Place of meeting
You must add a purpose [1] to the place of meeting. You can select from following options: Active conference, Course, Other, Passive conference, Internship, Lecture, Research, Teaching and Winter/Summer school. You can specify [2] the purpose in the text field below. You can add another place [3] of meeting by clicking the button.
Konec cesty a přerušení cesty
Jako konec cesty bude místo návratu automaticky předvyplněno dle pole místo odjezdu. Dále je potřeba zadat datum návratu [1]. Čas návratu budete následně specifikovat až v části vyúčtování. Budete-li přerušovat cestu, pak nejprve zaškrtněte příslušné pole [2]. Následně budete mít k dispozici možnosti nastavení přerušení a to včetně důvodu. Čas přerušení lze dodatečně upravit ve vyúčtování, datum nikoliv! Přerušení lze následně i odebrat [3]. Pokud budete chtít přidat další přerušení cesty, učiníte tak kliknutím na tlačítko Přidat [4].
Dopravní prostředky
Před cestou prosím vyplňte dopravní prostředky [1], které budete využívat. Pokud vyberete možnost auto - vlastní, aplikace prověří, zda máte platné školení řidičů či zda auto má platné havarijní pojištění. Dopravní prostředek nelze měnit ve vyúčtování! Dopravní prostředek přidáte kliknutím na tlačítko [2].
Stravné
U stravného zaškrtněte [1] stravu, u které víte, že vám bude bezplatně poskytnuta (snídaně, oběd, večeře). Můžete zaškrtnout i celý den, popř. všechny kategorie stravného.
Předpokládané výdaje
Mezi předpokládanými výdaji je stravné automaticky vypočítáno na základě vyplněného krácení stravného a délce pobytu. Po přidání [3] dalšího výdaje můžete vybrat typ [1], částku a případně i popis. Vámi přidané typy výdajů lze odebrat [2]. Výdaje ve vyúčtování vyplníte podle skutečnosti, viz níže.
Finanční zdroje
Při výběru finančního zdroje si můžete vybrat buď dle SPP prvku nebo dle nákladového střediska [1]. Pokud budete mít vybrán specifický SPP prvek [2], který lze vybírat i v pokročilém vyhledávání, tak po jeho výběru budete mít k dispozici na výběr pouze finanční zdroje relevantní k tomuto SPP prvku. Příkazci a správci jsou automaticky vybráni dle SPP nebo nákladového střediska.
Pokročilé hledání SPP prvku
Pokud si vyberete možnost pokročilého hledání, pak se vám otevře dialogové okno pro vyhledání SPP prvku, kdy lze vyhledávat podle více kritérií. SPP prvek pak vyberete kliknutím na něj.
Požadavek na zálohy, poznámky a uložení CP
Pokud požadujete zálohu, pak zaškrtněte příslušné pole [1]. Následně zadáte částku a požadované datum vyplacení. U tuzemských CP lze jako způsob vyplacení [2] vybrat buď převod na mzdový nebo jiný účet. K CP můžete vložit volitelnou poznámku [3]. Váš CP můžete buď uložit jako rozpracovaný [4] nebo jej uložit a předat ke schválení příkazci [5]. Po schválení příkazcem jde žádost o schválení automaticky správci. Pokud požadujete zálohu, informaci následně obdrží i pokladní. Pokud bude CP schválen, obdržíte notifikační e-mail, stejně tak, je-li váš CP zamítnout.
Rozpracované cestovní příkazy
Cestovní příkazy můžete kdykoliv během jejich vytváření uložit jako rozpracované, viz výše. Počet rozpracovaných CP [1] uvidíte přímo na hlavní stránce na dlaždici rozpracovaných CP na rozcestníku.
Přehled rozpracovaných CP TBD
Po otevření dlaždice v rozcestníku si zobrazíte přehled vašich aktuálně rozpracovaných cestovních příkazů. Příkazy můžete buď odebrat [1] a nebo je začít upravovat [2]. Po úpravě lze buď opět CP uložit jako rozpracovaný, nebo jej odeslat ke schválení.
Seznam cestovních příkazů
Po otevření seznamu cestovních příkazů si zobrazíte všechny vámi vytvořené CP, které jste předali ke schválení. Detail CP si buď zobrazíte příslušným tlačítkem popř. kliknutím na popis cesty [1]. CP lze zrušit kliknutím na příslušné tlačítko [2]. Cestovní příkazy mají několik stavů [3], dle kterých se dá s CP pracovat. Ve stavu Čeká na schválení budete mít zobrazen stav schválení [4] u jmen jednotlivých schvalovatelů. U CP lze provádět úpravy [5] dokud není schválen alespoň jedním ze schvalovatelů. Ve stavu Schváleno máte CP před cestou schválen. Po cestě pak můžete přejít k Vyúčtování [6]. Rovněž dokud neprovedete vyúčtování můžete požádat o změnu [7], kterou následně v CP provedete a odešlete jej k opětovnému schválení. Po odeslání vyúčtování po cestě (viz níže) bude váš CP předán k likvidaci, kdy bude schvalován likvidátorkou a následně příkazcem a správcem. Jakmile bude všemi dotyčnými vyúčtování schváleno, bude zobrazen stav Schváleno vyúčtování, tímto práce s CP končí. Na schválení popř. zamítnutí budete upozorněni e-mailem. Již existující CP můžete vykopírovat [8].
Cestovní příkazy si z aplikace můžete vytisknout ve formátu PDF. Tisknout můžete po schválení CP před cestou, po vyúčtování přibyde tisk i této možnosti. Průběhem cestovního příkazu se myslí vytisknutí času a průběhu schvalování.
Vyúčtování
Po cestě přejdete k zadávání vyúčtování vašeho CP, které naleznete v seznamu cestovních příkazů. U vašeho CP přejdete k zadávání vyúčtování [1].
Zadání časů
Ve vyúčtování je potřeba zadat skutečný čas odjezdu [1] a čas návratu [2] zpět.
Nastavení časů přerušení cesty
Pokud jste přerušovali cestu, aktualizujte časy přerušení podle skutečnosti.
Zpráva o služební cestě
Zprávu o služební cestě můžete buď vyplnit do textového pole [1] přímo v aplikaci, nebo ji můžete nahrát do aplikace [2].
Krácení stravného
U stravného zaškrtněte [1] stravu, která vám byla bezplatně poskytnuta (snídaně, oběd, večeře). Můžete zaškrtnout i celý den, popř. všechny kategorie stravného.
Skutečné výdaje
U jednotlivých typů skutečných výdajů zadejte typ, částku a případně i volitelný popis [1], kam můžete zadat upřesnění typu výdaje. Poté nahrajte daňový doklad [2], toto je povinná položka. Další výdaje můžete přidat tlačítkem + [3].
Finanční zdroje a odeslání ke schválení
Zkontrolujte zda finanční zdroje odpovídají a následně předejte vyúčtování ke schválení [1] likvidátorovi, po schválení likvidátorem bude CP schvalován příkazcem a správcem rozpočtu.
Schvalovatel - cestovní příkazy ke schválení
Schvalovatelé mají v rozcestníku k dispozici dlaždici Cestovní příkazy ke schválení. Na této dlaždici se zobrazuje počet neschválených CP [1].
Přehled CP ke schválení
Cestovní příkazy můžete filtrovat dle očekávaného typu akce [1] či dle jména zaměstnance [2]. U jednotlivých cestovních příkazů máte možnost si zobrazit rozšířený náhled cestovního příkazu [3], případně si můžete zobrazit úplně celý detail CP [4]. V detailu můžete rovněž schvalovat CP. V přehledu příkazů můžete rovněž schvalovat či zamítat [5] jednotlivé cestovní příkazy zvlášť. Pokud chcete schválit více příkazů zároveň, buď označte jednotlivé příkazy [6], které chcete schválit, či můžete označit všechny [7] příkazy a následně je hromadně schválíte či zamítnete [8] ve spodní části obrazovky.
V detailu pak uvidíte všechna data, které uživatel do CP zadal, mezi které patří výdaje za dopravu, poskytnutou stravu a další výdaje, přerušení pracovní cesty a další. Pokud zaměstnanec jede autem, pak po kliknutí na ikonu auta si zobrazíte detail daného vozidla [1].
Přidání komentáře k rozhodnutí
V případě zamítnutí můžete žadateli o schválení CP zaslat důvod zamítnutí příkazu. Ten vložíte do textového pole komentáře.
Likvidátor a pokladník
V roli likvidátora a pokladníka jsou k dispozici dvě další dlaždice - Cestovní příkazy k likvidaci, u kterých je zobrazen počet CP [1], u kterých je potřeba provést likvidaci, a Pokladna, u které je zobrazen počet záloh k vyplacení [2].
Pokladna
V roli likvidátora můžete filtrovat cestovní příkazy dle identifikátoru (ID) [1], dle stavu cestovního příkazu [2], či dle jména zaměstnance [3]. Kliknutím na jméno zaměstnance si můžete zobrazit detail CP [4]. Pokud zaměstnanec vyžaduje vyplacení zálohy, tak po vyplacení zálohy ji do aplikace zaevidujte [5]. Pokud po vyúčtování musí zaměstnanec vrátit část zálohy, obdrží o této skutečnosti notifikační e-mail s QR kódem pro snadné zaplacení bankovní aplikací, popř. s údaji pro vrácení přeplatku. Po obdržení přeplatku jej zaevidujete v aplikaci [6].
Cestovní příkazy k likvidací
V roli pokladníka můžete filtrovat cestovní příkazy dle identifikátoru (ID) [1], dle stavu cestovního příkazu [2], či dle jména zaměstnance [3]. Kliknutím na jméno zaměstnance si zobrazíte detail CP [4], kde vyúčtování můžete schválit či zamítnout.
Detail cestovního příkazu
V detailu můžete přepínat [1] mezi daty z předpokládané cesty a skutečnou cestou.
Pokud zaměstnanec jede autem, pak po kliknutí na ikonu auta si zobrazíte detail daného vozidla [1].
V části vyúčtování cesty pak jsou k dispozici daňové doklady ke stažení [1]. Ve spodní části obrazovky jsou pak k dispozici tlačítka pro schválení či zamítnutí CP [2].
Přidání komentáře k rozhodnutí
Pokud CP zamítnete, zaměstnanec obdrží notifikační e-mail s informací, že jeho CP byl zamítnut a že je potřeba provést úpravy. Požadované úpravy můžete specifikovat v komentáři.