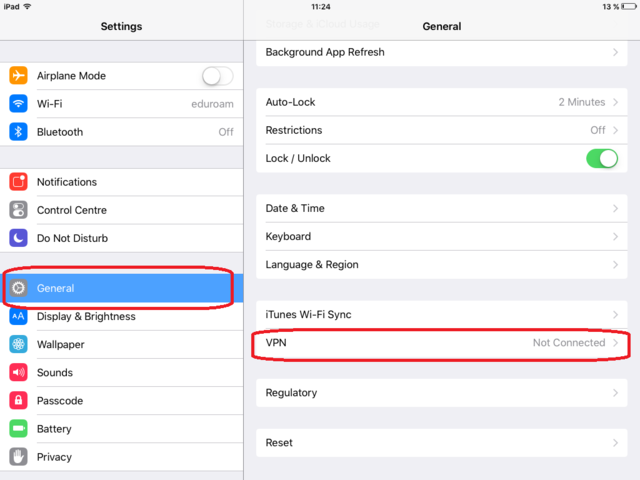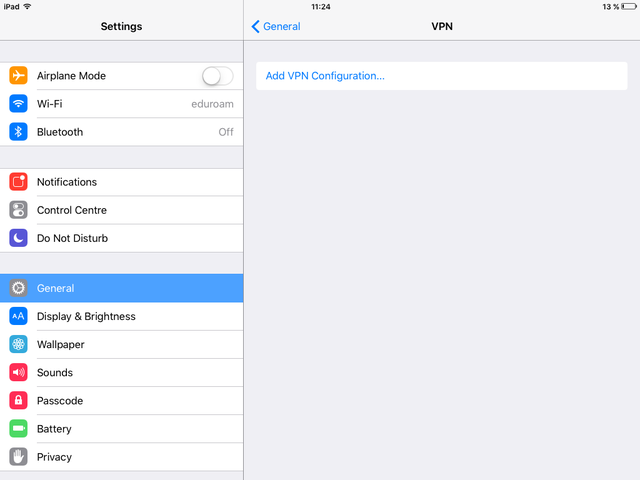Pripojeni VPN pro iOS 9/en: Porovnání verzí
(Založena nová stránka s textem „Tap the only option here: '''Add VPN Configuration'''.“) |
(Založena nová stránka s textem „center|640x480px|Vpn ios en 02.PNG“) |
||
| Řádek 12: | Řádek 12: | ||
Tap the only option here: '''Add VPN Configuration'''. | Tap the only option here: '''Add VPN Configuration'''. | ||
[[File:Vpn ios 02.PNG|center|640x480px|Vpn ios 02.PNG]] | [[File:Vpn ios en 02.PNG|center|640x480px|Vpn ios en 02.PNG]] | ||
=== Krok 3 - Nastavení === | === Krok 3 - Nastavení === | ||
Verze z 1. 12. 2015, 10:21
You can find all the basic, necessary steps, which must be done before you can connect to UP VPN network, at page with all the basic information regarding UP network. Please, continue only after finishing all the steps, or you will be unable to connect to the VPN properly. So, how to we set up the VPN?
Step 1 - VPN
Choose the General tab in Settings. Then tap the VPN option.
Step 2 - Add Configuration
Tap the only option here: Add VPN Configuration.
Krok 3 - Nastavení
Jako typ připojení vyberte PPTP. Do kolonky popis si vyberte jakýkoli název vašeho VPN připojení, pod kterým si zapamatujete, že se jedná o univerzitní VPN. My jsme si zvolili název UPOL. Adresa serveru je 158.194.254.9. Vaše přihlašovací jméno je vašePortal ID a heslo, které jste si nastavili v Portálu pro připojení k WiFi a VPN. Poté vyklikněte možnost Odeslat vše. Jakmile máte vše nastaveno, klikněte na tlačítko Hotovo.
Krok 4 - Upozornění
Poté se objeví okno s všeobecným varováním při připojování v VPN. Klikněte na možnost Uložit. Toto okno se objeví pouze jednou při prvním přihlášení do sítě VPN.
Krok 5 - Odpojení / Připojení
V levém horním rohu po připojení uvidíte ikonku VPN. Od sítě se odpojíte (a následně i připojíte) pouhým kliknutím na posuvník v nově vytvořené záložce VPN v Nastavení.