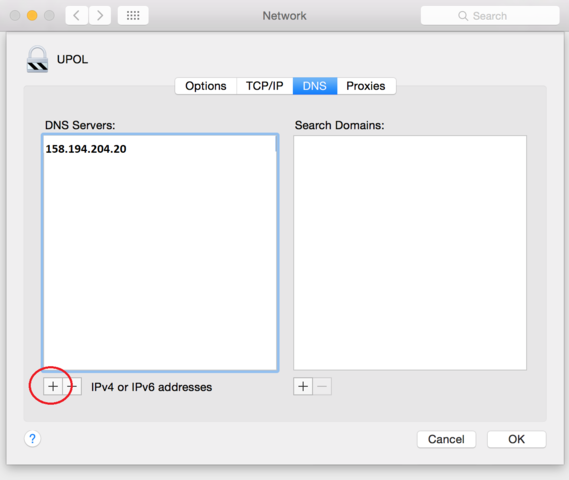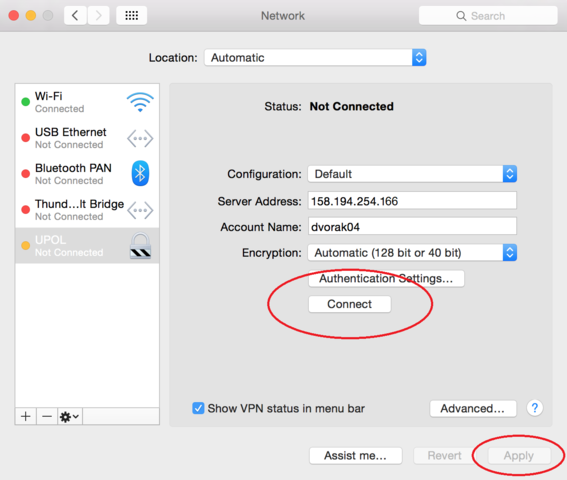Pripojeni VPN na Mac OS X/cs: Porovnání verzí
(Importuje se nová verze z vnějšího zdroje) |
(Importuje se nová verze z vnějšího zdroje) |
||
| Řádek 19: | Řádek 19: | ||
Do nové tabulky s nastavením připojení vložte následující:''Rozhraní'': '''VPN''', ''Typ VPN'': '''PPTP''', ''Název služby'': '''UPOL'''. Poté klikněte na tlačítko '''Vytvořit'''. | Do nové tabulky s nastavením připojení vložte následující:''Rozhraní'': '''VPN''', ''Typ VPN'': '''PPTP''', ''Název služby'': '''UPOL'''. Poté klikněte na tlačítko '''Vytvořit'''. | ||
[[File:Vpn osx | [[File:Vpn osx 03.png|center|575x480px|Vpn osx 03.png]] | ||
=== Krok 4 - Vyplnění informací === | === Krok 4 - Vyplnění informací === | ||
Verze z 19. 11. 2015, 10:44
Upozornění: Předchozí zobrazovaný název „Pripojeni VPN na Mac OS X“ je nahrazen zobrazovaným názvem „Připojení VPN na Mac OS X“. Základní a nezbytné kroky, které musíte učinit, než se připojíte k VPN síti Univerzity Palackého, nalezete mezi obecnými informacemi o počítačových sítích UP. Jakmile splníte všechny potřebné základní kroky, můžete se přesunout dále. Jak si nastavíte VPN na vašem počítači?
Step 1 - Preferences
Z Docku nebo z Launchpadu si otevřete Předvolby systému, kde si vyhledáte nastavení Sítě.
Step 2 - Networks
Click the Add button + in lower left corner.
Krok 3 - VPN
Do nové tabulky s nastavením připojení vložte následující:Rozhraní: VPN, Typ VPN: PPTP, Název služby: UPOL. Poté klikněte na tlačítko Vytvořit.
Krok 4 - Vyplnění informací
Nyní pokročíme k nastavování naší VPN sítě. Do pole Adresa severu vložíte adresu 158.194.254.9, jako název účtu slouží vaše Portal ID. Poté klikněte na Nastavení ověření totožnosti...kde vyplníte vaše heslo, které jste si nastavili v Portálu. Kliknutím vyberte možnost Zobrazit stav v řádku nabídek a pak klikněte na možnost Pokročilé...
Tabulka pro vyplnění hesla:
Krok 5 - Pokročilé nastavení
Check the option Send all traffic over VPN connection in the advanced options and then go to DNS tab.
Step 6 - DNS
V záložce DNS přidáte IP adresu 158.194.244.2 kliknutím na tlačítko + v levém dolním rohu. Poté tabulku zavřete kliknutím na tlačítko OK.
Krok 7 - Uložení
Now we've set up everything we need to use the VPN network. Press Apply to save the settings. You can now connect to the VPN network.