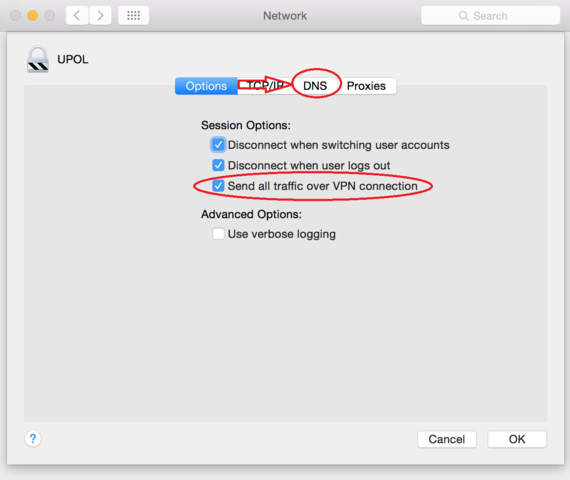Pripojeni VPN na Mac OS X/cs: Porovnání verzí
(Založena nová stránka s textem „center|575x480px|Vpn osx en 06.png“) |
(Importuje se nová verze z vnějšího zdroje) |
||
| Řádek 1: | Řádek 1: | ||
<languages /> | <languages /> | ||
{{DISPLAYTITLE:Připojení VPN na Mac OS X}} | |||
Základní a nezbytné kroky, které musíte učinit, než se připojíte k VPN síti Univerzity Palackého, nalezete mezi [[Speciální:MyLanguage/Pristup k pocitacove siti|'''obecnými informacemi o počítačových sítích UP''']]. Jakmile splníte všechny potřebné základní kroky, můžete se přesunout dále. Jak si nastavíte VPN na vašem počítači? | |||
=== Step 1 - Preferences === | === Step 1 - Preferences === | ||
| Řádek 36: | Řádek 37: | ||
[[File:Vpn osx en 06.png|center|575x480px|Vpn osx en 06.png]] | [[File:Vpn osx en 06.png|center|575x480px|Vpn osx en 06.png]] | ||
=== | === Step 6 - DNS === | ||
V záložce ''DNS ''přidáte IP adresu <u>'''158.194.244.2'''</u> kliknutím na tlačítko '''+''' v levém dolním rohu. Poté tabulku zavřete kliknutím na tlačítko '''OK'''. | V záložce ''DNS ''přidáte IP adresu <u>'''158.194.244.2'''</u> kliknutím na tlačítko '''+''' v levém dolním rohu. Poté tabulku zavřete kliknutím na tlačítko '''OK'''. | ||
Verze z 19. 11. 2015, 10:31
Upozornění: Předchozí zobrazovaný název „Pripojeni VPN na Mac OS X“ je nahrazen zobrazovaným názvem „Připojení VPN na Mac OS X“. Základní a nezbytné kroky, které musíte učinit, než se připojíte k VPN síti Univerzity Palackého, nalezete mezi obecnými informacemi o počítačových sítích UP. Jakmile splníte všechny potřebné základní kroky, můžete se přesunout dále. Jak si nastavíte VPN na vašem počítači?
Step 1 - Preferences
Open Preferences in your Dock or Launchpad and click Network.
Step 2 - Networks
Click the Add button + in lower left corner.
Step 3 - VPN
Set up your new connection according to the following image and then click theCreate button.
Krok 4 - Vyplnění informací
Let's move on to the more difficult part of setting up the VPN network. Fill in the IP address 158.194.254.9 into the Server address box. Now enter your account name, which is your Portal ID. Click the Authentication Settings and enter your password. Then check Show VPN status in menu bar, and click the Advanced... button.
Box for entering the passwordː
Step 5 - Advanced settings
Check the option Send all traffic over VPN connection in the advanced options and then go to DNS tab.
Step 6 - DNS
V záložce DNS přidáte IP adresu 158.194.244.2 kliknutím na tlačítko + v levém dolním rohu. Poté tabulku zavřete kliknutím na tlačítko OK.
Krok 7 - Uložení
V tuto chvíli máte vše potřebné nastaveno a stačí jen kliknout na tlačítko Použít pro uložení všech nastavení. Nyní se můžete Připojit v síti VPN.