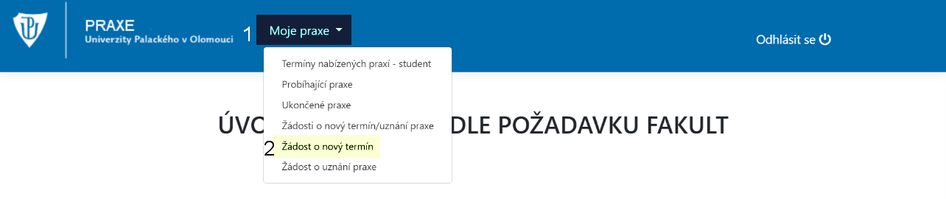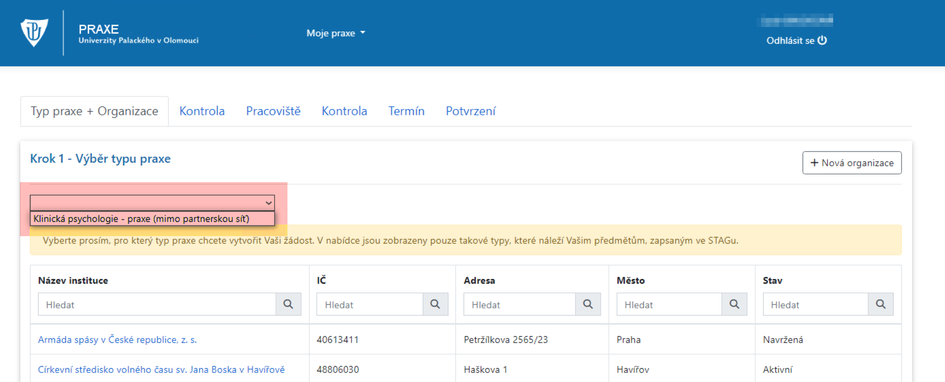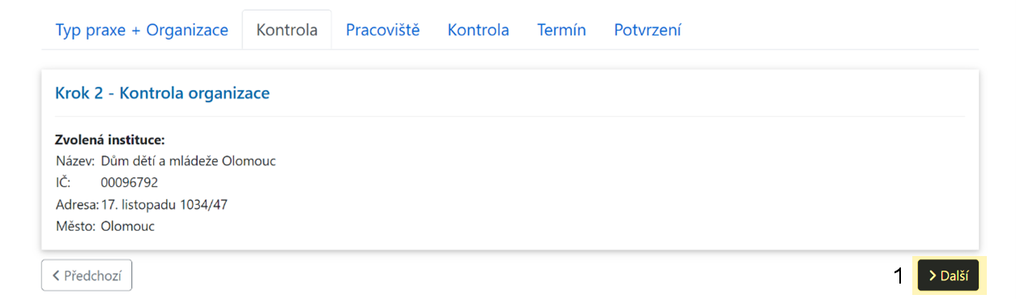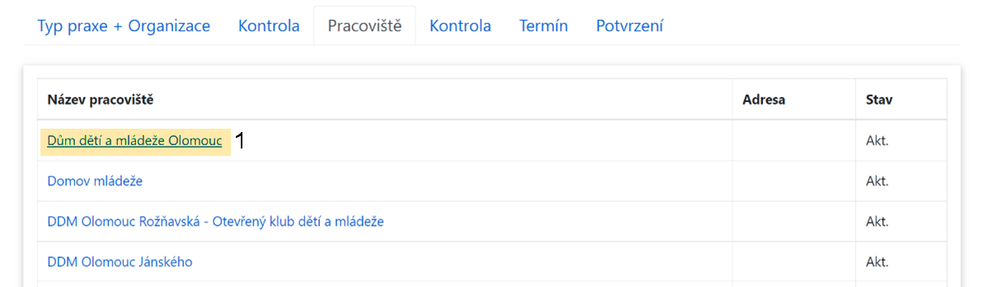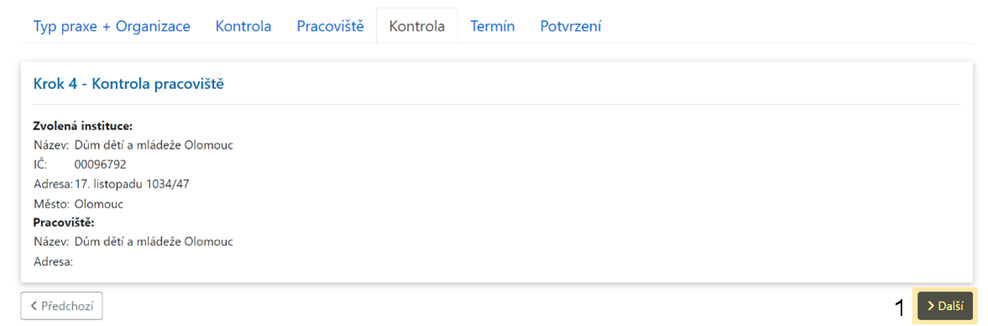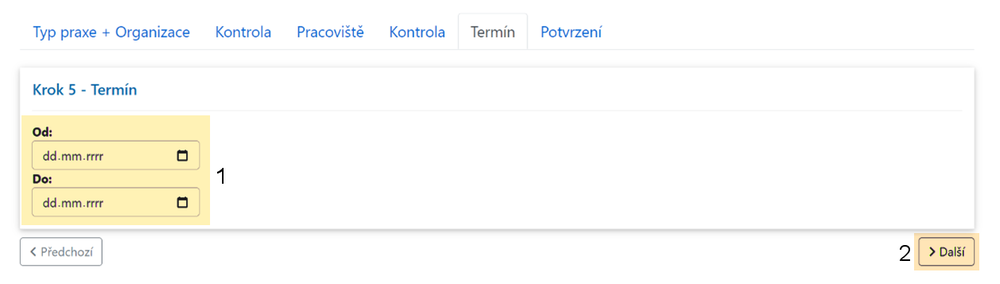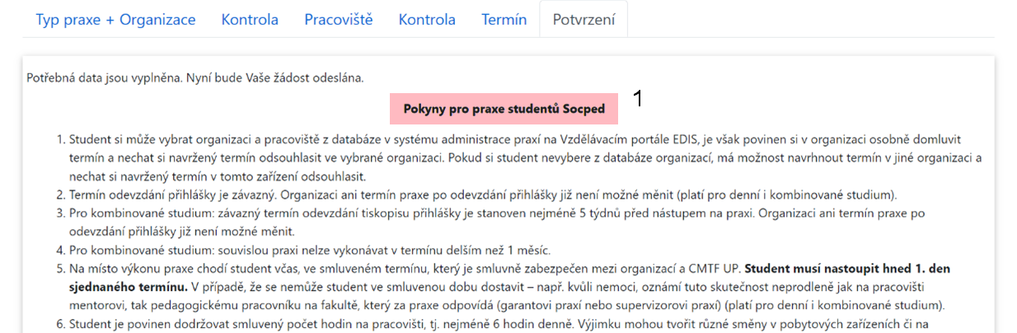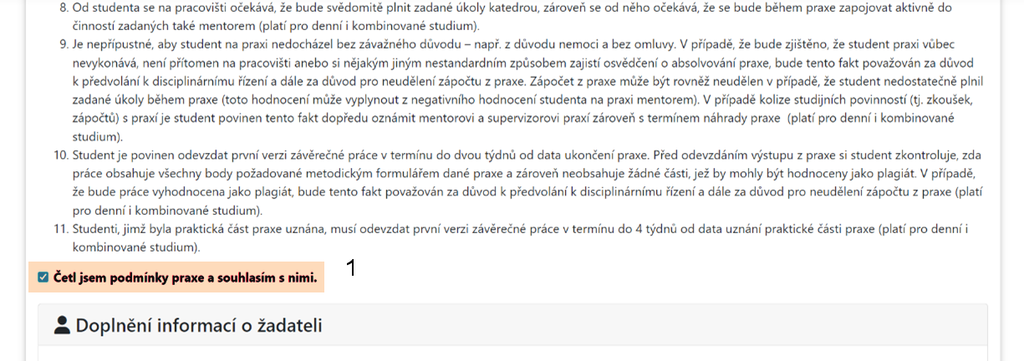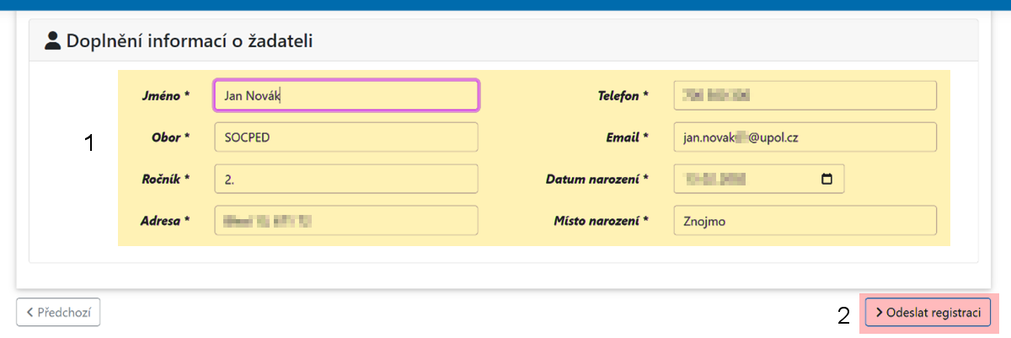Prihlaseni na praxi mimo partnerskou sit: Porovnání verzí
Bez shrnutí editace |
značka: editace z Vizuálního editoru |
||
| Řádek 10: | Řádek 10: | ||
Zkontrolujte si vámi vyplněné údaje (případně proveďte návratem k předchozímu kroku opravu), pokud je vše v pořádku, klikněte na '''Další [1]'''.[[Soubor:Praxe 08.png|center|1016x1016pixelů]] | |||
Opět si můžete vybrat pracoviště z nabídky již založených pracovišť nebo zadat nové | === '''Výběr pracoviště''' === | ||
Opět si můžete '''vybrat [1]''' pracoviště z nabídky již založených pracovišť nebo zadat '''nové [2].'''[[Soubor:Praxe 09.png|center|987x987pixelů]]'''Krok 10.''' – Opět zkontrolujte zvolenou instituci a pracoviště. Pokud je vše v pořádku klikněte na „'''Další [1]'''“.[[Soubor:Praxe 10.png|center|988x988pixelů]]'''Krok 11.''' – Za pomoci '''číselníku''' '''[1]''' vyberte konkrétní termín konání praxe a klikněte na „'''Další [1]'''“.[[Soubor:Praxe 11.png|center|1000x1000pixelů]]'''Krok 12.''' – Přečtěte si následující '''pokyny [1]'''.[[Soubor:Praxe 12.png|center|1017x1017pixelů]]'''Krok 13.''' – Až budete mít pokyny přečtené, zaškrtněte, že s nimi '''souhlasíte [1]''' a pokračujte na doplnění informací o žadateli.[[Soubor:Praxe 13.png|center|1024x1024pixelů]]'''Krok 14.''' – '''Doplňte své údaje [1]''' a poté klikněte na „'''Odeslat k registraci [2]'''“.[[Soubor:Praxe 14.png|center|1011x1011pixelů]]'''Krok 15.''' – Po odeslání se vám zobrazí následující stránka. Přihlášku lze '''vytisknout ve formátu PDF. [1]'''[[Soubor:Praxe 15.png|center|1011x1011pixelů]] | |||
=== Nová organizace === | === Nová organizace === | ||
Verze z 14. 11. 2023, 13:59
Přihlášení do aplikace
Do vyhledávače zadejte adresu https://ipraxe.upol.cz/ a dejte Enter. Na úvodní stránce klikněte na „Přihlásit [1]“. Vyplňte a potvrďte svoje přihlašovací údaje (jsou stejné jako do Stagu).
Výběr typu praxe
V nabídce systému Praxí si na levé straně pod záložkou Moje praxe si zvolíte Žádost o nový termín. Následně vyplníte údaje o praxi v těchto krocích
Typ praxe a organizace
Výběr typu praxe: zvolíte si z nabídky příslušný modul, ve kterém chcete praxi realizovat (pozor! Jelikož žádáte o praxi v nepartnerské organizaci, musíte zvolit modul s koncovkou mimo partnerskou síť). Poté zvolíte si příslušnou organizaci – buď ze seznamu již dříve zadaných organizací (z předchozích žádostí studentů – můžete je využít ke kratšímu procesu zadávání žádosti), nebo založíte do databáze novou organizaci, ve které chcete praxi realizovat.
Zkontrolujte si vámi vyplněné údaje (případně proveďte návratem k předchozímu kroku opravu), pokud je vše v pořádku, klikněte na Další [1].
Výběr pracoviště
Opět si můžete vybrat [1] pracoviště z nabídky již založených pracovišť nebo zadat nové [2].
Krok 10. – Opět zkontrolujte zvolenou instituci a pracoviště. Pokud je vše v pořádku klikněte na „Další [1]“.
Krok 11. – Za pomoci číselníku [1] vyberte konkrétní termín konání praxe a klikněte na „Další [1]“.
Krok 12. – Přečtěte si následující pokyny [1].
Krok 13. – Až budete mít pokyny přečtené, zaškrtněte, že s nimi souhlasíte [1] a pokračujte na doplnění informací o žadateli.
Krok 14. – Doplňte své údaje [1] a poté klikněte na „Odeslat k registraci [2]“.
Krok 15. – Po odeslání se vám zobrazí následující stránka. Přihlášku lze vytisknout ve formátu PDF. [1]
Nová organizace
Pro vytvoření klikněte na tlačítko Nová organizace [1], čímž zahájíte proces vytváření nové organizace, kde vyplníte potřebné informace o organizaci, které poslouží garantovi předmětu ke zvážení vaší žádosti. Pozor! Je nutné vyplnit povinné informace (označeno hvězdičkou), jinak nebudete moci postoupit k dalšímu kroku.
K usnadnění práce vám může pomoci po zadání IČ tlačítko Načti inf. Z ARES (POZOR! Je nutné informace překontrolovat, ne vždy jsou vedeny aktuálně…).
Pozn. Pokud založíte organizaci a uvedete chybné informace, které již nelze zpětně změnit, nahlaste skutečnost administrátorce praxí (Antonie Kosinová – antonie.kosinova01@upol.cz)