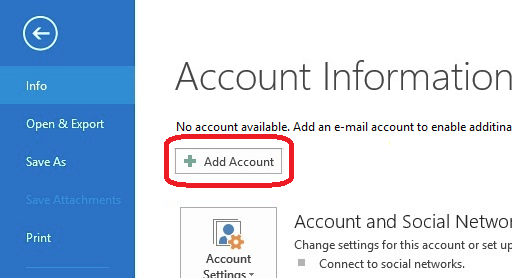Outlook 2013 for users with UP mailbox (employees and other users)
In order to connect to our mail servers using Outlook 2013 you have to use the Exchange protocol, which will set almost everything for you. Therefore, choose the Exchange account.
Automatic e-mail client setup
This following manual will show you how to add an e-mail account to Outlook 2013 automatically without any advanced setup of the client.
Step 1 - Add an account
Click the Information tab and choose Add account option.
Krok 2 - Nastavení účtu
Nechte zaškrtnutou možnost E-mailový účet, vyplňte požadované informace (e-mail ve tvaru jmeno.prijmeni@upol.cz a heslo univerzitní pošty) a klikněte na tlačítko Další.
Krok 3 - Konfigurace
Poté by mělo dojít k úspěšnému dokončení automatického nastavení vaší e-mailové schránky.
Krok 4 - První přihlášení
Pro dokončení nastavení je potřeba poštovního klienta vypnout a znovu zapnout. Po prvním spuštění se může objevit ještě jeden požadavek na zadání přihlašovacích údajů. Opět tedy zadáte přihlašovací jméno ve formátu PortalID@upol.cz a heslo k poštovnímu účtu. Zaškrtněte také možnost Zapamatovat pověření.
Ruční nastavení e-mailové schránky
Pokud vám nefunguje připojení přes protokol Exchange, využijte možnosti připojit se přes protokol IMAP.
Krok 1 - Zvolte ruční nastavení
Na hlavní stránce nastavení účtu vyberete možnost Ruční nastavení nebo další typy serverů.
Krok 2 - Typ připojení
Jako typ připojení zvolte POP nebo IMAP a klikněte na tlačítko Další.
Krok 3 - Vyplnění informací
Nyní musíte vyplnit všechny následující informace. Zadejte vaše jméno a e-mailovou adresu ve tvaru jmeno.prijmeni@upol.cz, typ účtu zvolíme IMAP, jako server příchozí pošty nastavíme outlook.upol.cz a jako server pro odchozí poštu nastavíte smtp.upol.cz. Vepište vaše přihlašovací jméno, což je vaše Portal ID, a poté vepište heslo vaší e-mailové schránky, které jste si nastavili v Portálu. Klikněte na tlačítko Další.
Krok 4 - Závěrečný test schránky
Spustí se automatický test nastavení účtu. Pokud jste vše správně nastavili správně, můžete kliknout na tlačítko zavřít. Vaše e-mailové schránka je nyní nastavena.