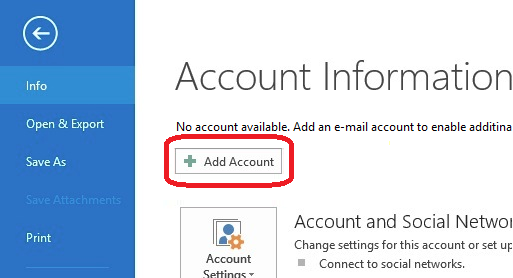Outlook 2013 Office365/en: Porovnání verzí
(Založena nová stránka s textem „Click ''File - Add Account ''in Outlook.“) |
(Založena nová stránka s textem „center|Outlook2013 stud en 01.png“) |
||
| Řádek 6: | Řádek 6: | ||
Click ''File - Add Account ''in Outlook. | Click ''File - Add Account ''in Outlook. | ||
[[File: | [[File:Outlook2013 stud en 01.png|center|Outlook2013 stud en 01.png]] | ||
[[File:4.png|center|4.png]] | [[File:4.png|center|4.png]] | ||
Verze z 19. 11. 2015, 08:34
In order to connect to our mail servers using Outlook 2013 you have to use the Exchange protocol, which will set almost everything for you. Therefore, choose the Exchange account.
Step 1 - Add an account
Click File - Add Account in Outlook.
Krok 2 - Vyplnění informací
Nechte zaškrtnutou možnost E-mailový účet, vyplňte požadované informace (e-mail ve tvaru jmeno.prijmeniXX@upol.cz a heslo univerzitní pošty) a klikněte na tlačítko Další.
Krok 3 - Přihlašovací údaje
Nyní se objeví nové okno, do kterého zadáte své přihlašovací údaje. Jméno pro přihlášení do e-mailu tvoří přihlašovací jméno do Portálu (tzv. Portal ID), zadává se ve tvaru Portal ID@upol.cz. (Upozornění: Toto není e-mailová adresa!) Nyní stačí napsat heslo, které jste si pro váš e-mail nastavili v Portálu.
Poté by mělo dojít k úspěšnému dokončení automatického nastavení vaší e-mailové schránky.
Krok 4 - První spuštění
Pro dokončení nastavení je potřeba poštovního klienta vypnout a znovu zapnout. Po prvním spuštění se může objevit ještě jeden požadavek na zadání přihlašovacích údajů. Opět tedy zadáme přihlašovací jméno ve formátu PortalID@upol.cz a heslo k poštovnímu účtu.