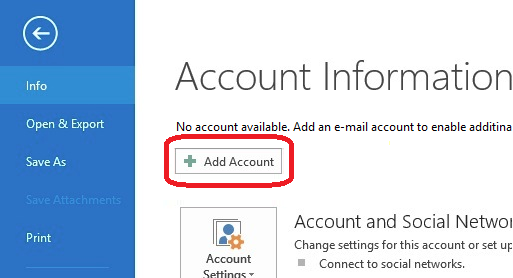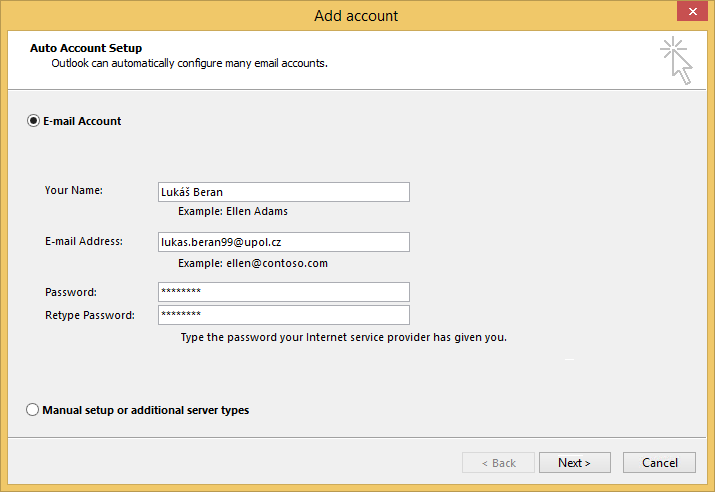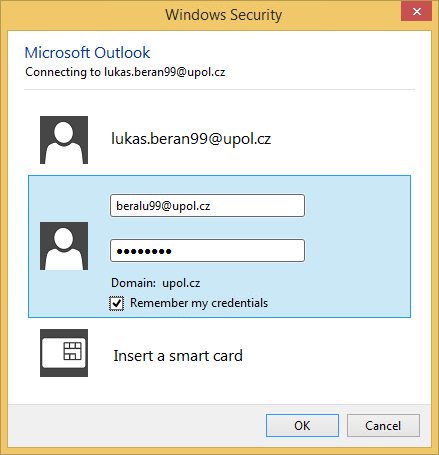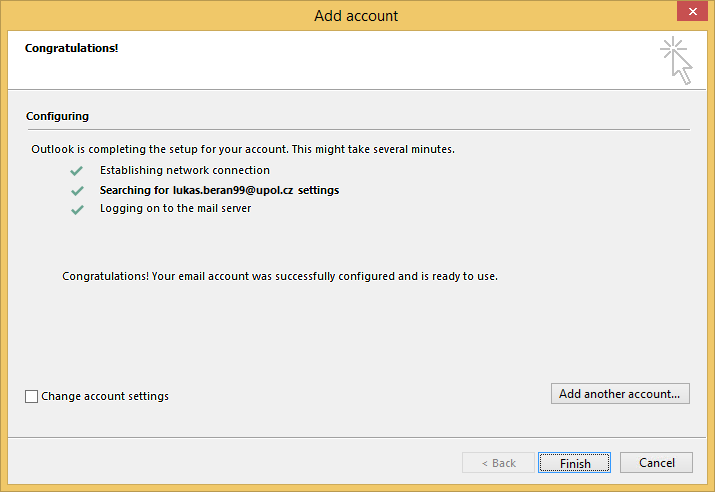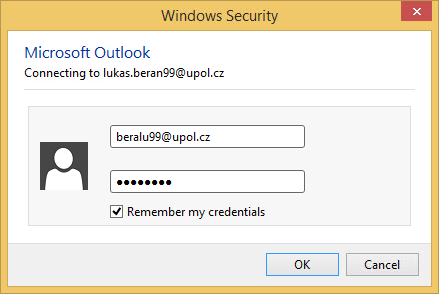Outlook 2013 Office365/en: Porovnání verzí
(Založena nová stránka s textem „center|Outlook2013 stud en 05.png Computer NetworkCategory:ManualsCategory:E-mail c…“) |
Bez shrnutí editace |
||
| Řádek 12: | Řádek 12: | ||
=== Step 2 - Fill in information === | === Step 2 - Fill in information === | ||
Choose the option '''E̠-mail account''' and enter the required information (e-mail address should be in '''name.surnameXX@upol.cz''' format, your e-mail password set up in Portal). Then click ''Next''. | Choose the option '''E̠-mail account''' and enter the required information (e-mail address should be in '''name.surnameXX@upol.cz''' format, your e-mail password which you've set up in Portal). Then click ''Next''. | ||
[[File:Outlook2013 stud en 02.png|center|Outlook2013 stud en 02.png]] | [[File:Outlook2013 stud en 02.png|center|Outlook2013 stud en 02.png]] | ||
Verze z 1. 12. 2015, 13:50
In order to connect to our mail servers using Outlook 2013 you have to use the Exchange protocol, which will set almost everything for you. Therefore, choose the Exchange account.
Step 1 - Add an account
Click File - Add Account in Outlook.
Step 2 - Fill in information
Choose the option E̠-mail account and enter the required information (e-mail address should be in name.surnameXX@upol.cz format, your e-mail password which you've set up in Portal). Then click Next.
Step 3 - Login details
Enter your login details in the next window. Your login is your Portal ID in form PortalID@upol.cz. (Noticeː This is not your e-mail addressǃ) You should set your password up in Portal.
Your e-mail client should be set up successfully.
Step 4 - First startup
You need to restart you e-mail client once you set it up. Furthermore, you might be asked to enter your login details again (your login is PortalID@upol.cz).