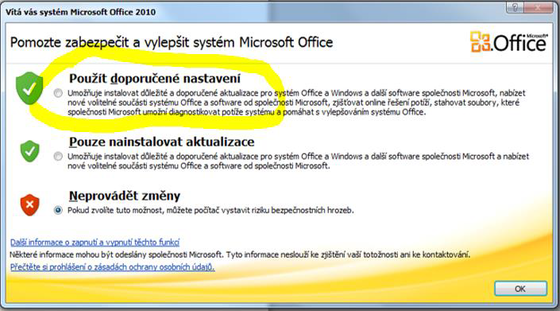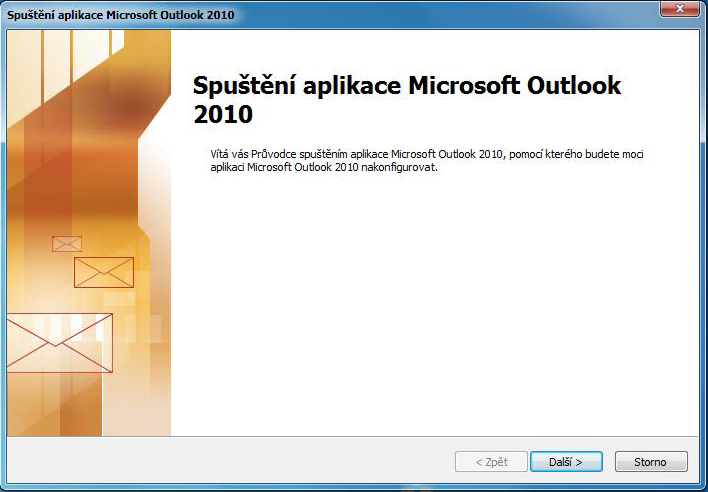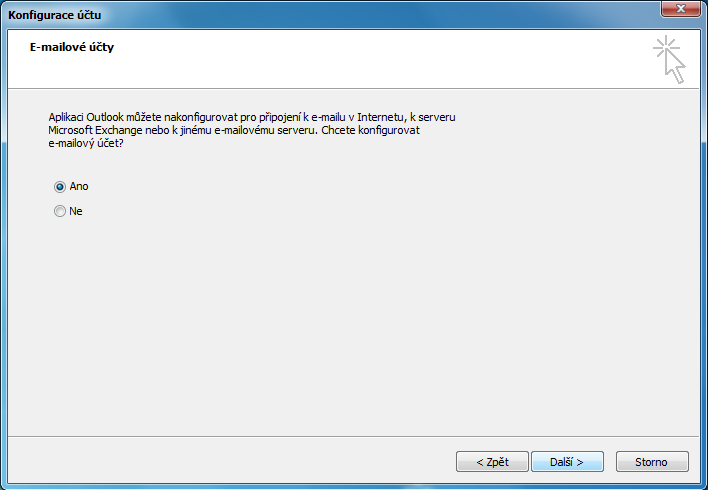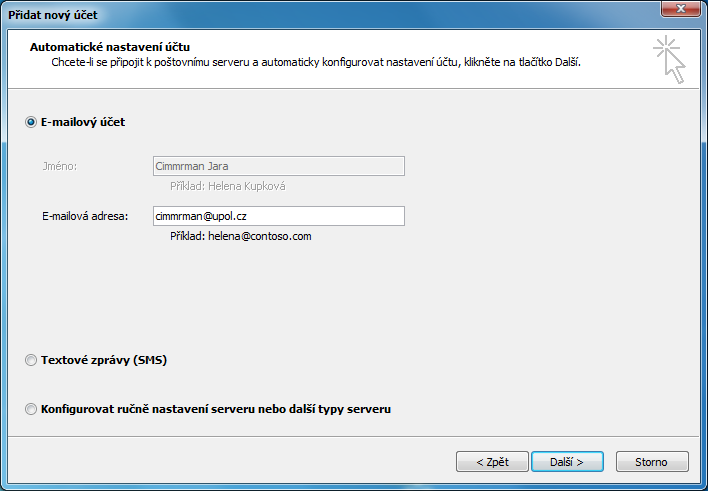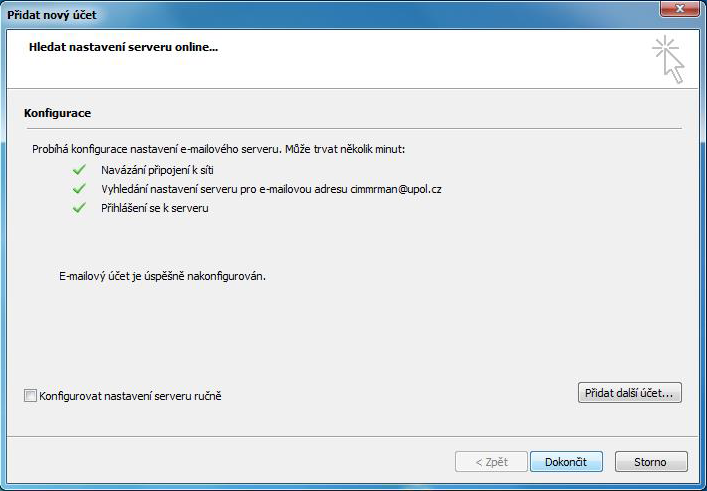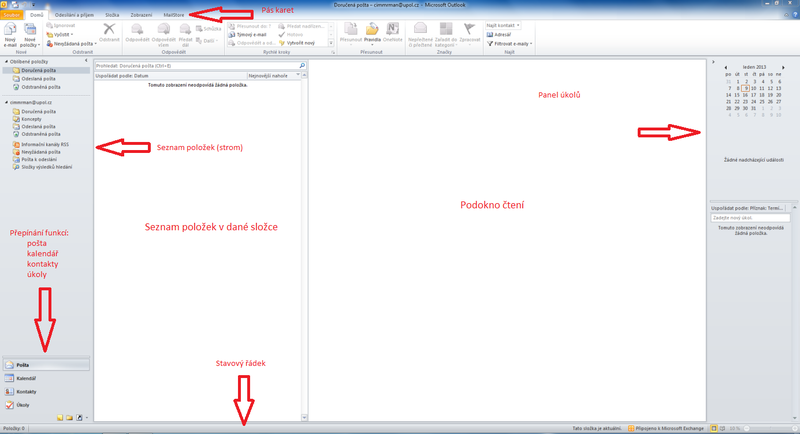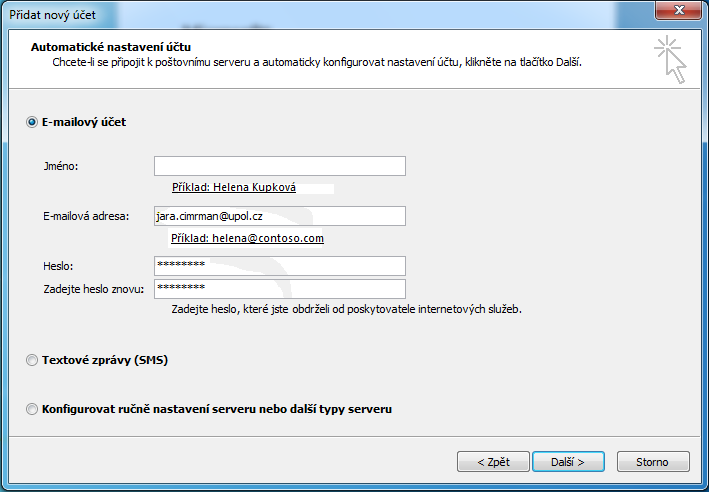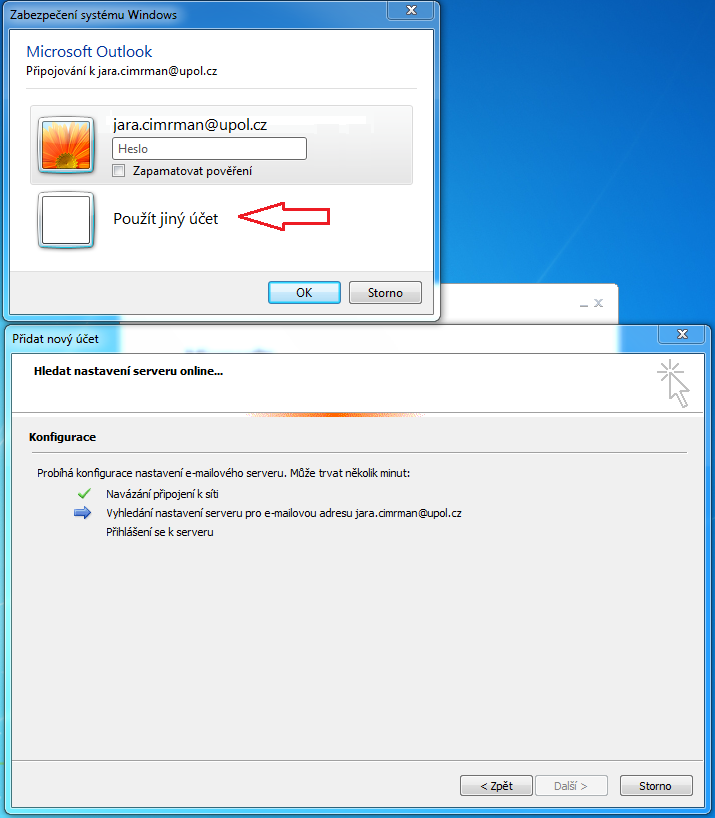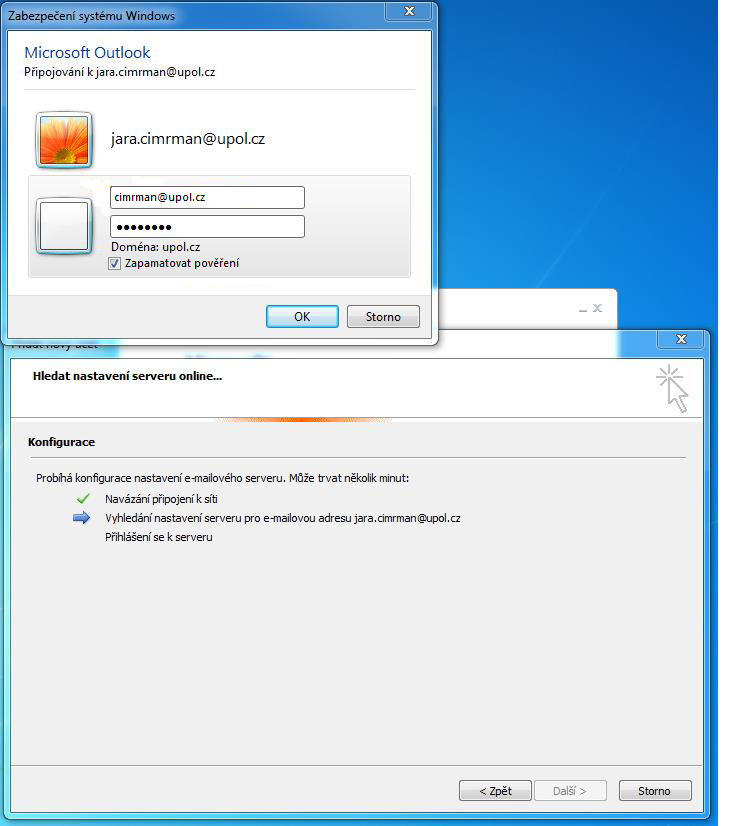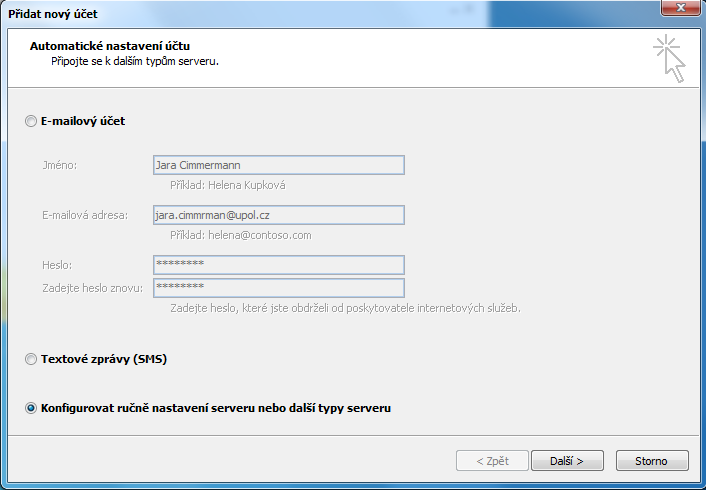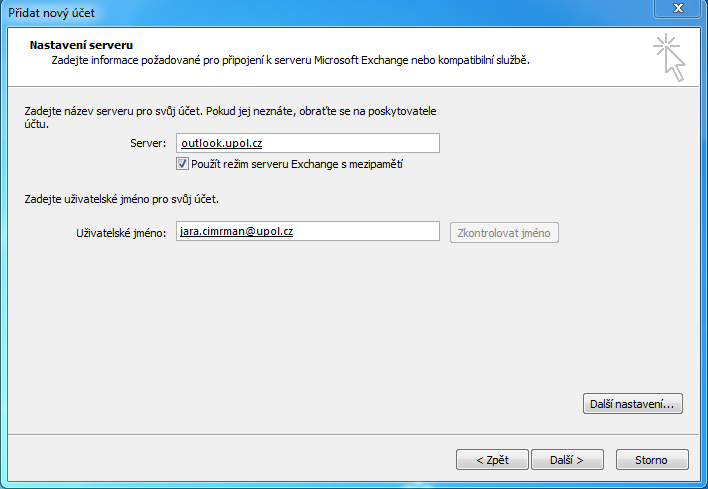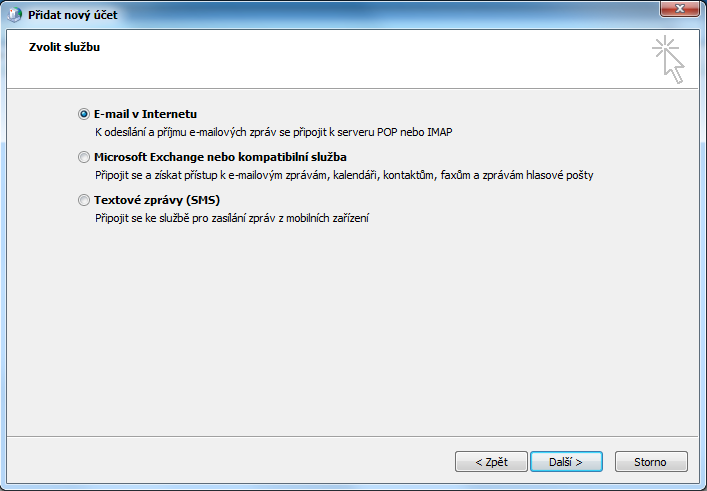Outlook 2010 for users with UP mailbox (employees and other users)
Starting Outlook 2010 for the first time
Following window will appear when you're starting Outlook 2010 for the first time. Click the Use recommended settings option. (If this message does not appear, your Outlook software was already set up.)
Computer is uses the university network
The following manual is valid only if your computer is using the university computer network. Everything will be set up automatically and you'll only have to check data and confirm settings.
Click the Yes option and click the Next button.
Check whether the information are correct.
Outlook will be set up from the server now. By pressing the Finish button you will be able to use your e-mail client.
Controls and layout description:
If you cannot connect to your e-mail this way, move to the Computer does not use the univesity network manual.
Computer does not use the univesity network - First variant
If your computer is not connected to the university network or it cannot set up your account automatically for any reason, you can set your account up manually.
Step 1 - Fill in information
Enter your e-mail address in name.surname@upol.cz format and a password you've set up in Portal.
Krok 2 - Use different account
Outlook will unsuccessfully try to find setting designated for your e-mail address. You will be asked to enter your login and password. Choose Use a different account option.
Step 3 - Login details
Po kliknutí vyplňte vaše přihlašovací údaje. Přihlašovací jméno je vaše Portal ID ve tvaru PortalID@upol.cz a heslo je vaše standardní heslo k e-mailu. Zároveň vyberte možnost Zapamatovat pověření. Pokud ji nezatrhnete, bude po vás Outlook chtít zadání přihlašovacích údajů při každém spuštění. Vše potvrďte tlačítkem OK, poté je váš Outlook nastaven.
Počítač není v celouniverzitní síti - Varianta 2
Nefunguje-li z nějakého důvodu nastavení Outlooku dle Varianty 1, můžete se pokusit nastavit Outlook dle této varianty.
Krok 1 - Přidat nový účet
V okněPřidat nový účet zvolíte Konfigurovat ručně nastavení serveru nebo další typy serverů.
Krok 2 - Nastavení serveru
Jelikož budeme využívat Exchange pro připojení k e-mailové schránce, vyplňte název serveru . Vaše uživatelské jméno je vaše e-mailová adresa ve formátujmeno.prijmeni@upol.cz. Poté klikněte na tlačítko Zkontrolovat jméno a je-li vše v pořádku, uživatelské jméno se podtrhne a můžete nastavování dokončit kliknutím na tlačítko Další.
Další možnosti alternativního nastavení (protokol IMAP)
Nechcete-li využívat připojení k Exchange, je možno Outlook nastavit pro protokol IMAP (podobně jako jakýkoli jiný poštovní klient).
Krok 1 - Vybrat možnost
Nejprve vyberete možnost E-mail v Internetu.
Krok 2 - Vyplnění informací
V následujících tabulkách vyplňte všechny údaje dle následující tabulky, samozřejmě s výjimkou jména, e-mailové adresy atd. Vaše uživatelské jméno je vaše Portal ID ve tvaru PortalID@upol.cz.
[[File:Outlook2010 zam 13.png|center|Outlook2010 zam 13.png]