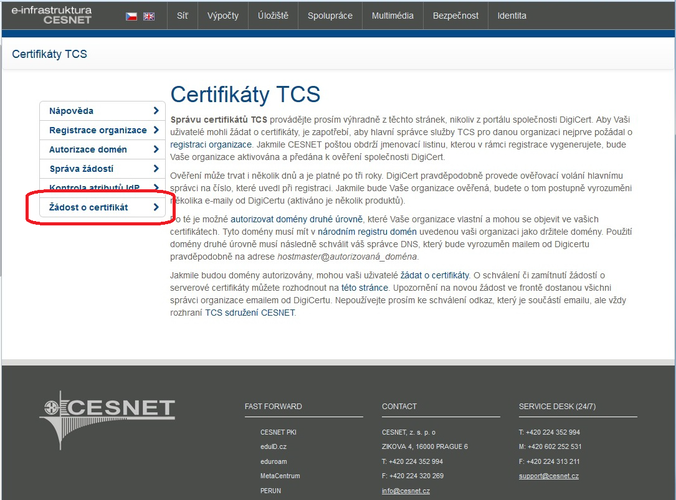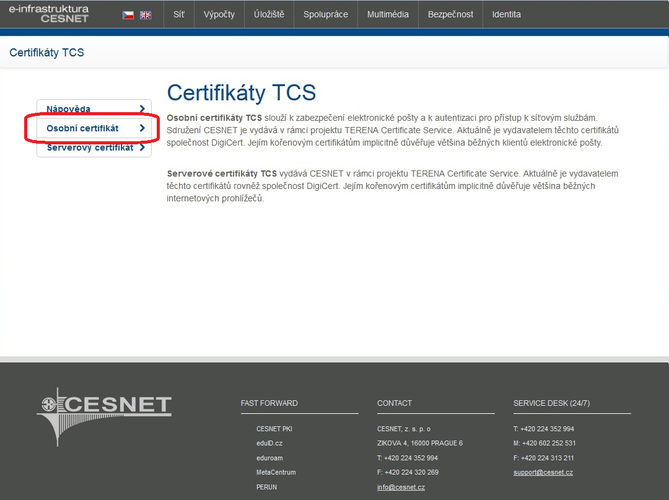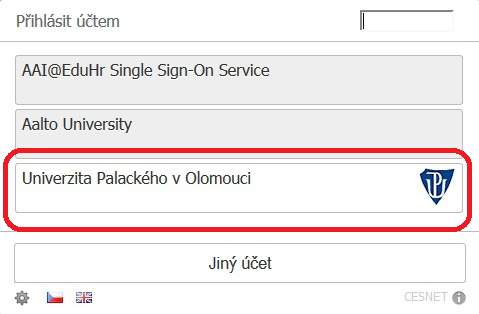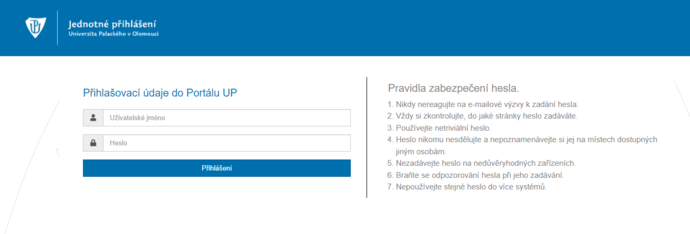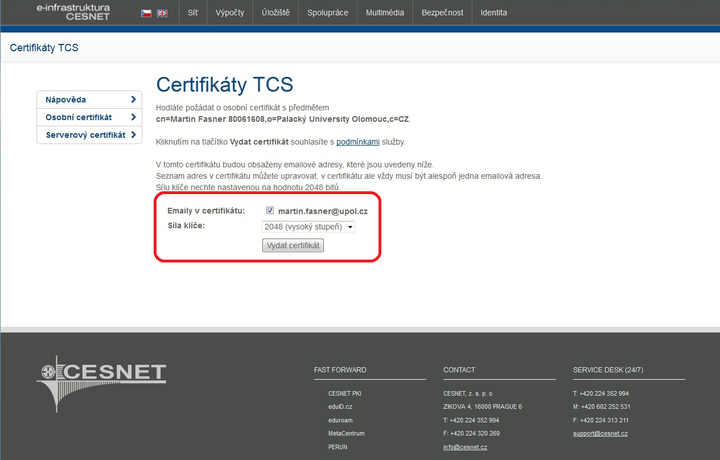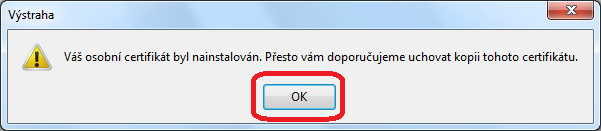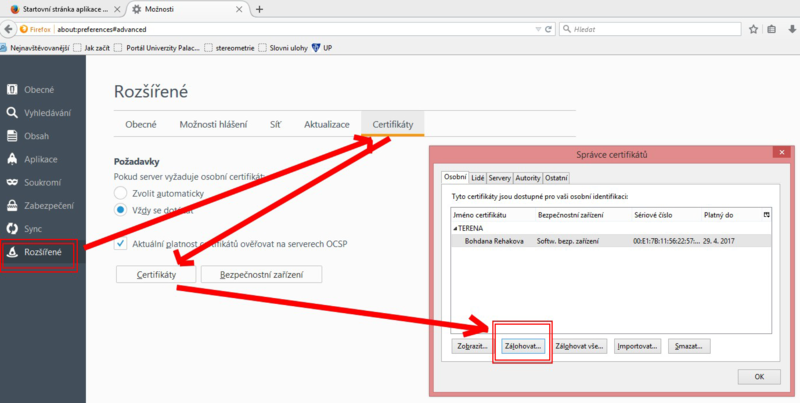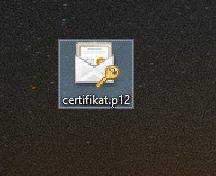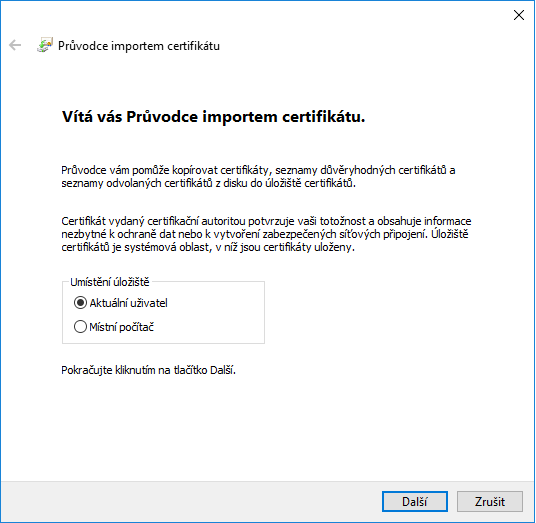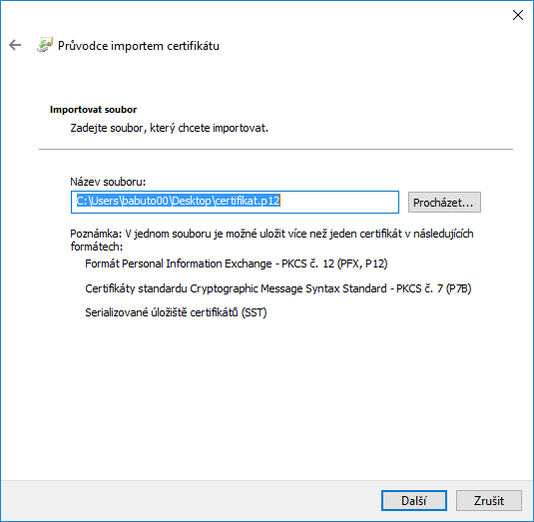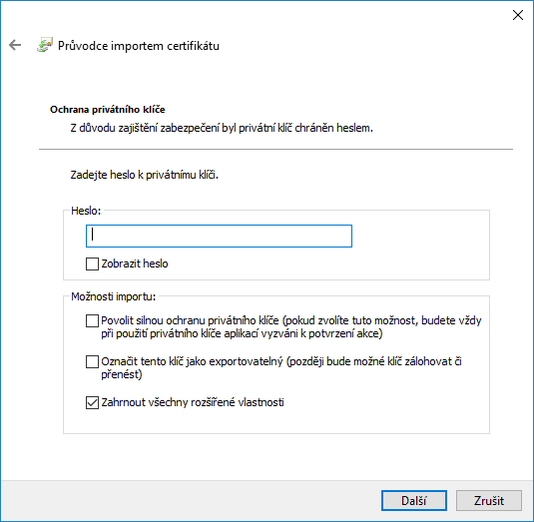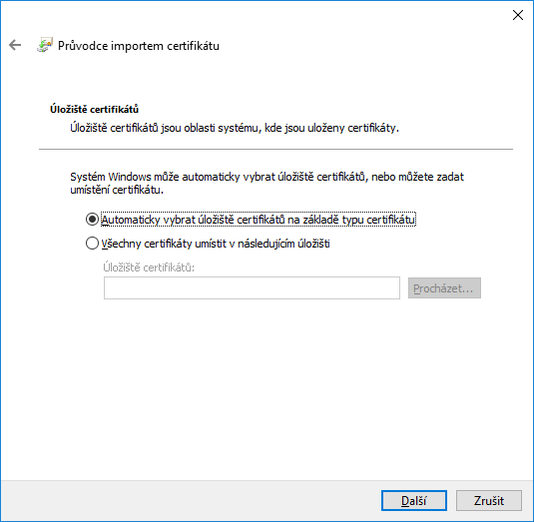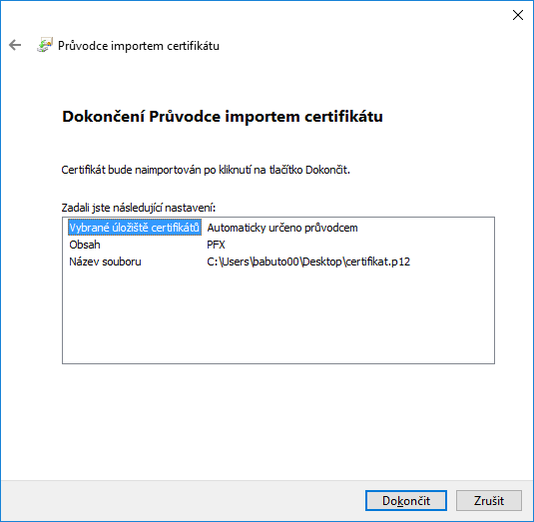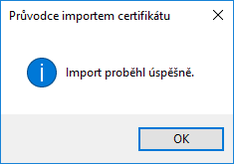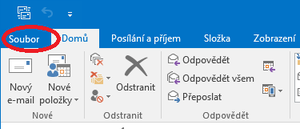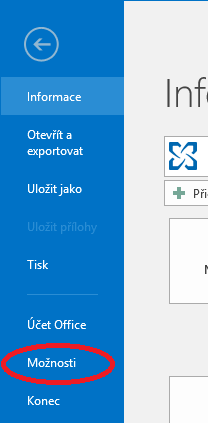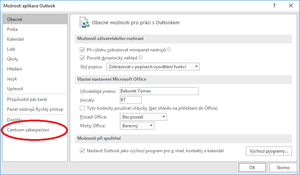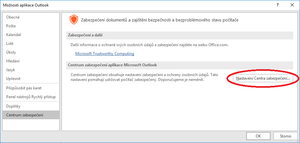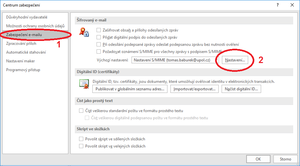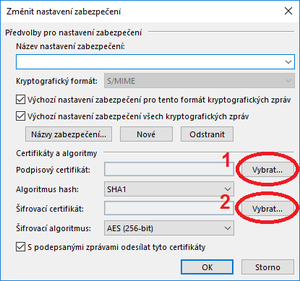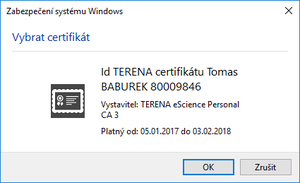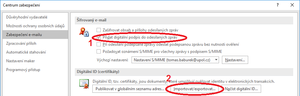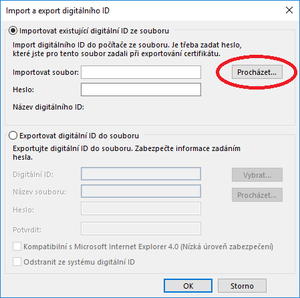Osobní certifikát
Zaměstnanci Univerzity Palackého si můžou vygenerovat osobní certifikát TCS. CESNET vydává tento certifikát v rámci projektu Terena Certificate Service. V současné době vydává certifikáty TCS (s platností na 395 dní) společnost DigiCert. Osobní certifikát se užívá v souvislosti s elektronickými podpisy. Zajišťuje se jím integrita dokumentu, identifikace a autentizace podepisujícího. Dále slouží k zabezpečení elektronické pošty a k autentizaci pro přístup k síťovým službám. Certifikát obsahuje jméno uživatele bez diakritiky, anglický název domovské organizace, unikátní identifikátor uživatele přidělený domovskou organzací a také jednu až deset jeho ověřených e-mailových adres. TCS certifikáty jsou dostupné všem organizacím zařazeným v národní akademické federaci identit - eduID.cz. Jak tedy získáte certifikát?
Žádost o certifikát
Krok 1 - Žádost
Certifikát si můžete vytvořit pouze a jedině v prohlížeči Mozilla Firefox na stránkách CESNETu. Klikněte zde na možnost Zažádat o certifikát.
Krok 2 - Možnost osobní certifikát
Zvolte možnost Osobní certifikát.
Krok 3 - Výběr organizace
Mezi organizacemi v seznamu vyberte Univerzitu Palackého v Olomouci.
Krok 4 - Přihlášení
Vaše přihlašovací údaje jsou shodné s těmi Portálovými.
Krok 5 - Vydání certifikátu
Nyní jen klikněte na tlačítko Vydat certifikát.
Poté se vám objeví následující upozornění. Certifikát byl úspěšně nainstalován do vašeho prohlížeče Mozilla Firefox.
Krok 6 - Zálohování certifikátu
Pro zálohování certifikátu najeďte v Mozille Firefox do Možností. V záložce nazvané Rozšířené objevíte možnost Certifikáty. Zde kliknete na možnost Certifikáty, v novém okně mezi Osobními certifikáty naleznete certifikát TERENA a kliknete na tlačítko Zálohovat. Při zálohování budete požádáni o zadání hesla pro tento certifikát. Toto heslo si dobře zapamatujte, budete jej potřebovat pro import certifikátu do vašeho počítače.
Import certifikátu do počítače a import do Microsoft Outlook
Import certifikátu do počítače
Nejprve do svého počítače certifikát nainstalujte. Spusťte zálohovaný certifikát.
Instalací vás bude provádět poměrně přímočarý průvodce. Klikněte na tlačítko Další.
V tomto okně se vás průvodce importem certifikátu zeptá, který soubor chcete instalovat. Zde nebudete nic měnit a kliknete pouze na tlačítko Další.
Nyní po vás průvodce bude požadovat vámi zvolené heslo k certifikátu. Toto heslo jste si zvolili při zálohování certifikátu (viz. krok 6 žádosti o certifikát). Po zadání hesla klikněte na tlačítko Další.
Zde opět klikněte na tlačítko Další.
Na závěr stačí jen kliknout na tlačítko Dokončit.
Pokud byl import certifikátu úspěšný, měla by se objevit následující informace.