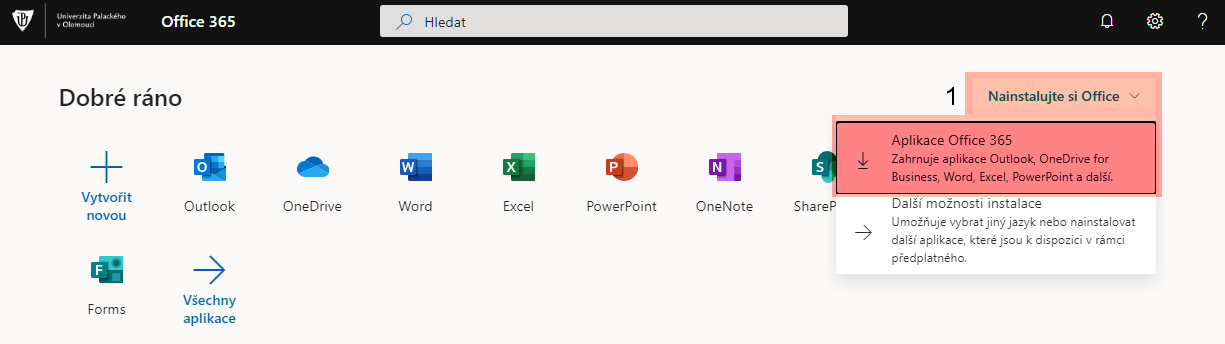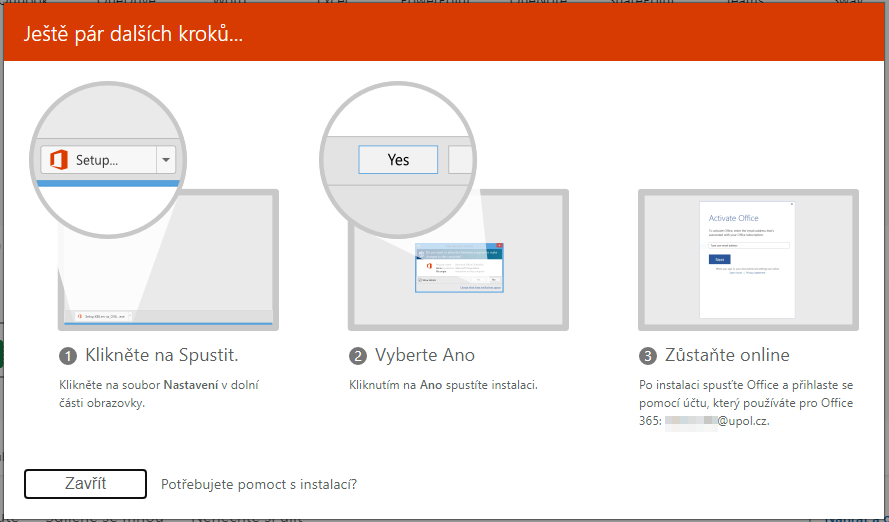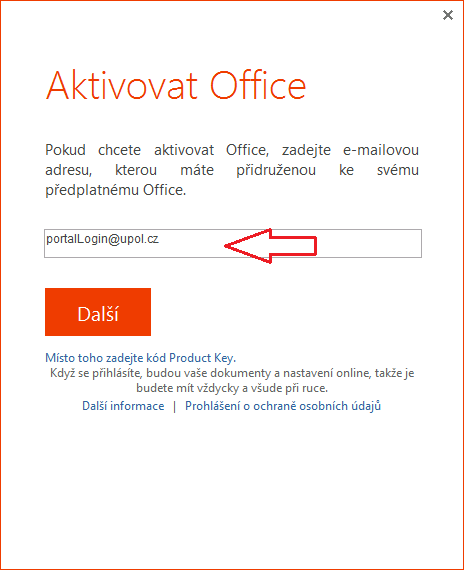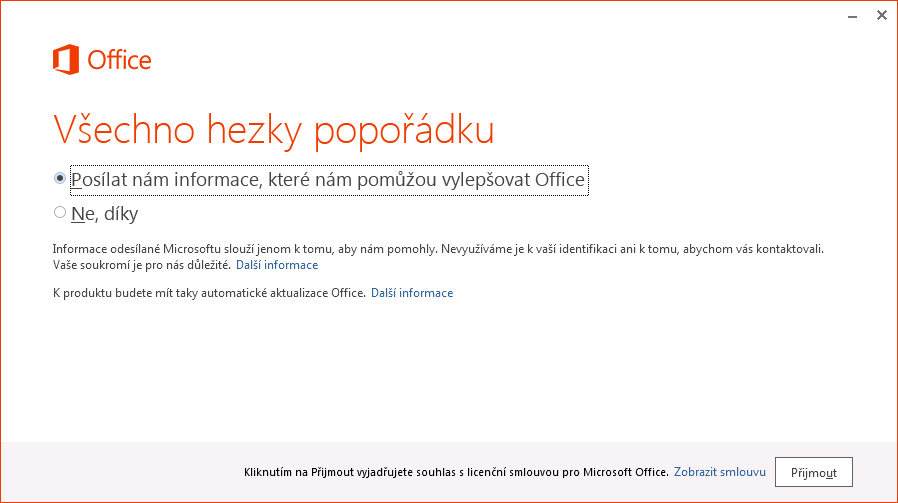Office 365 pro system Windows/en: Porovnání verzí
(Založena nová stránka s textem „Installation process is easier than in previous versions. Installation file will be downloaded to your computer once you click the '''Install now''' button…“) |
Bez shrnutí editace |
||
| (Není zobrazeno 15 mezilehlých verzí od stejného uživatele.) | |||
| Řádek 1: | Řádek 1: | ||
<languages /> | <languages /> | ||
This manual is relevant to the recent version of the Office 365. | |||
=== Step 1 === | === Step 1 === | ||
| Řádek 8: | Řádek 8: | ||
=== Step 2 === | === Step 2 === | ||
Fill in your login details, your login is your '''[[Speciální:MyLanguage/ | Fill in your login details, your login is your '''[[Speciální:MyLanguage/Portal UP|Portal ID]] ''' in form '''PortalID@upol.cz''' and your password which you've set up in the Portal. | ||
Portal UP|Portal ID]] ''' in form '''PortalID@upol.cz''' and your password which you've set up in the Portal. | |||
'''Students''' login will look like: ''20021111@upol.cz'', ''dvorak04@upol.cz'' | '''Students''' login will look like: ''20021111@upol.cz'', ''dvorak04@upol.cz''. '''Employees''' user ID is the same as their Portal login: např. ''kocickov@upol.cz''. Employees should find their login details from the [[Speciální:MyLanguage/ | ||
Spravci pocitacove site|computer network administrators]]. | Spravci pocitacove site|computer network administrators]], students will find their login in online application form or they can ask for a recovery via Helpdesk. | ||
[[File:Office navod 01.png|center|Office navod 01.png]] | [[File:Office navod 01.png|center|Office navod 01.png]] | ||
| Řádek 19: | Řádek 18: | ||
=== Step 3 === | === Step 3 === | ||
Installation process is easier than in previous versions. Installation file will be downloaded to your computer once you click the ''' | Installation process is easier than in previous versions. Installation file will be downloaded to your computer once you click the '''Nainstalovat Office 365''' and Aplikace Office 365button. The installation will begin when you open the file. | ||
[[File:Office navod 02.png|center|Office2016 01.png]] | [[File:Office navod 02.png|center|Office2016 01.png]] | ||
=== | === Step 4 === | ||
Office installation file will be downloaded. You will se further information regarding the installation process. You should only install the file and activate the Office 365 licence by logging in via your login and password as to Portal, Stag in form PortalId@upol.cz. | |||
[[File:Office navod 03.png|center|Office navod 07.png]] | [[File:Office navod 03.png|center|Office navod 07.png]] | ||
Fill in your login details, your login is your [[Speciální:MyLanguage/ | |||
Portal UP|'''Portal ID''']] in form ''PortalID@upol.cz'' and your password which you set up in the Portal. | |||
[[File:Office navod 04.png|center|Office navod 09.png]] | [[File:Office navod 04.png|center|Office navod 09.png]] | ||
You can choose if you want to send information regarding the use of Office bundle. Then click '''Přijmout''' (accept). | |||
[[File:Office navod 05.png|center|Office navod 05.png]] | [[File:Office navod 05.png|center|Office navod 05.png]] | ||
Office 365 has been installed successfully to your computer. | |||
[[Category: | [[Category:Information Technology]][[Category:Portal]][[Category:Manuals]][[Category:Software]] | ||
Aktuální verze z 25. 8. 2020, 08:26
This manual is relevant to the recent version of the Office 365.
Step 1
Click the link http://portal.upol.cz/office365
Step 2
Fill in your login details, your login is your Portal ID in form PortalID@upol.cz and your password which you've set up in the Portal.
Students login will look like: 20021111@upol.cz, dvorak04@upol.cz. Employees user ID is the same as their Portal login: např. kocickov@upol.cz. Employees should find their login details from the [[Speciální:MyLanguage/ Spravci pocitacove site|computer network administrators]], students will find their login in online application form or they can ask for a recovery via Helpdesk.
Notice: Your eduroam login detail is not your e-mail address.
Step 3
Installation process is easier than in previous versions. Installation file will be downloaded to your computer once you click the Nainstalovat Office 365 and Aplikace Office 365button. The installation will begin when you open the file.
Step 4
Office installation file will be downloaded. You will se further information regarding the installation process. You should only install the file and activate the Office 365 licence by logging in via your login and password as to Portal, Stag in form PortalId@upol.cz.
Fill in your login details, your login is your [[Speciální:MyLanguage/ Portal UP|Portal ID]] in form PortalID@upol.cz and your password which you set up in the Portal.
You can choose if you want to send information regarding the use of Office bundle. Then click Přijmout (accept).
Office 365 has been installed successfully to your computer.