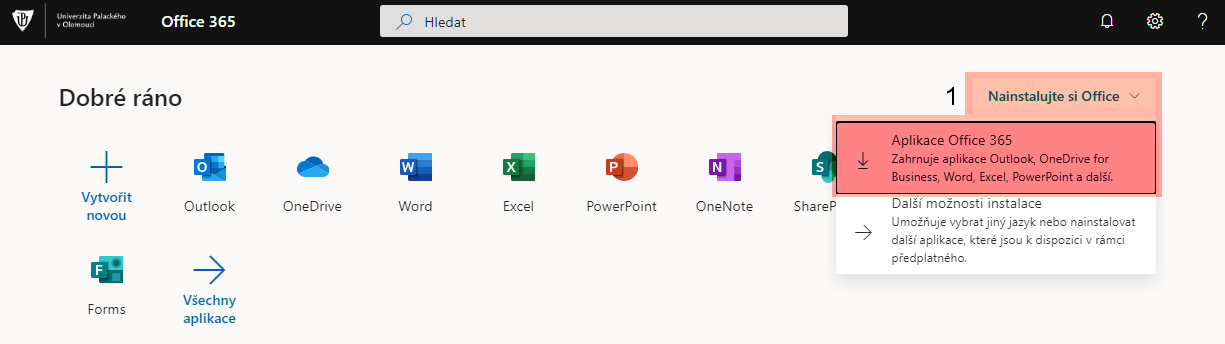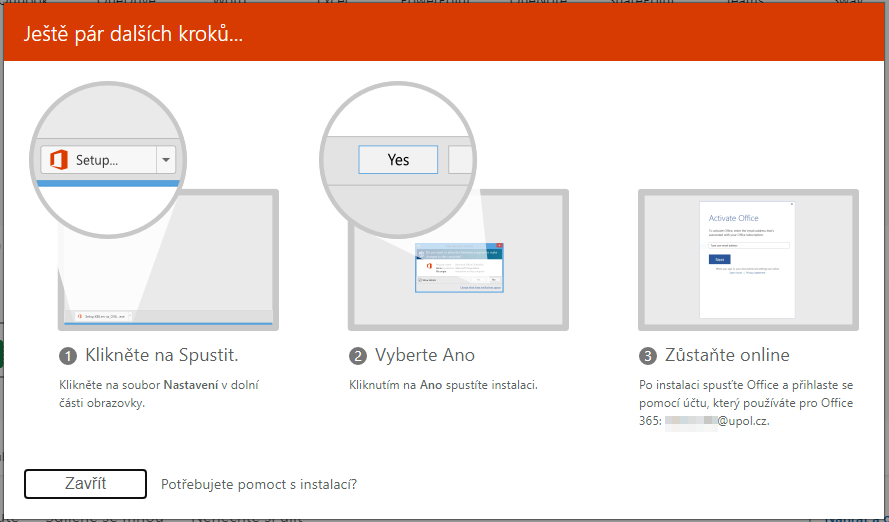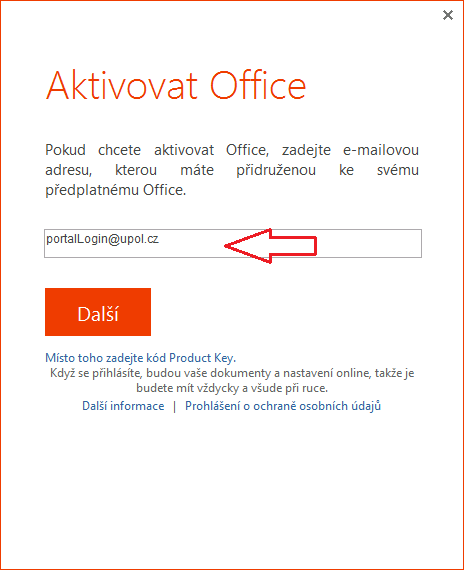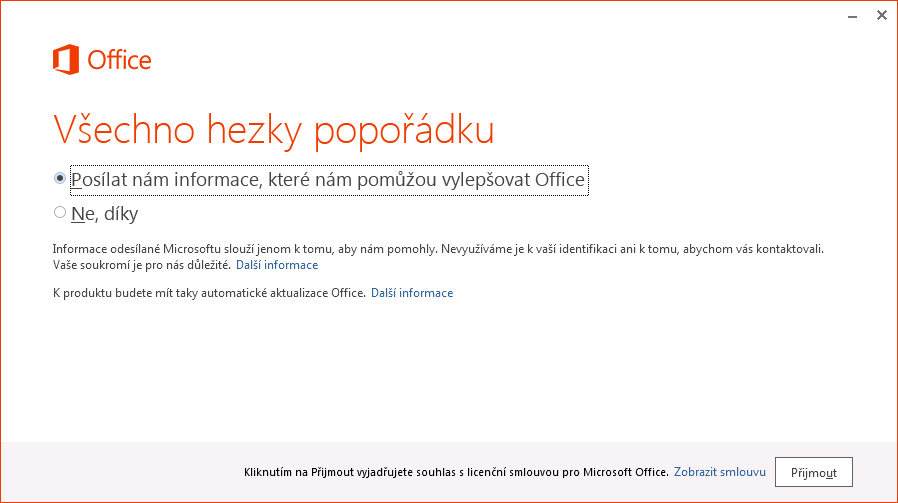Office 365 pro system Windows: Porovnání verzí
(Tato verze je označená pro překlad) |
Bez shrnutí editace |
||
| (Není zobrazeno 6 mezilehlých verzí od stejného uživatele.) | |||
| Řádek 2: | Řádek 2: | ||
<translate> | <translate> | ||
<!--T:1--> | <!--T:1--> | ||
V současné době dal Microsoft k dispozici verzi balíku Office | V současné době dal Microsoft k dispozici verzi balíku Office 365. Instalace a stažení aplikace je velice přímočará. {{DISPLAYTITLE: Office 365 pro systém Windows}} | ||
=== Krok 1 === <!--T:2--> | === Krok 1 === <!--T:2--> | ||
| Řádek 15: | Řádek 15: | ||
<!--T:6--> | <!--T:6--> | ||
Studenti a zaměstnanci UP mají uživatelské jméno ''stejné'' jako přihlašovací jméno do portálu, např. ''kocickov@upol.cz'', ''dvorak04@upol.cz''. Zaměstnanci si své přihlašovací jméno zjistí od [https://wiki.upol.cz/upwiki/Speciální:MyLanguage/Spravci správce počítačové sítě]. Studenti je buď zjistí v e-přihlášce nebo prostřednictvím Helpdesku. | |||
<!--T:7--> | <!--T:7--> | ||
| Řádek 23: | Řádek 23: | ||
<!--T:9--> | <!--T:9--> | ||
Oproti předchozí verzi je instalace snazší. Kliknout na tlačítko ''' | Oproti předchozí verzi je instalace snazší. Kliknout na tlačítko '''Nainstalujte si Office''' a vyberte možnost '''Aplikace Office 365 [1]''' stáhne se instalační soubor. Jakmile jej otevřete, začne instalace. | ||
<!--T:10--> | <!--T:10--> | ||
| Řádek 31: | Řádek 31: | ||
<!--T:12--> | <!--T:12--> | ||
Poté, co se zahájí stahování se vám zobrazí informace o tom, jak pokračovat pro instalaci. | |||
<!--T:13--> | <!--T:13--> | ||
Aktuální verze z 25. 8. 2020, 08:27
V současné době dal Microsoft k dispozici verzi balíku Office 365. Instalace a stažení aplikace je velice přímočará.
Krok 1
Klikněte na odkaz http://portal.upol.cz/office365
Krok 2
Na obrazovce se objeví malá tabulka, do které zadáte váš Portal ID ve formátu PortalID@upol.cz a heslo, které jste si nastavili na Portálu.
Studenti a zaměstnanci UP mají uživatelské jméno stejné jako přihlašovací jméno do portálu, např. kocickov@upol.cz, dvorak04@upol.cz. Zaměstnanci si své přihlašovací jméno zjistí od správce počítačové sítě. Studenti je buď zjistí v e-přihlášce nebo prostřednictvím Helpdesku.
Upozornění: login není vaše e-mailová adresa!
Krok 3
Oproti předchozí verzi je instalace snazší. Kliknout na tlačítko Nainstalujte si Office a vyberte možnost Aplikace Office 365 [1] stáhne se instalační soubor. Jakmile jej otevřete, začne instalace.
Krok 4
Poté, co se zahájí stahování se vám zobrazí informace o tom, jak pokračovat pro instalaci.
Otevře se vám nové okno kam zadáte vaše Portal ID ve formátu PortalID@upol.cz. Po kliknutí tlačítko další vložíte heslo k vašemu univerzitnímu e-mailu.
V dalším okně si můžete vybrat zda budete firmě Microsoft posílat informace o používání a poté klikněte na Přijmout.
To je vše, nyní máte úspěšně nainstalován balíček Office 365.