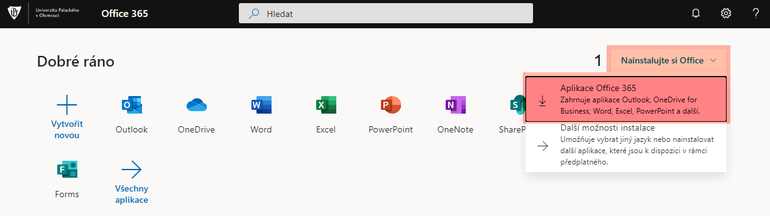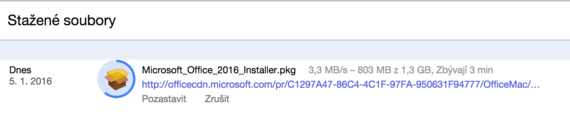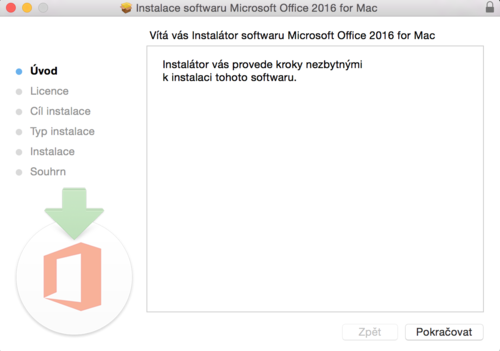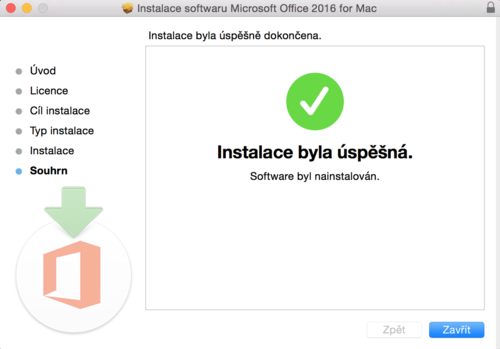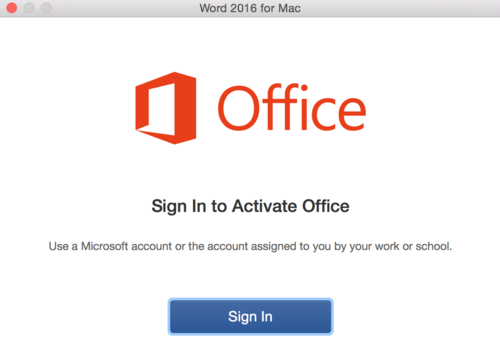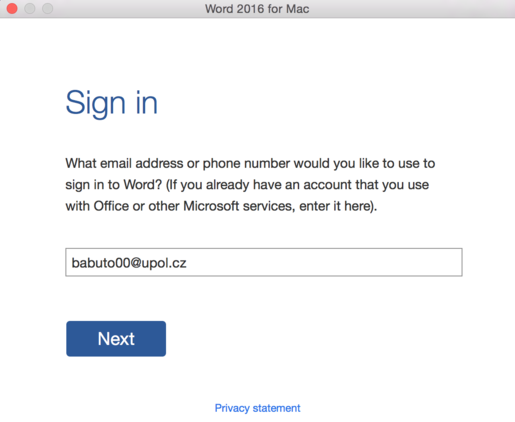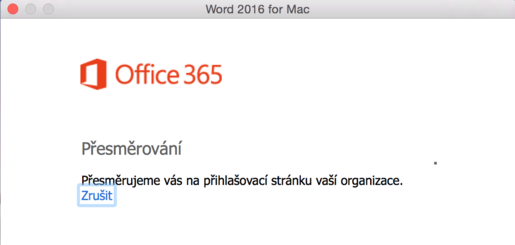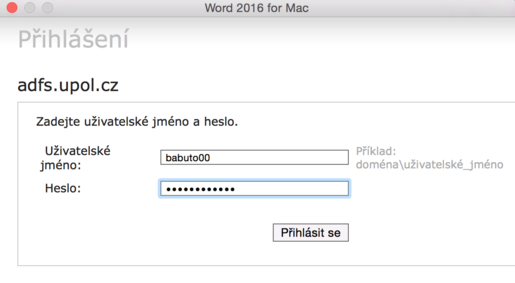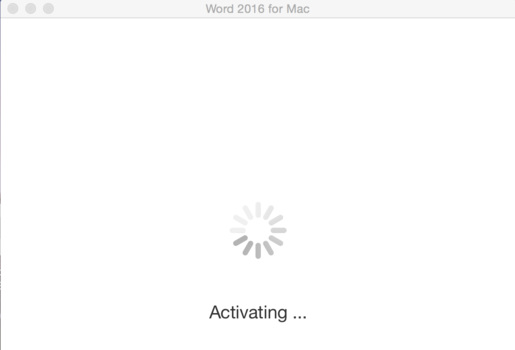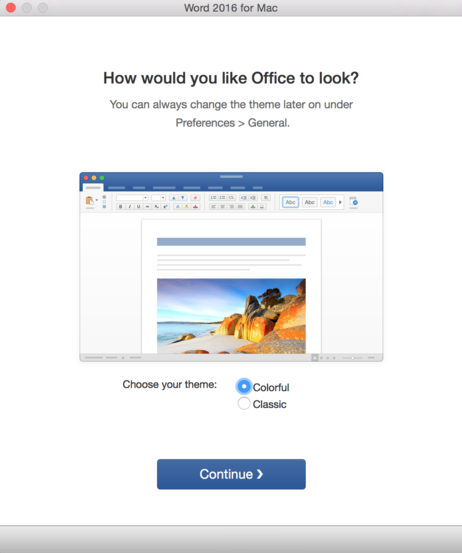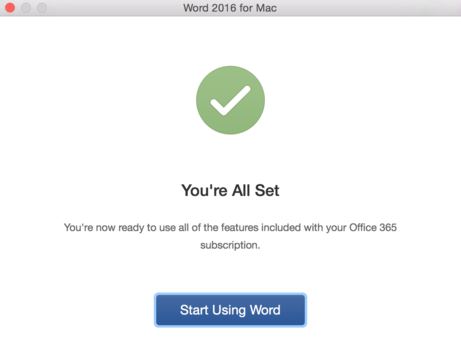Office 365 pro system OSX/en: Porovnání verzí
Bez shrnutí editace |
(Založena nová stránka s textem „Office 365 will be activated then.“) |
||
| Řádek 38: | Řádek 38: | ||
[[File:Office2016 osx 08.png|center|515x285px|Office2016 osx 08.png]] | [[File:Office2016 osx 08.png|center|515x285px|Office2016 osx 08.png]] | ||
Office 365 | Office 365 will be activated then. | ||
[[File:Office2016 osx 09.png|center|515x350px|Office2016 osx 09.png]] | [[File:Office2016 osx 09.png|center|515x350px|Office2016 osx 09.png]] | ||
Verze z 13. 1. 2016, 15:42
Microsoft Office 365 installation process differs on OSX from Windows. Office 2016 is only available in English language now.
Step 1 - Install Package
After you log in to Portal at http://portal.upol.cz/office365 you will find yourself on the following page. In order to download the Instalovat teď button.
Installation package will be downloaded to your computer.
Step 2 - Installation
The installation process is the same as for other Mac OSX apps, no worries there.
Installation process is quite short, close the installation app once Office is installed.
Step 3 - Activation
Choose any Office package app you want, e.g. Word. Office 365 has to be activated before you can use it. Choose Sign in option in the window.
Enter your Portal ID in format PortalID@upol.cz and click the Next button
Now wait, the authorization program will do the necessary work leading to successful authorization.
Then log in using your Portal ID and password set in portal.
Office 365 will be activated then.
Po dokončení aktivace si můžete vybrat vzhled dané aplikace.
Vše je dokončeno a produkt je úspěšně aktivován, můžete jej nyní plně využívat.