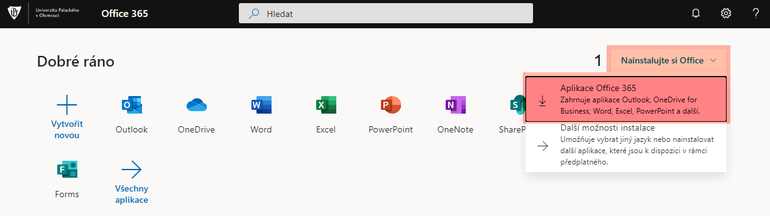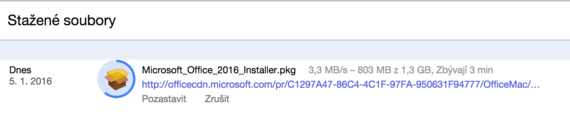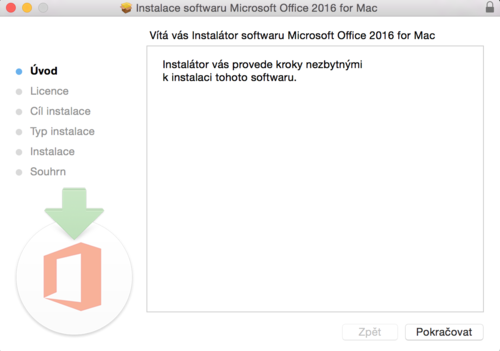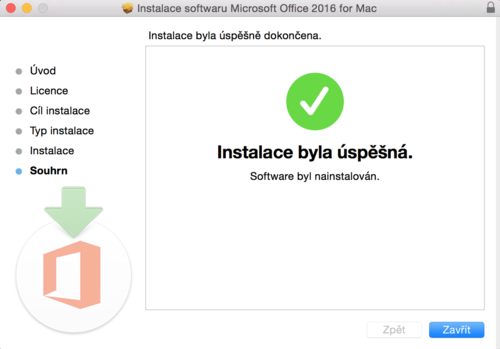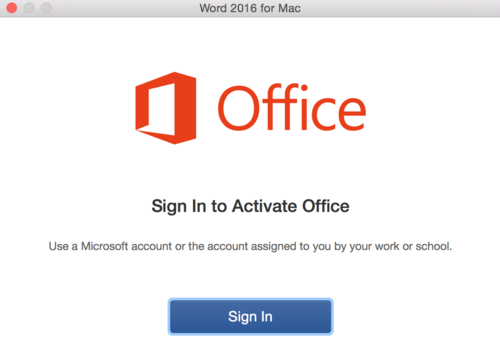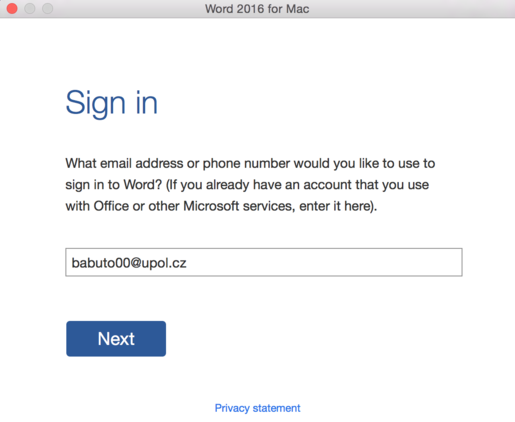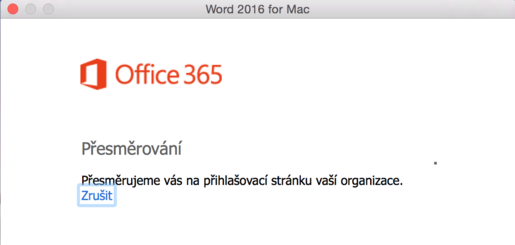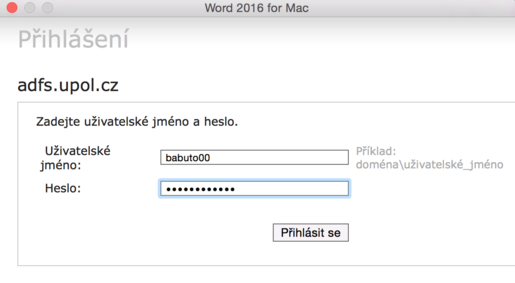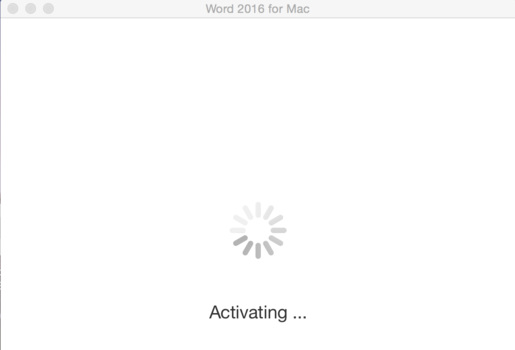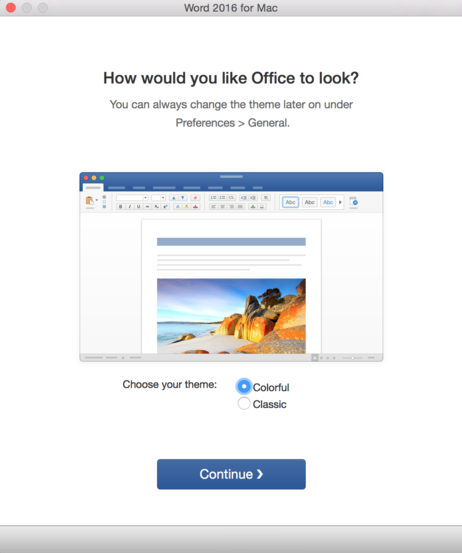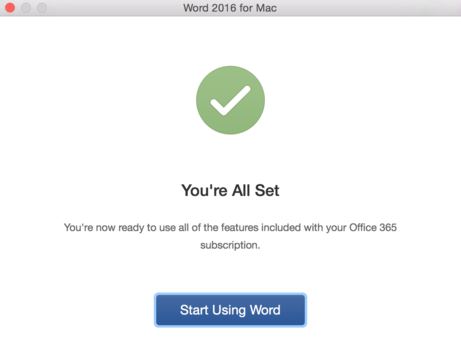Office 365 pro system OSX: Porovnání verzí
(Tato verze je označená pro překlad) |
Bez shrnutí editace |
||
| (Nejsou zobrazeny 2 mezilehlé verze od stejného uživatele.) | |||
| Řádek 2: | Řádek 2: | ||
<translate> | <translate> | ||
<!--T:1--> | <!--T:1--> | ||
Instalace a nastavení Microsoft Office 365 se pro | Instalace a nastavení Microsoft Office 365 se pro OSX a MacOS lehce liší od Windows, proto si tedy v několika málo krocích ukážeme, jak na to. {{DISPLAYTITLE:Microsoft Office 365 pro systém OSX a MacOS}} | ||
=== Krok 1 - Instalační balíček === <!--T:2--> | === Krok 1 - Instalační balíček === <!--T:2--> | ||
<!--T:3--> | <!--T:3--> | ||
Po přihlášení na [http://portal.upol.cz/office365 http://portal.upol.cz/office365] (viz. [[Microsoft Office 365 ke stazeni zdarma|hlavní strana]]) se ocitnete na následující stránce. Pro stažení instalačního balíčku klikněte na tlačítko ''' | Po přihlášení na [http://portal.upol.cz/office365 http://portal.upol.cz/office365] (viz. [[Microsoft Office 365 ke stazeni zdarma|hlavní strana]]) se ocitnete na následující stránce. Pro stažení instalačního balíčku klikněte na tlačítko '''Nainstalujte si Office''' a '''Aplikace Office 365'''. | ||
<!--T:4--> | <!--T:4--> | ||
| Řádek 21: | Řádek 21: | ||
<!--T:8--> | <!--T:8--> | ||
Instalační balíček otevřete, poté proběhne standardní instalace programu na Mac | Instalační balíček otevřete, poté proběhne standardní instalace programu na Mac. | ||
<!--T:9--> | <!--T:9--> | ||
Aktuální verze z 25. 8. 2020, 08:30
Instalace a nastavení Microsoft Office 365 se pro OSX a MacOS lehce liší od Windows, proto si tedy v několika málo krocích ukážeme, jak na to.
Krok 1 - Instalační balíček
Po přihlášení na http://portal.upol.cz/office365 (viz. hlavní strana) se ocitnete na následující stránce. Pro stažení instalačního balíčku klikněte na tlačítko Nainstalujte si Office a Aplikace Office 365.
Poté se začne stahovat instalační balíček Microsoft Office 2016.
Krok 2 - Instalace
Instalační balíček otevřete, poté proběhne standardní instalace programu na Mac.
Instalace trvá poze chvíli. Po dokončení instalační program zavřete.
Krok 3 - Aktivace
Zapněte libovolnou aplikaci balíčku Office, např. Word. Nyní je třeba Office aktivovat. V následujícím okně zvolte možnost Sign in.
Zadejte vaše Portal ID ve formátu PortalID@upol.cz a klikněte na tlačítko Next.
Autorizační program vás poté bude přesměrovávat, neklikejte na nic a vyčkejte.
Poté se přihlaste vaším PortalID a heslem, které máte nastaveno v Portálu.
Office 365 se poté bude aktivovat.
Po dokončení aktivace si můžete vybrat vzhled dané aplikace.
Vše je dokončeno a produkt je úspěšně aktivován, můžete jej nyní plně využívat.