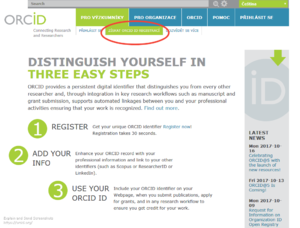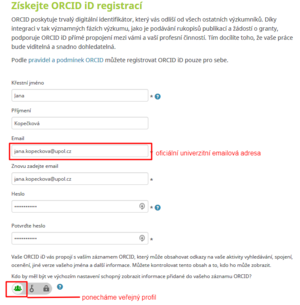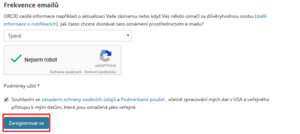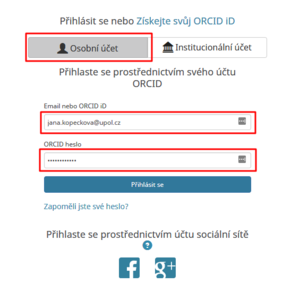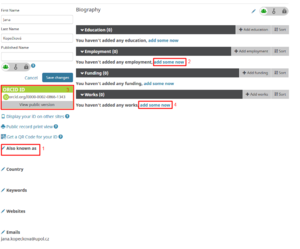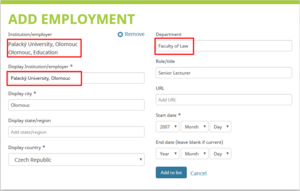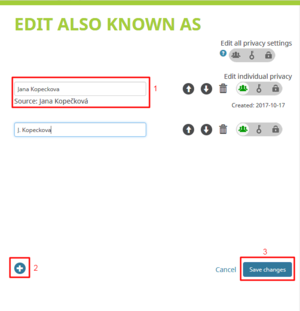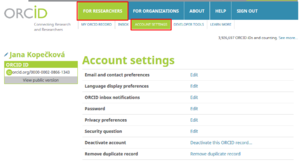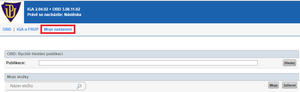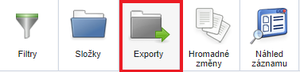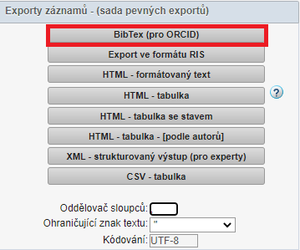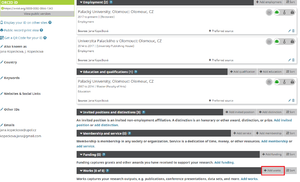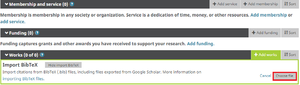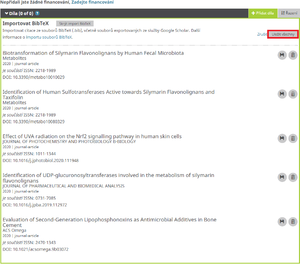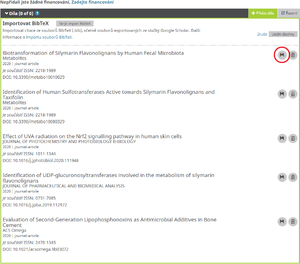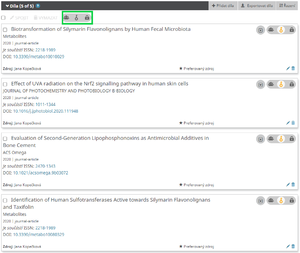ORCID: Porovnání verzí
Bez shrnutí editace |
značka: editace z Vizuálního editoru |
||
| (Není zobrazeno 6 mezilehlých verzí od 2 dalších uživatelů.) | |||
| Řádek 1: | Řádek 1: | ||
== Vytvoření ORCID ID == | |||
Identifikátor ORCID lze zřídit na adrese [http://www.orcid.org www.orcid.org], v pravém horním rohu je možné změnit jazyk na češtinu. | Identifikátor ORCID lze zřídit na adrese [http://www.orcid.org www.orcid.org], v pravém horním rohu je možné změnit jazyk na češtinu. | ||
| Řádek 35: | Řádek 37: | ||
[[Soubor:Nastenka03.png|thumb|border|center|Obr.9]] | [[Soubor:Nastenka03.png|thumb|border|center|Obr.9]] | ||
*V sekci | *V sekci „Moje identifikátory“ vložte ORCID ID. Pozor, ačkoliv se ORCID ID vygeneruje společně s url adresou, identifikátorem je pouze kombinace čísel, do příslušné sekce vkládejte tedy pouze číslo ve tvaru 1111-2222-3333-4444. | ||
[[Soubor: | [[Soubor:Obr.10.png|střed|náhled|311x311pixelů]] | ||
*Změnu nezapomeňte uložit | |||
== Import výsledků do autorova profilu == | |||
* | '''Záznamy o výsledcích vědy a výzkumu lze importovat z databáze OBD. Importovat lze následující literární druhy a poddruhy:''' | ||
*'''odborný článek''' | |||
*'''kniha s autory''' | |||
*'''kapitola v knize: kniha - kapitola''' | |||
*'''kapitola v knize: kniha - slovníková hesla''' | |||
*'''stať ve sborníku''' | |||
1) V databázi OBD | |||
*Vyfiltrujte si záznamy dle svých potřeb (Př. Poddruh: odborný článek, rok vydání: 2020, interní autor: Jana Kopečková, stav: přijatý) | |||
*Klikněte na „Exporty“ | |||
[[Soubor:Obr. 11.png|thumb|border|center|Obr.11]] | |||
*Klikněte na „BibTex (pro ORCID)“ | |||
[[Soubor:Obr. 12.png|thumb|border|center|Obr.12]] | |||
*do PC se stáhne soubor | |||
2) Na stránkách [http://www.orcid.org www.orcid.org] | |||
*Přihlaste se do svého profilu | |||
*V sekci „Works“ („Díla“) klikněte na „Add works“ („Přidat díla“) a následně na „Import BibTex“ („Importovat BibTex“) | |||
[[Soubor:Obr. 13.png|thumb|border|center|Obr.13]] | |||
*Vyberte z PC soubor, který jste vygenerovali v OBD | |||
[[Soubor:Obr. 14.png|thumb|border|center|Obr.14]] | |||
*Poté nahrané záznamy uložte: a) všechny najednou (viz Obr. 15), b) vybrané záznamy: klikněte na ikonu diskety u jednotlivých záznamů (viz Obr. 16) | |||
[[Soubor:Obr. 15.png|thumb|border|center|Obr.15]] | |||
[[Soubor:Obr. 16.png|thumb|border|center|Obr.16]] | |||
*Záznamům lze nastavit jejich viditelnost. Toto je možné provést buď hromadně všem záznamům, nebo záznamům jednotlivě (označením jednotlivých záznamů pomocí checkboxu). Viditelnost může být nastavena na: everyone (každý), trusted parties (důvěryhodné strany), only me (pouze já) | |||
[[Soubor:Obr. 17.png|thumb|border|center|Obr.17]] | |||
Aktuální verze z 8. 1. 2024, 12:42
Vytvoření ORCID ID
Identifikátor ORCID lze zřídit na adrese www.orcid.org, v pravém horním rohu je možné změnit jazyk na češtinu.
1) V sekci „Pro výzkumníky“ klikněte na „Získat ORCID ID registraci“
2) Vyplňte jméno, příjmení a e-mailovou adresu (uvádějte oficiální univerzitní e-mailovou adresu). Zvolte si heslo, to následně potvrďte. Profil ponechte veřejný (zelená ikona)
3) Nastavte si frekvenci e-mailů o aktualizacích záznamů apod. (doporučená je týdenní frekvence, lze ale nastavit i např. denní). Zaškrtněte checkbox „nejsem robot“ a checkbox souhlasu se zásadami ochrany osobních údajů a podmínek použití. Klikněte na pole „Zaregistrovat se“ (ORCID3)
4) Po registraci obdržíte od support@verify.orcid.org na váš e-mail žádost o verifikaci e-mailové adresy, tu proveďte kliknutím na link, který je obsažen v těle e-mailu.
5) Přihlaste se e-mailovou adresou a heslem, kterými jste se registrovali
6) Sekce „Employment“:
- Přidejte pomocí „add some now“ pracoviště, na které vykazujete publikační výsledky (rámeček č. 2)
- Jako „start date“ vyplňte rok začátku vašeho začátku pracovněprávního vztahu k UP
7) Nyní je do vašeho účtu možné (není povinné) doplnit některé informace:
- V sekci „Also known as“ zadat další podoby Vašeho jména (rámeček č. 1)
- V sekci „Works“ (rámeček č. 4) zadat publikované výsledky, toto lze provést ručně nebo importem pomocí ResearcherID nebo ScopusID (také lze přes DOI, BibTex aj.)
8) Vaše ORCID ID naleznete po přihlášení vlevo pod Vaším jménem v zeleném poli (rámeček č. 3, obr. 5).
9) V případě potřeby můžete také v sekci „Account settings“ ve vašem účtu změnit heslo, e-mailovou adresu, preferovaný jazyk aj.
10) Vygenerovné ORCID ID vložte do OBD:
- V OBD na nástěnce klikněte na „Moje nastavení“
- V sekci „Moje identifikátory“ vložte ORCID ID. Pozor, ačkoliv se ORCID ID vygeneruje společně s url adresou, identifikátorem je pouze kombinace čísel, do příslušné sekce vkládejte tedy pouze číslo ve tvaru 1111-2222-3333-4444.
- Změnu nezapomeňte uložit
Import výsledků do autorova profilu
Záznamy o výsledcích vědy a výzkumu lze importovat z databáze OBD. Importovat lze následující literární druhy a poddruhy:
- odborný článek
- kniha s autory
- kapitola v knize: kniha - kapitola
- kapitola v knize: kniha - slovníková hesla
- stať ve sborníku
1) V databázi OBD
- Vyfiltrujte si záznamy dle svých potřeb (Př. Poddruh: odborný článek, rok vydání: 2020, interní autor: Jana Kopečková, stav: přijatý)
- Klikněte na „Exporty“
- Klikněte na „BibTex (pro ORCID)“
- do PC se stáhne soubor
2) Na stránkách www.orcid.org
- Přihlaste se do svého profilu
- V sekci „Works“ („Díla“) klikněte na „Add works“ („Přidat díla“) a následně na „Import BibTex“ („Importovat BibTex“)
- Vyberte z PC soubor, který jste vygenerovali v OBD
- Poté nahrané záznamy uložte: a) všechny najednou (viz Obr. 15), b) vybrané záznamy: klikněte na ikonu diskety u jednotlivých záznamů (viz Obr. 16)
- Záznamům lze nastavit jejich viditelnost. Toto je možné provést buď hromadně všem záznamům, nebo záznamům jednotlivě (označením jednotlivých záznamů pomocí checkboxu). Viditelnost může být nastavena na: everyone (každý), trusted parties (důvěryhodné strany), only me (pouze já)