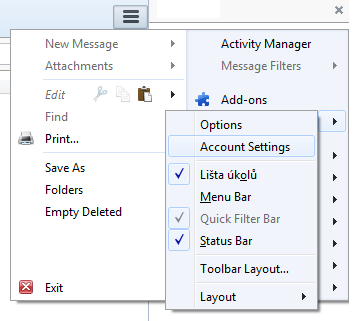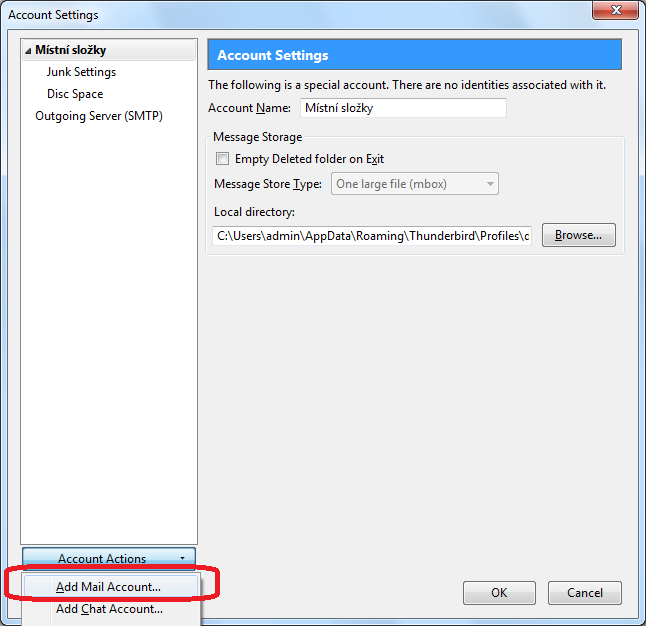Mozilla Thunderbird Office365/en: Porovnání verzí
(Založena nová stránka s textem „Click the ''Account actions'' and then choose the '''Add mail account''' option.“) |
(Založena nová stránka s textem „center|Thunderbird en 02.png“) |
||
| Řádek 12: | Řádek 12: | ||
Click the ''Account actions'' and then choose the '''Add mail account''' option. | Click the ''Account actions'' and then choose the '''Add mail account''' option. | ||
[[File: | [[File:Thunderbird en 02.png|center|Thunderbird en 02.png]] | ||
=== Krok 3 - Založení nového účtu === | === Krok 3 - Založení nového účtu === | ||
Verze z 19. 11. 2015, 08:50
If you are using Mozilla Thunderbird and you want to add your university e-mail account to it, please, follow the next few steps.
Step 1 - Setting up an account
Click Options in the upper right corner and choose Account settings.
Step 2 - Add an account
Click the Account actions and then choose the Add mail account option.
Krok 3 - Založení nového účtu
V novém okně vyplníte požadované údaje a kliknete na Pokračovat. E-mailová adresa je ve tvaru jmeno.prijmeniXX@upol.cz a heslo pro poštovní účet.
Krok 4 - Ruční nastavení
Thunderbird se pokusí automaticky detekovat potřebná nastavení, což bude neúspěšné a dojde k detekci chybných nastavení. Proto je potřeba ručně nastavit správné údaje kliknutím na možnost Ruční nastavení.
Adresa IMAP serveru je outlook.office365.com, port 993 a SSL/TLS. Adresa SMTP je smtp.office365.com, port 587 a STARTTLS. Uživatelské jméno pro přihlášení k e-mailu tvoří přihlašovací jméno do Portálu (tzv. Portal ID) ve tvaru Portal ID@upol.cz. Autentizace je u SMTP i IMAP nastavena na Heslo, zabezpečený přenos. Klikněte na Hotovo a OK.
Nyní jste si úspěšně nastavili účet a můžete začít používat svého poštovního klienta.