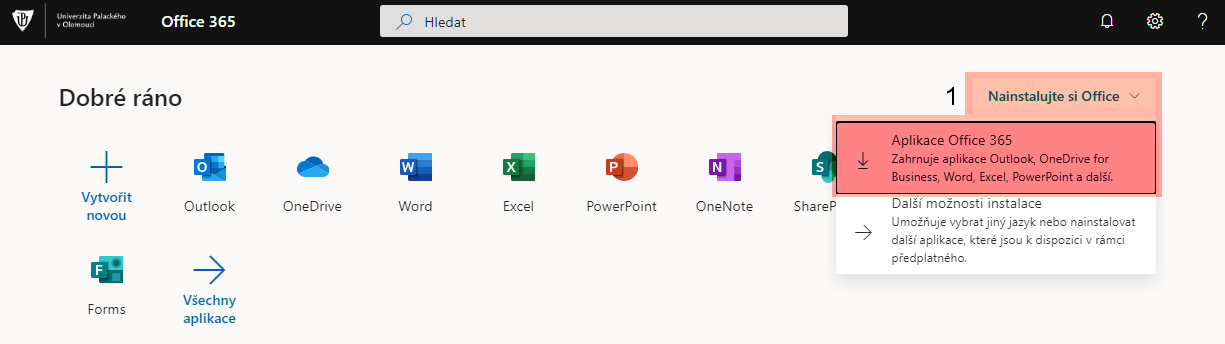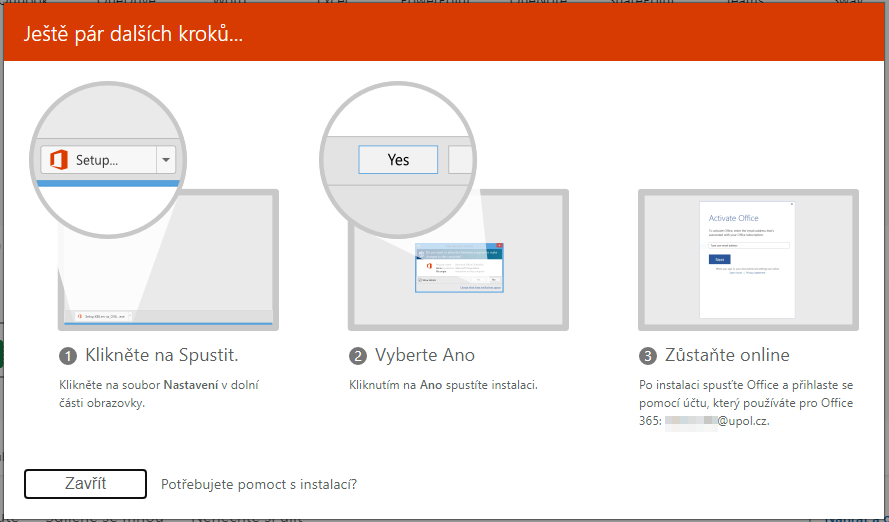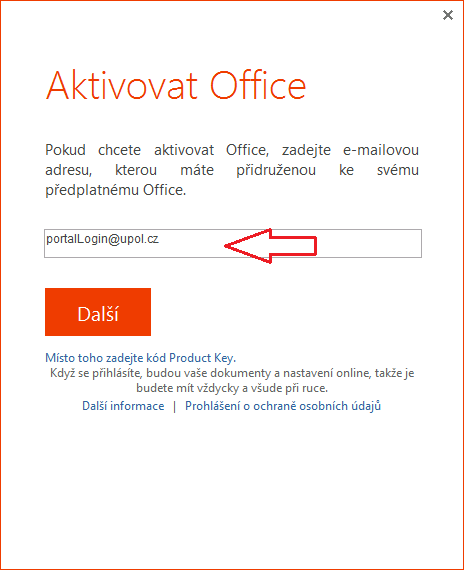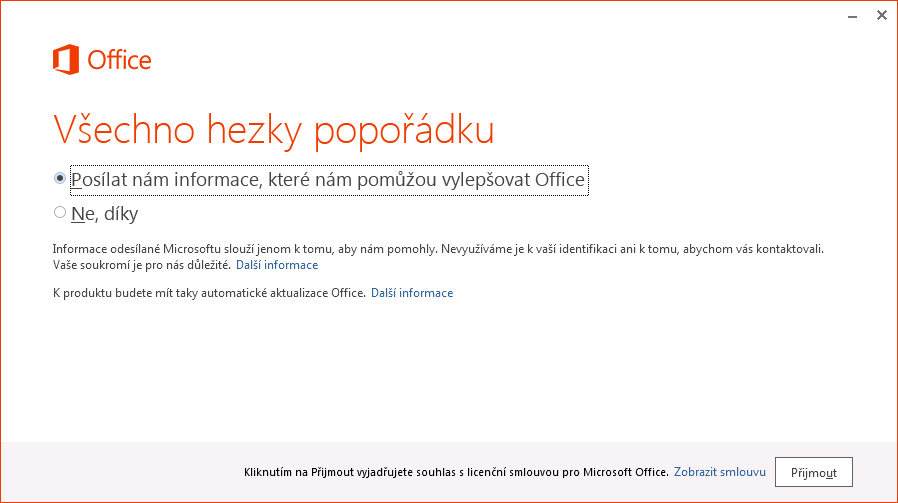Microsoft Office 365 ke stazeni zdarma/cs: Porovnání verzí
Bez shrnutí editace |
Bez shrnutí editace |
||
| Řádek 49: | Řádek 49: | ||
[[File:Office navod 06.png|center|Office navod 06.png]] | [[File:Office navod 06.png|center|Office navod 06.png]] | ||
=== | === Krok 7 === | ||
Your Office instalation should begin right now. [[File:Office navod 07.png|center|Office navod 07.png]] | Your Office instalation should begin right now. [[File:Office navod 07.png|center|Office navod 07.png]] | ||
Verze z 30. 10. 2015, 12:16
Univerzita Palackého všem svým studentům umožňuje zároveň stáhnout plnohodnotnou aktuální verzi Microsoft Office Professional zdarma až pro pět přístrojů jednoho uživatele (počítače, tablety, telefony), a to až do ukončení studia, kdy programy přestanou být platné. UP zároveň umožňuje využívat sadu služeb Office 365.
Do této sady například 1TB úložiště na OneDrivu. OneDrive je služba cloudového uložiště, což je prostor, kam si každý student může ukládat jakýkoli soubor bude chtít a tento soubor mu bude všude k dispozici, pokud bude mít na daném místě připojení k internetu. OneDrive je, obrazně řečeno, takový on-line flash disk.
Přihlášení do Office365
Do webových služeb Office 365 lze vstoupit několika způsoby:
- přes speciální vstupní adresu http://portal.upol.cz/office365
- po přihlášení do Portálu UP přes odkaz Office 365
- pro rychlý přístup do emailové schránky lze použít „zkratku“ https://outlook.com/upol.cz
Krok 1
Klikněte si odkaz http://portal.upol.cz/office365
Krok 2
Na obrazovce se vám objeví malá tabulka, do které zadáte váš Portal ID ve formátu ID@upol.cz a heslo, které jste si nastavili na portálu.
Pro studenty UP bude uživatelské přihlášení vypadat např. takto: 20021111@upol.cz, dvorak04@upol.cz. Studenti si své Portal ID můžou vyhledat na Portálu UP v Kontaktech. Pro zaměstnance UP bude uživatelské jméno stejné jako přihlašovací jméno do portálu, např. kocickov@upol.cz. Zaměstnanci si své přihlašovací jméno zjistí od správce počítačové sítě.
Upozornění: login není vaše e-mailová adresa!
Krok 3
Klikněte na tlačítko nastavení v pravém horním rohu a vyberte možnost Nastavení služeb Office 365.
Krok 4
VNastavení služeb Office 365 vybereme možnost Software.
Krok 5
V záložce Software si můžete změnit jazyk balíku Office nebo bitovou verzi. Jako výchozí je vybrána 32bit verze. Nyní klikněte na tlačítko Nainstalovat.
Krok 6
Po kliknutí na tlačítko instalovat se vás počítač zeptá zda chcete instalační soubor stáhnout nebo spustit. Volba je čistě na vás, my v případě tohoto návodu zvolili možnost spustit.
Pozn. Může se objevit okno, které vás bude žádat o potvrzení, že chcete soubor rovnou spustit.
Krok 7
Your Office instalation should begin right now.
Fill in your login details, your login is your Portal ID in form ID@upol.cz and your password which you set up in the Portal.
Your new Microsoft Office welcomes you after login.
You can choose whether you want to send information on the use of Office to the Microsoft, and then click Accept.
Microsoft Office will begin its instalation immediatelly, if you chose to run the instalation. However, it should also begin immediatelly if you chose to download the instalation program.
Login problems
- you changed your account information too soon after creating the account – problem usual for students. If there is a password change on the day student was enrolled in studies, it will change overnight in our Active Directory system. Try changing the password again.
- insufficient amount of time has passed to assign Office 365 licences – licence assignment can take up to 24 hours, which is the period from creating an account in univesity Active Directory. Try to login on the following day.
- you do not have Office 365 account – non-standard situation occured, please contact your computer network administrator. Your administrator will check validity of your account.